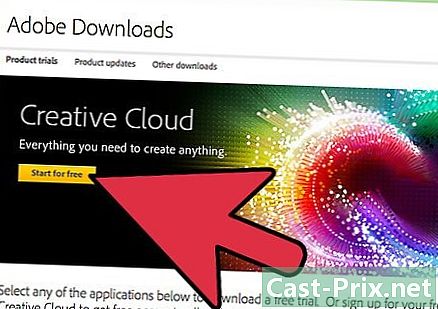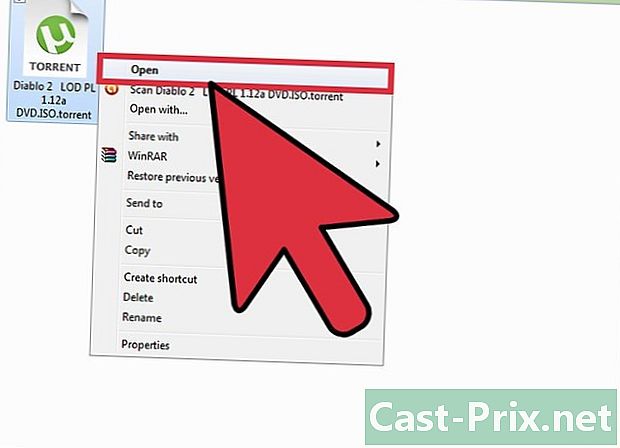Outlooki sünkroonimine Gmailiga
Autor:
Randy Alexander
Loomise Kuupäev:
1 Aprill 2021
Värskenduse Kuupäev:
1 Juuli 2024

Sisu
- etappidel
- 1. osa IMAP-i lubamine Gmailis
- 2. osa Gmaili kaheastmelise kinnituse lubamine
- 3. osa Looge Gmaili jaoks rakenduse parool
- 4. osa Lisage Gmaili konto Outlooki
- 5. osa: Google'i kontaktide importimine
Siit saate teada, kuidas Gmaili Outlook 2016 kaudu Windowsi arvutis või Macis vastu võtta. Kui teil pole arvutisse Outlooki installitud, peate kõigepealt ostma ja installima Microsoft Office 365.
etappidel
1. osa IMAP-i lubamine Gmailis
-

Avage Gmail. Minge sellele lehele oma arvuti veebibrauseris.- Kui te pole oma Gmaili kontole sisse logitud, sisestage enne jätkamist oma aadress ja parool.
- Kui olete ühendatud vale kontoga, saate Gmaili kontot muuta, klõpsates lehe paremas ülanurgas profiilipildil, klõpsates nuppu Lisage konto seejärel sisestage konto aadress ja parool.
-

Klõpsake seadete nuppu
. See nupp asub lehe paremas ülanurgas ja avab rippmenüü. -

valima seaded. See suvand asub rippmenüü keskel ja avab seadete lehe. -

Avage vahekaart Edastus ja POP / IMAP. See asub seadete lehe ülaosas. -

Märkige ruut IMAP-i lubamine. See kast asub jaotises IMAP-i juurdepääs seadete lehelt.- Võimalik, et see ruut on juba märgitud. Kui jah, siis minge kohe selle artikli jaotisse Luba kaheastmeline valideerimine.
-

Klõpsake nuppu Salvestage muudatused. See on hall nupp lehe allosas. Klõpsake sellel Gmaili postkasti IMAP-i lubamiseks. See võimaldab teie postkaste hiljem Outlookis ilmuda.
2. osa Gmaili kaheastmelise kinnituse lubamine
-

Klõpsake Google Appsi ikooni See on ikoon ⋮⋮⋮ Gmaili lehe paremas ülanurgas. See võimaldab avada rippmenüü. -

valima Minu konto. See kilbiikoon asub rippmenüüs ja võimaldab teil avada oma Google'i konto lehe. -

Klõpsake nuppu Ühendus ja turvalisus. See on aeglane lehest vasakul. -

Kerige alla ja klõpsake nuppu Kaheetapiline valideerimine. Selle valiku leiate lehe paremalt alt üles. -

Klõpsake nuppu START. See on sinine nupp lehe paremas alanurgas.- Selle nupu nägemiseks peate võib-olla ekraani veidi kerima.
-

Sisestage parool, kui seda küsitakse. Sisestage parool, mida kasutate oma aadressile sisselogimiseks. -

Klõpsake nuppu NEXT. See nupp on lehe allosas. -

valima TRY. See nupp asub lehe paremas alanurgas ja võimaldab teil saata teatise oma telefoninumbrile.- Kui te ei näe sellel lehel loetletud numbrit, peate logima sisse oma Gmaili kontole oma Google'i rakenduses (iPhone'is) või sisse logima oma Google'i kontole telefoni seadetes (Androidis).
- IPhone'is peate Google'i rakenduse alla laadima. See on App Store'is tasuta saadaval.
-

Järgige ekraanil kuvatavaid juhiseid. Avage oma telefonis käsuviip, libistades seda paremale, kui seade on lukus, ja vajutage seda avamisel. Seejärel vajutage nuppu JAH või LUBATUD. -

Veenduge, et teie telefoninumber oleks õige. Kontrollige lehe ülaosas olevat telefoninumbrit ja kui see vastab soovitud taastamisnumbrile, võite jätkata.- Kui telefoninumber on vale, muutke see enne jätkamist.
-

Klõpsake nuppu SAADA. See on sinine nupp lehe paremas alanurgas. Google saadab teie valitud numbrile kinnituskoodi. -

Sisestage oma kinnituskood. Laadige kood oma telefoni telefoni rakendusest alla ja tippige see lehe keskel asuvale väljale. -

valima NEXT. Selle sinise nupu leiate lehe allosast. -

Klõpsake nuppu AKTIVEERI. See sinine nupp asub lehe paremas servas ja võimaldab teie Gmaili konto kaheastmelist kinnitamist. Nüüd, kui kaheastmeline kinnitamine on lubatud, peate looma oma Gmaili konto jaoks rakenduse parooli.
3. osa Looge Gmaili jaoks rakenduse parool
-

Klõpsake uuesti Google Appsi ikoonil ⋮⋮⋮. See asub Gmaili lehe paremas ülanurgas ja avab rippmenüü. -

valima Minu konto. See kilbiikoon on rippmenüüs. Klõpsake sellel oma Google'i konto lehe avamiseks. -

Klõpsake nuppu Ühendus ja turvalisus. See suvand asub lehe vasakus servas. -

Kerige alla ja klõpsake nuppu Rakenduse parool. Selle valiku leiate lehe paremalt osast, kus aktiveerisite kaheastmelise valideerimise. -

Sisestage oma konto parool, kui seda küsitakse. Tippige oma Gmaili kontole sisselogimiseks kasutatav parool. -

Klõpsake nuppu NEXT. See nupp asub parooli e välja all. -

Klõpsake nuppu Valige rakendus. See e-hall väli asub lehe vasakus servas ja avab rippmenüü. -

valima muu (kohandatud nimi). See suvand asub rippmenüü allosas ja avab välja e. -

Sisestage nimi. tüüp väljavaade (või midagi sellist) e. -

Klõpsake nuppu GENERATE. See on sinine nupp lehe paremal. Klõpsake seda, et luua lehe paremas servas 12-täheline kood. Selle koodi abil saate Outlookisse sisse logida. -

Kopeerige oma rakenduse parool. Klõpsake ja lohistage hiirekursorit kogu koodi kohal. Vajutage Ctrl+C (Windowsis) või järjekord+C (Macis) koodi kopeerimiseks.- Samuti võite valitud koodil paremklõpsata ja valida koopia.
4. osa Lisage Gmaili konto Outlooki
-

Avage oma arvutis Outlooki rakendus. Outlooki rakenduse märk näeb välja nagu sinine kast, millel on valge "O" ja valge ümbrik taga.- Kui te pole Outlookiga ühendatud, sisestage oma peamine Microsofti aadress, sisestage oma parool, kui seda küsitakse, ja järgige kõiki täiendavaid juhiseid.
- Outlooki rakendus erineb Outlooki veebisaidist.
-

Klõpsake nuppu fail. See suvand asub Outlooki rakenduse akna vasakus ülanurgas. Klõpsake sellel, et avada koondmenüü.- Kui te ei näe fail Outlooki akna vasakus ülanurgas tähendab see, et viibite Outlooki veebisaidil või et te ei kasuta Outlooki versiooni, mis võimaldab teil kontosid lisada.
- Klõpsake Macis nuppu töövahendid ekraani ülaosas.
-

valima Lisage konto. See suvand asub lehe vasakus ülanurgas fail ja lubab avada koonusekna.- Macis peate klõpsama nuppu kontode rippmenüüst töövahendid.
-

Sisestage oma Gmaili aadress. Tippige Gmaili konto aadress, mida soovite Outlookiga sünkroonida. -

Klõpsake nuppu sisse. See valik asub e-välja all, kuhu oma aadressi sisestasite. -

Sisestage oma rakenduse parool. Klõpsake väljal e Parool siis vajutage Ctrl+V (opsüsteemis Windows) või sisse lülitatud järjekord+V (Macis), et sisestada varem kopeeritud rakenduse parool.- Võite ka paremklõpsake e-väljal Parool siis vali kleebi avanevas rippmenüüs.
-

Klõpsake nuppu sisse. See suvand asub akna allosas. Teie Gmaili konto integreeritakse teie Outlooki rakendusega. -

valima korras millal teid kutsutakse. See tähendab, et teie Gmaili konto on nüüd ühendatud teie Outlooki rakendusega.Peate nägema oma konto nime Outlooki akna vasakus servas.- Võimalik, et peate kõigepealt kasti eemaldama Seadistage ka minu telefoni Outlook.
5. osa: Google'i kontaktide importimine
-

Laadige üles oma Gmaili kontaktid. Avage see leht oma veebibrauseris, logige sisse soovi korral Gmaili aadressi ja parooliga ning seejärel toimige järgmiselt.- kõigi kontaktide valimiseks klõpsake lehe vasakus ülanurgas oleval kastil
- avage rippmenüü rohkem
- valima eksport kuvatavas rippmenüüs
- märkige ruut Kõik kontaktid
- märkige ruut Outlooki CSV-vorming (kui kasutate Maci, märkige selle asemel ruut VCardi vorming)
- klõpsa eksport akna allosas
-

Avage Outlooki aken. Oma kontaktide importimiseks peate avama Outlooki.- Macis klõpsake allalaaditud vCard-faili ja klõpsake nuppu fail valige ekraani vasakus ülanurgas Avage koosklõpsake suvandil väljavaade ja järgige ekraanil kuvatavaid juhiseid. See impordib teie Gmaili kontaktid.
- Kui olete rakenduse Outlook sulgenud, avage see enne jätkamist uuesti.
-

Klõpsake nuppu fail. See suvand asub Outlooki akna vasakus ülanurgas. Menüü fail avaneb. -

valima Avage ja eksportige. Selle valiku leiate menüüst fail. See avab lehe Import ja eksport. -

Klõpsake nuppu Import / Export. See suvand asub lehe keskel ja võimaldab teil avada impordi ja ekspordi viisardi. -

valima Importimine teisest programmist või failist. See suvand asub akna keskel. -

Klõpsake nuppu järgmine. See on nupp akna paremas alanurgas. -

valima Komadega eraldatud väärtused. See suvand asub akna ülaosas. -

Klõpsake nuppu järgmine. -

valima reisimine. See suvand asub akna paremas ülanurgas. -

Valige allalaaditud kontaktide fail. Minge allalaaditud kontaktide faili asukohta ja klõpsake selle valimiseks. -

Klõpsake nuppu avatud. See suvand asub akna paremas alanurgas. Teie kontaktide fail imporditakse. -

Klõpsake nuppu järgmine. Võite valida ka duplikaatide importimise võimaluse (näiteks Luba duplikaadi loomine) enne jätkamist akna keskel. -

Valige kaust Kontakt. Kerige üles või alla kausta juurde sidemed aknas ja klõpsake seejärel selle valimiseks.- Leiate faili sidemed akna ülaosas.
- Kaust sidemed ei tundu nagu tavaline kaust.
-

Klõpsake nuppu järgmine. -

Klõpsake nuppu lõpp. See nupp asub akna allosas ja võimaldab teil oma kontakte Outlooki importida.- Kui see on valmis, näete oma Outlooki kontakte klõpsates Aadressiraamat jaotises Otsige Outlooki akna ülaosas.