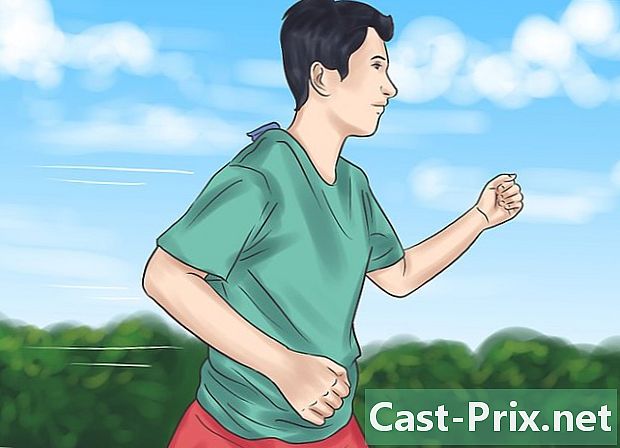Kuidas mobiiltelefoniga Interneti-ühenduse luua arvuti kaudu
Autor:
John Stephens
Loomise Kuupäev:
1 Jaanuar 2021
Värskenduse Kuupäev:
1 Juuli 2024

Sisu
- etappidel
- 1. meetod Kasutage Windows 10
- 2. meetod Kasutage Windows 7 ja 8
- 3. meetod Kasutage rakendust Connectify (Windows)
- 4. meetod Maci kasutamine
Kuni teil on arvuti jaoks Interneti-ühendus ja see on varustatud traadita adapterikaardiga, saate selle muuta ruuteriks ja luua pääsupunkti, kust teie mobiilseadmed, näiteks tahvelarvutid või nutitelefonid, saavad jagada sama veebiühendus. See on atraktiivne lahendus väikeste hotellide või muude asutuste jaoks, millel on ainult Interneti-ühendus, mis pakuvad selle teenuse pakkumisel lisandväärtust.
etappidel
1. meetod Kasutage Windows 10
- Start. Vajutage korraga klahve ⊞ Võida+X ja valige Käsikonsool (administraator). See toiming käivitab käsukonsooli süsteemiadministraatori õigustega. Seejärel lubatakse teil jätkata, sõltuvalt teie süsteemi jaoks rakendatud turvatasemest.
- Selle kasutustaseme saamiseks peate olema sisse logitud administraatori kontole või teadma parooli.
- Veenduge, et teie arvutis oleks ühilduv traadita adapter. Seda vajate oma mobiilseadmete ühendamiseks võrgu loomiseks. Üldiselt on kõik sülearvutid seda tüüpi liidesega varustatud, kuid lauaarvutite puhul pole see kaugeltki nii. Sisestage järgmine käsk, et kontrollida, kas teie riistvara on varustatud, ja teha kindlaks, kas see liides ühildub.
- netsh wlan autojuhid.
- Kui süsteem tagastab teile selle: traadita ühenduse automaatse konfigureerimise teenus ei töötaSee tähendab lihtsalt seda, et arvutisse pole installitud ühtegi võrguadapterit. Seejärel saate proovida USB-raadiosidevõrgu adapteri installimist või PCI-kaardi installimise kohta lisateavet traadita liidese installimise kohta arvutisse.
- Otsige rea mainimist kohaliku traadita võrgu tugi. Selle teabe leidmiseks peate võib-olla navigeerima lehe ülaossa. Kui antud näit on jaatav, tähendab see, et teie adapter toetab kohaliku traadita võrgu majutamist. Hoidke juhtkonsool hetkel avatud.
- Kõik traadita võrgu adapterid ei toeta tingimata LAN-i hostimist. Kui teie arvutisse installitud kuulub sellesse kategooriasse, peaksite proovima USB-liidest, veendudes, et seda tüüpi toimingute ostmine on võimalik.
- Kontrollige nüüd, kas teie arvuti on võrguga ühendatud. Traadita liidese kasutamiseks oma tulevase kohtvõrgu jaoks peab teie arvuti olema ühendatud selle LAN-liidese kaudu sobiva kaabliga. See on traadiga ühendus, mida jagatakse kohaliku traadita võrgu kaudu. Kõik uusimad arvutid on standardina varustatud juhtmega Etherneti liidesega.
- Vajutage korraga klahve ⊞ Võida+X klaviatuuri. valima Võrguga ühendamine võrguühenduse halduse akna kuvamiseks. Leidke nimega ühendus Ethernet nimekirjas. Saate selle hõlpsalt ära tunda võrgu sümboli all oleva ikooni abil, mis sümboliseerib Etherneti kaablit.
- Kui teil pole Etherneti ühendust (juhuks, kui kasutate Surface-tüüpi tahvelarvutit), lugege järgmist jaotist rakenduse Connectify kasutamise kohta, mis võimaldab samal ajal traadita adapteri kasutamist Interneti-ühenduse jaoks ja traadita kohtvõrgu teenindamine.
- Sisestage käsk, mis võimaldab teil luua kohaliku võrgu. Naaske administraatori režiimis käsukonsooli või avage see uuesti, kui teid suleti, ja sisestage järgmine käsk.
- netsh wlan seab hostitud võrgurežiimi = luba ssid =nom_de_reseau key =parool.
- asendaja nom_de_reseau nimega, mida soovite, et teie võrk kuvataks, kui kasutaja sisse logib.
- asendama parool parooliga, mida soovite oma võrgu kaitsmiseks kasutada. See pääsuklahv peab olema vähemalt kaheksa tähemärki.
- Käivitage uus pääsupunkt. Sisestage halduskonsooli järgmine käsk:
- netsh wlan alusta hostitud võrku.
- Nüüd minge tagasi võrguühenduse aknasse. Selle leiate menüüst, kui kirjutate samaaegselt klahvikombinatsiooni ⊞ Võida+X kui te seda varem pesite.
- Paremklõpsake Interneti-ühendust ja valige omadused. See käsk avab uue akna, kus kuvatakse teave teie võrguadapteri kohta.
- Märkige esimene kast Jagage ühendust. See vahekaart näitab teile Luba selles arvutis Interneti-ühendust teistele kasutajatele jagada. Kontrollitud kasti alla ilmub uus menüü.
- Valige selles menüüs äsja loodud võrk. Peate valima selle võrgu, kuna see on see, millega te oma Interneti-ühendust jagate. Selle võib märgistada kui "Local Area Connection", "Wi-Fi" või "Microsoft Virtual Network Adapter".
- Klõpsake nuppu korras muudatuste salvestamiseks. Teie kohaliku võrguga ühendavad mobiilseadmed saavad nüüd Interneti-ühenduse teie arvutiühenduse kaudu.
- Ühendage oma mobiilseade uue võrguga. Nüüd, kui see on installitud, näete oma mobiilseadmes traadita võrku ja proovite sellega ühenduse luua järgmiselt.
- Androidis avage seadete rakendus ja koputage Wi-Fi. Koputage kuvatavas juurdepääsetavate võrkude loendis äsja loodud võrku ja sisestage parool, kui teilt seda küsitakse.
- IOS-s avage avaekraanil sätete rakendus. Koputage nuppu Wi-Fi siis otsige teile saadaolevas loendis äsja loodud traadita võrku. Kui näete seda, koputage reale, kus see kuvatakse, ja sisestage parool niipea, kui seda küsitakse.
- Tehke ühendustestid. Kui olete ühendatud traadita võrguga, võite proovida avada veebilehe brauseri abil. Leiate, et Interneti-juurdepääs on teie mobiilseadmes aeglasem kui teie arvutis.
- Peatage oma pääsupunkt, kui te seda enam ei vaja. Teil on võimalik oma pääsupunkt peatada samamoodi nagu te seda pestes:
- avage administraatori režiimis käsukonsool, vajutades klahve ⊞ Võida+X ;
- sisestama netsh wlan stop hostitud võrk klaviatuuril ja vajutage klahvi kanne ;
- minge tagasi ühenduste aknasse ja avage vahekaart Etherneti ühenduse atribuudid ja tühjendage ühenduse jagamise suvand.
2. meetod Kasutage Windows 7 ja 8
- Kontrollige, kas teie arvutisse on installitud traadita võrguadapter. Seda vajate oma mobiilseadmete ühendamiseks kohaliku võrgu loomiseks. Üldiselt on kõik sülearvutid seda tüüpi liidesega varustatud, kuid kontorimasinate puhul pole see kaugeltki nii. Saate arvutisse installida USB-adapteri või traadita võrgu liidesekaardi, mis võib olla pisut võimsam.
- Saate kontrollida, kas teie arvutisse on installitud traadita võrguliides, avades käsudialoogi ja sisenedes käsk ncpa.cpl. Vajutage klahvi kanne ja näete akent Võrguühendused. Otsige nimega ikooni Traadita võrguga ühenduse loomine. Seda tähistatakse võrgusümboli alla paigutatud signaali taseme ribana. Selle ikooni kuvamine tähendab, et traadita võrgu adapter on tegelikult teie arvutisse installitud.
- Juhtmeta võrgukaardi arvutisse installimise kohta leiate lisateavet sellest artiklist.
- Laadige alla ja installige Virtuaalne ruuter. See on tasuta ja avatud lähtekoodiga programm, mis võimaldab teil Windowsiga kaasasolevate protokollide abil arvutiga Interneti-ühendust hõlpsalt traadita kohtvõrgu kaudu jagada. See programm on saidil saadaval virtualrouter.codeplex.com.
- Virtuaalne ruuter võimaldab teil jagada oma ühendust mobiilseadmetega sama traadita võrguliidese abil, mida kasutatakse arvuti Interneti-ühenduse loomiseks. Teisisõnu on kõik, mida vajate, traadita ühendus arvutiga, et luua kohalik pääsupunkt ja jagada Interneti-ühendust mobiilseadmetega.
- Kui kasutate Windows 10, võite proovida ka seda meetodit, kuid paljud kasutajad on kinnitanud, et see selle süsteemiga ei tööta. Windows 10 jaoks sobivama meetodi leiate järgmises jaotises.
- Topeltklõpsake allalaaditud programmi selle installimiseks. Järgige juhiseid, mis antakse teile programmi installimiseks. Võite jätta mõned seaded vaikimisi. Kui laadisite selle programmi alla eelnevalt nimetatud saidilt (virtualrouter.codeplex.com), seda ei tohiks mõjutada reklaamvara muud pahatahtlikku tarkvara pole.
- Allalaaditud installiprogramm asub teie brauseriakna allosas või teie arvuti allalaaditavate failide kaustas.
- algus Virtuaalne ruuter. Saate selle programmi käivitada niipea, kui see on installitud. Virtuaalse ruuteri leiate oma arvuti alglaadimismenüüst.
- Uuendage oma liidese haldureid. Teie traadita liidesekaardi draiverid peavad olema kavandatud töötama operatsioonisüsteemidega Windows 7 või 8 ja neid tuleb vastavalt ajakohastada, kui olete oma arvuti Windowsi vanemast versioonist versioonile üle viinud. Vastasel juhul ei pruugi Virtual Router õigesti käivituda. Programm käivitatakse ainult siis, kui teie arvutis tuvastatakse traadita võrgu adapter ja selle draiverid on ajakohased.
- Vajutage korraga klahve ⊞ Võida+R ja tippige käsk käsk devmgmt.msc seadmehalduri käivitamiseks.
- Laiendage kategooriat Võrguadapterid, paremklõpsake traadita võrgu adapteril ja valige Uuendage draivereid.
- Klõpsake nuppu Uuendatud draiverite automaatne otsimine ja järgige juhiseid, mis antakse kõigi Windowsi leitud draiverite installimiseks.
- Arvutidraiverite leidmise ja värskendamise kohta leiate teavet sellest artiklist. Kui virtuaalne ruuter ei tööta pärast riistvaradraiverite värskendamist või kui värskendused polnud saadaval, lugege allolevat jaotist Connectify kasutamise kohta.
- Sisestage kohaliku traadita võrgu nimi. See nimi kuvatakse teie mobiilseadmetele saadaolevate võrkude loendis. See nimi tuleb sisestada väljale nimega Võrgu nimi (SSID) ja peate veenduma, et see ei avalda isiklikku teavet, kuna see on avalikult juurdepääsetav.
- Looge oma võrgule juurdepääsu kaitsmiseks parool. See parool on soovitatav isegi siis, kui see võrk on kodus ja selle peab sisestama iga kasutaja, kes soovib teie võrguga ühenduse luua.
- Valige ühendus, mida soovite jagada. Enamikul juhtudel kuvatakse ainult üks ühendus. Valige üks, mida teie arvuti Internetist võtab.
- Klõpsake nuppu sildiga Käivitage virtuaalne ruuter. Teie uus traadita võrk luuakse ja juba näete seda mobiiltelefonidele juurdepääsetavate võrkude loendis.
- Kui virtuaalne ruuter ei käivitu, vaadake järgmises meetodis kirjeldatud rakendust.
- Leidke oma traadita seadmest uus võrk. Kui uus võrk on käivitatud, peaksite selle leidma oma traadita süsteemi saadaolevate võrkude loendist. Sellele loendile juurdepääsu protseduur sõltub peamiselt teie kasutatavast seadmest, kuid tavaliselt pääsete sellele juurde sätete rakendamisel.
- Androidis avage seadete rakendus ja koputage Wi-Fi. Koputage kuvatavas juurdepääsetavate võrkude loendis äsja loodud võrku ja sisestage parool niipea, kui seda küsitakse.
- IOS-s avage avaekraanil sätete rakendus. Koputage nuppu Wi-Fi menüü ülaosas. Kui näete oma uut võrku, koputage reale, kus see kuvatakse, ja sisestage loodud parool.
- Sellelt saidilt leiate lisateavet mobiilseadmete traadita võrguga ühendamise kohta.
- Tehke ühendustestid. Kui olete ühendatud, peaksite nägema oma mobiilsideseadet, mis on loetletud teie arvuti virtuaalse ruuterihalduri aknas. Avage oma mobiilseadmes Interneti-brauser ja kontrollige, kas pääsete hõlpsalt juurde veebilehtedele.
3. meetod Kasutage rakendust Connectify (Windows)
- Kontrollige, kas teie arvutisse on installitud traadita võrguadapter. Seda vajate oma mobiilseadmete ühendamiseks traadita võrgu loomiseks. Üldiselt on kõik sülearvutid varustatud sellise liidesega, kuid kontorimasinate puhul pole see kaugeltki nii. Võite arvutisse installida USB-adapteri või PCI traadita võrgu liidesekaardi.
- Vajutage klahvi ⊞ Võida ja sisenege käsk ncpa.cpl võrguühenduste akna avamiseks. Kui adapter nimega Traadita võrguühendus Saadaolevate adapterite loend näitab, et teie arvutisse on installitud traadita võrguliides.
- Juhtmeta võrgukaardi arvutisse installimise kohta leiate lisateavet sellest artiklist.
- lae alla Connectify. Selle programmi eesmärk on luua arvuti traadita võrguadapteri abil virtuaalne traadita võrk. Kui seni kasutatud meetodid ei tööta või kui soovite tulemusi saada vaid mõne hiireklõpsuga ja ilma liigse peavaluta, on Connectify just see, mida vajate.
- Connectify on kahes versioonis, millest üks on tasuta ja teine tasuta, kuid väikese piiranguga: saate tegelikult luua traadita võrgu, kuid te ei saa seda ümber nimetada.
- Connectify on saidil allalaadimiseks saadaval connectify.me.
- Käivitage installija Connectify. Installi alustamiseks käivitage äsja alla laaditud käivitatav programm, nõustudes programmi litsentsiga.
- Taaskäivitage arvuti. Connectify käivitamiseks peate arvuti taaskäivitama alglaadimismenüüst.
- Kui arvuti taaskäivitub, käivitage Connectify. Teil palutakse valida, kas soovite tarkvara osta või proovida.
- Seadistage oma tulemüür. Et Connectify normaalselt funktsioneeriks, ei tohi Windowsi tulemüür seda Interneti-ühenduse kasutamisel blokeerida. Kui kuvatakse Windowsi tulemüüri aken, klõpsake nuppu Luba juurdepääs et Connectify saaks oma funktsiooni täita.
- Klõpsake nuppu püüdma siis Alustage Lite versioonist. Käivitate Connectify tasuta versiooni.
- Kontrollige akna ülaosas, et WiFi-pääsupunkt on valitud. See suvand ütleb Connectify'ile, et soovite luua Interneti-ühenduse jagamiseks pääsupunkti.
- See töötab siin näidatud viisil ainult siis, kui teie süsteemi on installitud traadita võrguadapter. Kui ei, siis ei näe pärast valimist muid valikuid WiFi-pääsupunkt.
- Valige praegune võrguühendus. Kui arvutisse on installitud mitu adapterit, peate valima selle, mida praegu kasutatakse arvuti Interneti-ühenduse loomiseks. See võib ükskõikselt olla juhtmega või traadita adapter.
- Valige nimi, millele annate oma pääsupunkti. Kui kasutate Connectify tasuta versiooni, peab nimi algama Connectify ja kui soovite kasutada tarkvara versiooni "Pro" või "Max", võite sellele anda oma valitud nime.
- Looge oma võrgule juurdepääsu kaitsmiseks parool. See parool on soovitatav isegi siis, kui see võrk on kodus ja selle peab sisestama iga kasutaja, kes soovib teie võrguga ühenduse luua.
- Klõpsake nuppu Käivitage pääsupunkt oma võrgule elu anda. Connectify alustab teie uue mobiiltelefoni teenindamist, mis kuvatakse teie mobiilseadmetele saadaolevate võrkude loendis.
- Uude võrku logige sisse mobiilseadmest. Valige uus traadita võrk ja sisestage varem loodud parool. Ühenduse loomine peaks mõne aja pärast toimima ja vahekaardil peaks ilmuma mobiilne seade, millega olete ühendatud kliendid of Connectify.
- Tehke ühendustestid. Kui olete sisse logitud, avage oma mobiilseadmes Interneti-brauser ja looge ühendus veebilehega. Kui kõik on õigesti seadistatud, peaks see leht kohe laadima hakkama.
4. meetod Maci kasutamine
- Veenduge, et teie Mac oleks Etherneti kaudu võrku ühendatud. Teie arvuti must Pöörduspunkti loomiseks ja selle ühenduse loomiseks kohalikus traadita võrgus tuleb see ühendada võrguga Etherneti kaabli kaudu. Maci puhul pole Internetti pääsemiseks ja selle ühenduse jagamiseks mobiilseadmetega võimalik kasutada sama traadita liidest.
- Etherneti ühenduspordi leiate enamiku Maci arvutite tagaküljelt või ühelt küljelt. Kui teie arvutis pole Etherneti porti, võite kasutada USB- või Thunderbolt-adapterit.
- Klõpsake menüüd Apple ja valige Süsteemi eelistused. See toiming avab süsteemi eelistuste menüü.
- valima osa süsteemi eelistuste menüüs. See valik avab uue akna.
- Tõstke valik esile Jagage Interneti-ühendust. Ärge siiski märkige selle valiku kõrval olevat ruutu. Kõiki võimalikke Interneti-ühenduse jagamise valikuid näete menüüst paremal asuvas dialoogiboksis.
- valima Ethernet menüüs pealkirjaga Ühenduse jagamine:. See jagab ühendust, millele teie arvutil on juurdepääs Etherneti pordis.
- Enne selle ühenduse jagamist peab teie Mac olema võrguga ühendatud Etherneti pordi kaudu. Selle meetodi rakendamine võib ebaõnnestuda arvutites, millel pole Etherneti porti.
- valima Wi-Fi valikute loendis pealkirjaga Ühendusvahendid. See annab süsteemile teada, et kavatsete luua Interneti-ühenduse jagamiseks WiFi-pöörduspunkti.
- Klõpsake nuppu sildiga WiFi-valikud. See käsk kuvab uue traadita võrgu konfigureerimiseks uue akna.
- Andke oma uuele võrgule nimi. Välja pealkirjaga Võrgu nimi, Sisestage nimi, mille soovite oma uuele võrgule määrata. Veenduge, et see ei avaldaks isiklikku teavet, kuna see nimi on avalikult juurdepääsetav.
- Looge oma võrgule juurdepääsu kaitsmiseks parool. Seda parooli soovitatakse kasutada ka siis, kui võrk on kodus ja selle peab sisestama iga kasutaja, kes soovib teie võrguga ühenduse luua.
- Märkige ruut valiku kõrval Jagage Interneti-ühendust. Selle valiku aktiveerimine võimaldab Interneti-ühendust jagada pärast traadita võrgu seadistamist.
- Klõpsake nuppu algus ühenduse jagamise tegelikuks lubamiseks.
- Ühendage mobiilseadmega oma uue võrguga. Kui ühenduse ühiskasutus on teie Macis kinnitatud, peaksite äsja loodud võrku nägema oma mobiilseadmele juurdepääsetavate võrkude loendis. Valige see ja sisestage varem loodud parool.
- Tehke ühendustestid. Kui olete sisse logitud, avage oma mobiilseadmes Interneti-brauser ja looge ühendus veebilehega. Kui teie Mac on õigesti konfigureeritud, peaks teil sellele lehele juurde pääsema ilma raskusteta.