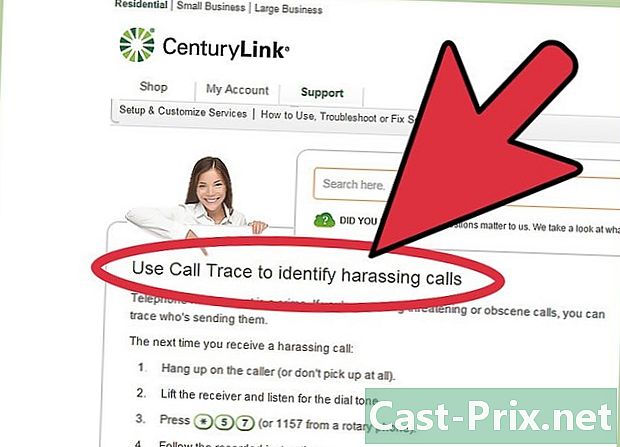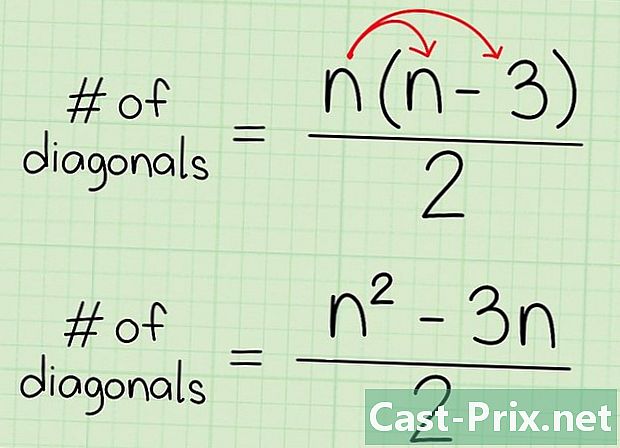Kuidas avada 7z arhiive?
Autor:
Randy Alexander
Loomise Kuupäev:
23 Aprill 2021
Värskenduse Kuupäev:
1 Juuli 2024
![Utiliser 7ZIP : Archive Compression Chiffrement (et inversement) [France / 2021]](https://i.ytimg.com/vi/QCfEW8-daos/hqdefault.jpg)
Sisu
- etappidel
- 1. meetod iZipi kasutamine mobiilile
- 2. meetod 7-zip-i kasutamine Windowsis
- 3. meetod WinZipi kasutamine Windowsis
- 4. meetod: Unarchiveri kasutamine Mac OS X-is
Võib-olla olete juba mõelnud, kuidas faile laiendiga ".7z" avada. Need failid, tuntud kui "7z" või "7-Zip-failid", on tihendatud arhiivid, mis sisaldavad ühte või mitut dokumenti või kausta. Sisu ekstraheerimiseks peate installima rakenduse, mis toetab seda pakkimisvormingut. Enamik neist programmidest on tasuta saadaval Internetis ja kõigi opsüsteemide jaoks, olgu see siis Windows, Mac OS, Linux, Android või iOS.
etappidel
1. meetod iZipi kasutamine mobiilile
-

IZipi saate otsida App Store'i või Play poe andmehoidlatest. 7z-fail koosneb arhiivist, milles on tihendatud üks või mitu faili. Selles arhiivis olevatele failidele juurdepääsemiseks on vaja rakendust, mis neid saaks ekstraktida. Rakendus, mida kasutajad eelistavad manipuleerida nende arhiividega iOS-i või Androidi platvormides, on IZIP. See on tasuta ja allalaaditav hoidlatest „App Store” või „Play Store”. -

Puudutage nuppu "Install". Rakendus laaditakse alla ja installitakse teie seadmesse. -

Käivitage iZip. Selle käivitamiseks puudutage rakenduse sümbolit tähistavat ikooni. -

Lahustamiseks leidke lehis 7z. Selle arhiivi otsimiseks puudutage "Kohalikud failid". Kui see on peal pilv, valige otsimiseks „iCloud draiv” või „Google Drive”. -

Vajutage lehise nime. Hoidke sõrme failinimel all, kuni näete ekraanil dialoogi, kus küsitakse, kas soovite kõik lehitsifailid lahti pakkida. -

Puudutage nuppu "OK". 7z-faili sisu pakitakse kausta nimega lehis.- Tihendamata faili avamiseks peate ootama, kuni edenemisriba aknast kaob. Seejärel saate selle avada, koputades tarkvaraaknas ikoonile, mis seda sümboliseerib, või otsige seda kaustast, kus pühkisite selle pakkimata.
2. meetod 7-zip-i kasutamine Windowsis
-

Kohtumiseni 7-zip veebisait. Kuna 7z failid on tihendatud arhiivid, saate sisu kasutada ainult selle lahtipakkimisprogrammiga ekstraheerides. 7-Zip on rakendus, mis võimaldab muu hulgas kaevandada 7z arhiivide sisu. See utiliit on Internetis tasuta saadaval.- Tuntud alternatiiv on WinZip, mida saate kasutada tasuta prooviversioonina, kui teil on probleeme 7-Zipiga.
-

Laadige alla 7-ZIP. Valige versioon, mis kehtib teie süsteemi arhitektuuri kohta (32 või 64 bitti), seejärel klõpsake vastavat nuppu "Laadi alla".- Kui te pole kindel oma Windowsi versiooni 32 või 64-bitises arhitektuuris, vajutage klahve ⊞ Võida+S klaviatuurilt otsingu rakenduse käivitamiseks ja tippige seejärel süsteem. Kui otsingutulemid ilmuvad, klõpsake nuppu "Süsteem" ja lugege rea "Süsteemi arhitektuur" juhiseid.
-

Valige asukoht faili salvestamiseks. Saate ükskõikselt valida oma arvuti töölaua või tavalise allalaaditavate failide faili. Seejärel klõpsake nuppu "Salvesta". -

Tehke 7-Zip installimine. Topeltklõpsake faili "7-Zip.exe" ja klõpsake nuppu "Käivita". Järgige programmi antud juhiseid installimise lõpuni.- Kui installimine on lõpule jõudnud, klõpsake nuppu "Valmis".
-

Tühjendage failil topeltklõps. Arhiivi sisu kuvatakse aknas 7-Zip. -

Pakkige lahti kõik lehisfailid. press Ctrl+ kogu arhiivi sisu valimiseks ja klõpsake nuppu "Väljavõte". -

Valige lehitsfailide ekstraheerimiseks kaust. Klõpsake nuppu "...", et valida kaust, kuhu pannakse lehisest ekstraheeritud failid.- Kui te konkreetset asukohta ei vali, toimub ekstraheerimine vaikimisi kaustas nimega lehis 7z, mille loob rakendus praeguses kataloogis.
- Kui näiteks teie arvuti töölaual asuks lehis, mille nimi on "tyty.7z", siis ekstraheeritakse see vaikimisi samas asukohas asuvasse kausta nimega "tyty".
-

Oma kausta failide lahtipakkimiseks klõpsake "OK". Dekompressiooniprotsessi ajaks kuvatakse edenemisriba ja see kaob kohe, kui see on lõpetatud. Teil on võimalik avada kaevandatud kaust ja pääseda juurde tihendamata failidele.
3. meetod WinZipi kasutamine Windowsis
-

Tehke topeltklõps lehis 7z. See sisaldab ühte või mitut tihendatud faili mahu vähendamiseks, mis peate nende kasutamiseks välja ekstraktima. Mõnel Windowsi kasutajatel on oma süsteemis juba installitud utiliit nimega "Winzip" ja see on kasutamiseks valmis ning neil peaks olema võimalik 7z arhiivid ilma raskusteta lahti pakkida.- Kui 7z arhiiv pärast topeltklõpsu ei avane, ei pruugi Winzip teie süsteemi olla installitud ja peate selle alla laadima, nagu allpool kirjeldatud.
- Samuti saate Windowsi jaoks kasutada 7-Zip-i, mis on tasuta, täiesti tasuta ja mille eeliseks pole see, et kasutamise aeg oleks piiratud.
-

Minge allalaadimissaidile WinZip. Selle utiliidi hind on umbes 25 €, kuid saate alla laadida tasuta versiooni, mille kestus on 30 päeva. -

Laadige alla WinZip. Klõpsake "Laadi alla kohe" ja salvestage installija tavalisse allalaadimiskausta. -

Installige tarkvara. Topeltklõpsake installijal ja valige "Käivita". Rakendus installitakse teie arvutisse. -

Tühjendage topeltklõps 7z arhiivil. Selle sisu kuvatakse WinZipi aknas. -

Pakkige lahti kõik lehisfailid. press Ctrl+ kogu arhiivi sisu valimiseks. -

Klõpsake nuppu nimega „Väljavõtmine ühe klõpsuga”. -

Valige kaevandamise koht. Valige "Pakkige selle arvuti või pilve pakk lahti" ja valige kausta failide jaoks sihtkaust. Kaevandamine toimub vaikimisi kaustas nimega lehis, mis peaks enamikul juhtudel sobima. -

Tehke lehise dekompressioon. Kui soovite oma 7z arhiivi sisu äsja valitud kausta ekstraheerida, klõpsake nuppu Pakkimine. See võimaldab teil juurdepääsu failidele, mis on arhiivis 7z tihendatud.
4. meetod: Unarchiveri kasutamine Mac OS X-is
-

Laadige alla Unarchiver. Maci rakenduste hoidlasse pääsemiseks avage rakendus "App Store". Kuna 7z failid on tihendatud arhiivid, peate sisu ekspluateerimiseks kasutama spetsiaalset programmi. Unarchiver on teadaolev utiliit, mille saab alla laadida ja installida Maci jaoks mõeldud rakenduste hoidlast. -

Otsige rakenduste hoidlast Unarchiverit. Sisestage App Store'i akna ülaosas olevale otsinguväljale "Unarchiver" ja tulemuste kuvamisel valige programm. -

Installige rakendus. Klõpsake "Laadi alla" ja siis "Installi rakendus". -

Järgige teile antud juhiseid. Installer ütleb teile toimingud ja palub teil vajalikku teavet rakenduse installimiseks teie Mac'i. -

Käivitage rakendus pärast installimist. Teie ekraanil kuvatakse Unarchiveriga seostatavate faililaiendite loend. -

Valige loendist "7-zip arhiiv". Saate seda kasutada teiste laienduste seostamiseks Unarchiveriga. See võimaldab programmil ära tunda 7z (ja muud) arhiivi, mida ta saab hiljem avada. -

Avage vahekaardil nimega "Extraction". -

Valige suvand "Taotle sihtkausta". Seda suvandit kuvatakse rippmenüüst ja saate valida kausta, kust lehitsifailid tarkvara kasutamisel ekstraheeritakse. -

Topeltklõpsake avamiseks lehise 7z. Unarchiver palub teil valida tihendamata failide jaoks sihtkausta. -

Valige pakkimata failide sihtkaust. Kui soovite, et rakendus käivitaks lehitsfailide lahtipakkimise ja kopeerimise teie valitud kausta, klõpsake nuppu "Väljavõte". Kui olete edenemisriba rakenduseaknast kadunud, pääsete juurde kaevandatud arhiivifailidele.