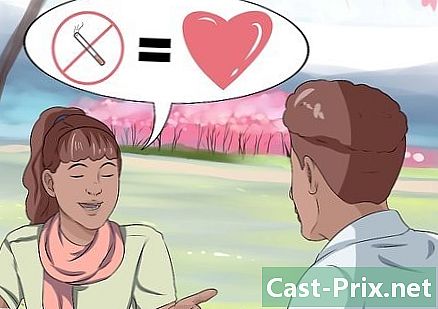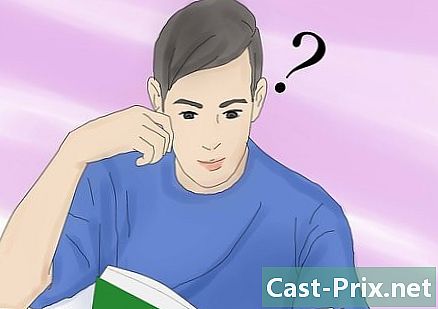USB-võtme kasutamine Maci puhul
Autor:
Lewis Jackson
Loomise Kuupäev:
14 Mai 2021
Värskenduse Kuupäev:
15 Mai 2024
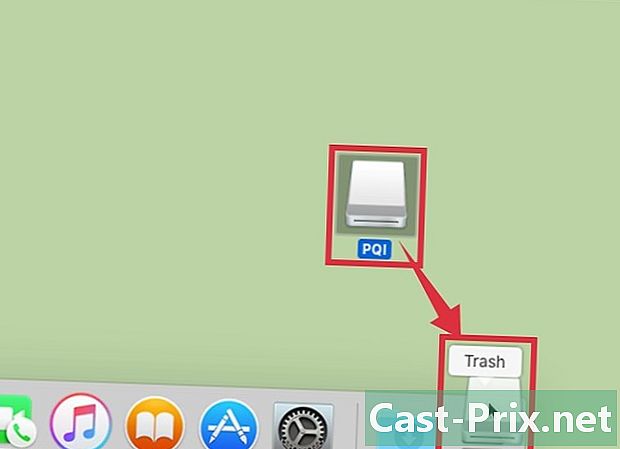
Sisu
Selles artiklis: kopeerige failid USB-võtmesseEemaldage failid USB-võtmeviidetest
USB-võti, mida nimetatakse ka välkmäluseadmeks või USB-mäluseadmeks, võib salvestada arvutite vahel edastatavaid andmeid äärmiselt kompaktsesse kasti. Andmete edastamine sellesse seadmesse ja sealt on kiire ja lihtne. Peate ainult ühendama USB-draivi arvutiga, leidma selle ekraanilt ja lohistama ja langetama oma failid sihtkohta.
etappidel
1. osa Failide kopeerimine USB-draivi
- Ühendage USB-võti. Sisestage see ühte arvuti USB-portidesse.
-
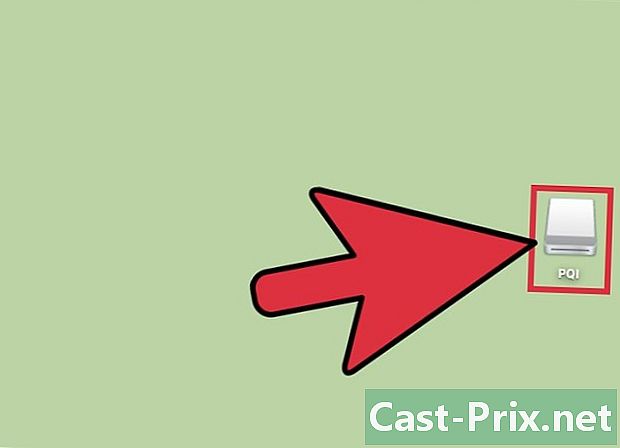
Oodake, kuni süsteem teie võtme ära tunneb. Kui arvuti tuvastatakse, kuvatakse see teie arvuti töölaual.- Kui teie USB-välkmälu ei kuvata töölaual, proovige see eemaldada ja uuesti sisestada või ühendada see arvuti teise USB-pordiga. Kui arvutiga on juba ühendatud mitu muud USB-seadet, proovige need, mida te ei kasuta, lahti ühendada.
-

Avage oma USB-võti. Topeltklõpsake seda tähistavat ikooni. Näete seda kuvatud Finder kõik selles sisalduvad failid ja kaustad. Looge USB-draivi uus kaust, klõpsates fail menüüribal ja siis edasi Uus kaust rippmenüüst. Klõpsake ja lohistage failid sellesse USB-draivi uude kausta.- USB-draivi pole vaja avada Finder failide edastamiseks, kuid selle rakenduse kasutamine hõlbustab oluliselt teie dokumentide haldamist.
-
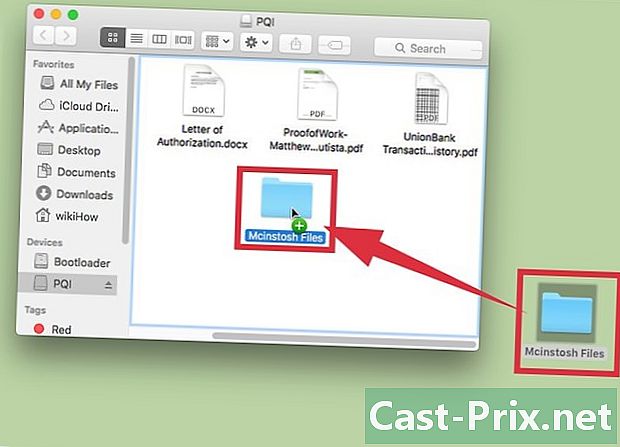
Edastage dokumendid USB-võtmesse. Klõpsake ja lohistage failid, mille soovite alla laadida, oma mälupulgale. Dokumendid kopeeritakse, kui vabastate hiirenupu sihtkaustas. Kuvatakse edenemisriba, mis teavitab teid ülekandmiseks vajalikust ajast.- Võite hoida hiirenuppu all ja hõlmata mitut faili, lohistades kursorit kahe valimiseks nende ümber. Vajutage ühe valitud dokumendi hiirenuppu uuesti ja lohistage komplekt sihtkausta, et kõik valitud failid korraga alla kukutada. Võite ka klahvi vajutada ⌘ Cmd ja klõpsake üksteise järel mitu kausta hajutatud faili ja moodustavad seega valikvaliku, et need oma sihtkataloogi üle kanda.
- Protseduuri vaikekäitumine lohistage koosneb koopia failid kahe erineva ketta vahel ja liikuma samas kandjas kaustade vahel. See on pärast lohistage fail USB-võtme ja arvuti vahel, kopeeritakse see sihtkettale ja seda hoitakse originaalis, kuid kui teete sama toimingut sama ketta kahe kausta vahel, teisaldatakse dokument sihtkausta ja salvestatakse kustutatud algsest.
-

Oodake, kuni dokumentide edastamine on lõppenud. Kuvatakse edenemisriba, mis teavitab teid ülekandmiseks vajalikust ajast.- Kui USB-võtmel pole enam vaba ruumi, teavitatakse teid ülekandeveast. Kui see juhtub, peate vabastama mälupulgal ruumi, kustutades failid, mida te enam ei vaja. Selleks klõpsake ja lohistage dokumente, mida te enam ei vaja, et neid süsteemisalve tilgutada, ja minge seejärel menüüsse. Finder ja valige Tühjendage prügikast. Tõepoolest, need failid kaovad prügikasti tühjendamisel teie USB-võtmest.
-
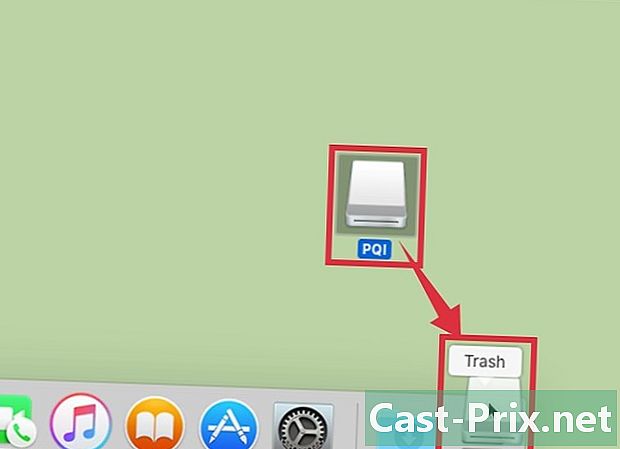
Eemaldage välk ketas. Andmete rikkumise vältimiseks peate seda tegema eject USB-võti enne arvutist eemaldamist, kui dokumentide ülekandmine on lõppenud. Klõpsake ikooni, mis sümboliseerib teie USB-nuppu ja lohistage see prügikasti. Kui ikoon hõljub prügikasti kohal, näete sümbolit, mis tähistab USB-seadme väljutamist. Sel hetkel vabastage hiirenupp ja ikoon kaob töölaualt. Seejärel saate USB-draivi turvaliselt arvutist eemaldada.- Võite ka klahvi vajutada Ctrl klõpsates ikooni, mis sümboliseerib teie USB-võtit. Valige funktsioon eject kuvatavas menüüs.
2. osa Failide otsimine USB-võtmest
-

Ühendage USB-võti. Sisestage see ühte arvuti USB-portidesse. -

Oodake, kuni süsteem teie võtme ära tunneb. Kui arvuti tuvastatakse, kuvatakse see teie arvuti töölaual.- Kui teie USB-välkmälu ei kuvata töölaual, proovige see eemaldada ja uuesti sisestada või ühendada see arvuti teise USB-pordiga. Kui teie arvutiga on juba ühendatud mitu muud USB-seadet, proovige need, mida te ei kasuta, lahti ühendada.
-

Avage oma USB-võti. Topeltklõpsake ikooni, mis seda tähistab Finder selles sisalduvad failid. Võite ka avada Finder esmalt valige süsteemiga ühendatud seadmete loendist välkmäluseade. Kuvatakse kõik USB-draivi failid ja kaustad. -

Edastage vajalikud failid. Vajutage hiire nuppu ja lohistage dokumente USB-võtmelt kopeerimiseks, et need oma arvutis sihtkausta paigutada. Kui hiirenuppu vabastate, kopeeritakse kõik failid.- Võite kasutada ka meetodit copy / paste või Cut / Paste oma dokumentide edastamiseks. Selleks valige klahvide abil fail, mida soovite teisaldada või kopeerida ⌘ Cmd + C kopeerida või ⌘ Cmd + X seda lõikama. Seejärel valige selle kleepimiseks sihtkoha kataloog ⌘ Cmd + V. See lähenemisviis kehtib ka mitme dokumendi valimise korral.
- Protseduuri vaikekäitumine lohistage koosneb koopia failid kahe ketta vahel ja liikuma sama ketta kaustade vahel. See on pärast lohistage fail USB-võtme ja arvuti vahel, kopeeritakse see sihtkettale ja seda hoitakse originaalis, kuid kui teete sama toimingut sama ketta kahe kausta vahel, teisaldatakse dokument sihtkausta ja salvestatakse kustutatud algsest.
-

Eemaldage välk ketas. Andmete rikkumise vältimiseks peate seda tegema eject USB-võti enne arvutist eemaldamist, kui dokumentide ülekandmine on lõppenud. Klõpsake ikooni, mis sümboliseerib teie USB-nuppu ja lohistage see prügikasti. Kui ikoon hõljub prügikasti kohal, näete sümbolit, mis tähistab USB-seadme väljutamist. Sel hetkel vabastage hiirenupp ja ikoon kaob töölaualt. Seejärel saate USB-draivi turvaliselt arvutist eemaldada.- Võite ka klahvi vajutada Ctrl klõpsates ikooni, mis sümboliseerib teie USB-võtit. Seejärel valige funktsioon eject kuvatavas menüüs.

- Maci arvuti
- USB-võti