Office Absence Manager'i kasutamine Microsoft Outlookis
Autor:
Randy Alexander
Loomise Kuupäev:
27 Aprill 2021
Värskenduse Kuupäev:
26 Juunis 2024
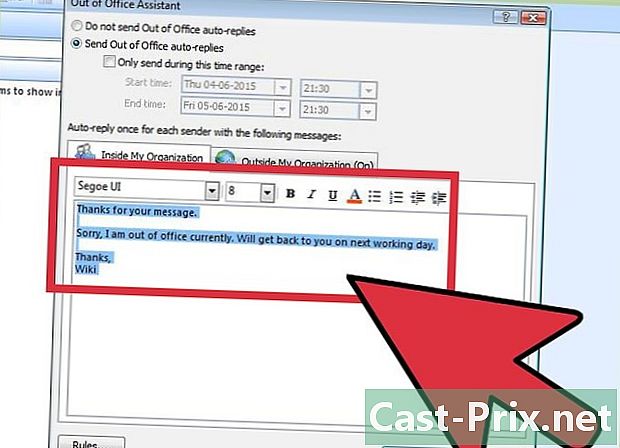
Sisu
- etappidel
- 1. meetod Outlook 2010/2013
- 2. meetod Outlook 2007
- 3. meetod Outlook 2003
- 4. meetod: saatke automaatne vastus ilma Exchange'i kontota
Kui peate mõnda aega kontorist eemal olema või kavatsete puhkusele minna, võiksite teavitada teie puudumisest inimesi, kes teile e-kirju saadavad. Isegi kui teil pole Exchange'i kontot, võite saata automaatseid vastuseid, luues mõned reeglid.
etappidel
1. meetod Outlook 2010/2013
- Luba automaatsed vastused Valige kaust Exchange. Valige see kaust oma teegis. Automaatse vastamise valiku kuvamiseks peate olema valinud Exchange'i kausta. Avage menüü "Automaatne vastamine (kontorist väljas)". Selle leiate, klõpsates menüüd Fail ja valides suvandi Teave.
-
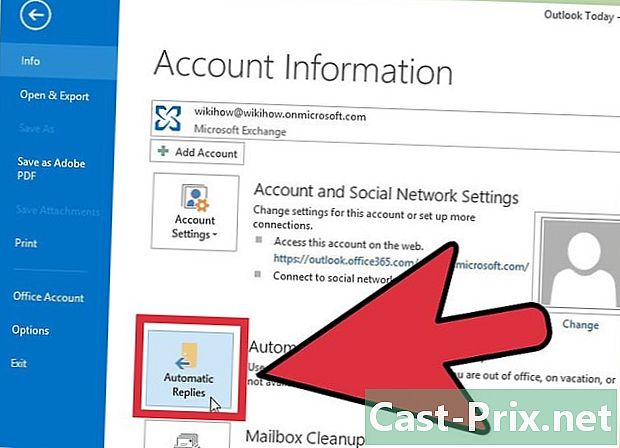
Seadistage oma automaatsed vastused. Valige automaatse reageerimise menüüs märkeruut "Saada automaatvastused". Saate valida, millal viisard peaks aktiivne olema, märkides vastava kasti ja määrates soovitud kuupäevad. -
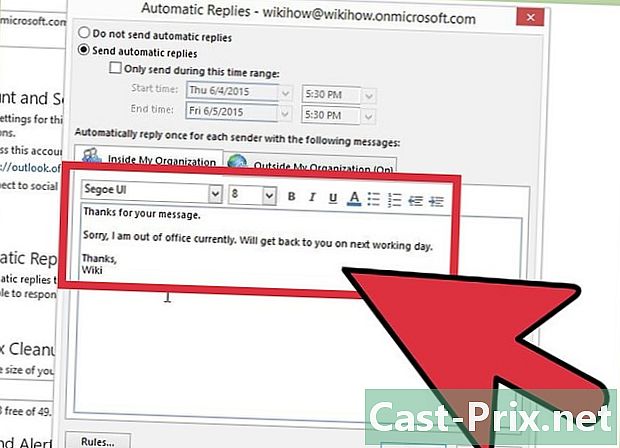
Kirjutage oma vastus. Exchange'i serverist saadetud e-kirjade jaoks kasutage menüüd „Minu organisatsioonis“. Kelleltki teiselt saadud kirjadele vastamiseks kasutage menüüd "Minu organisatsiooni välised". Kui olete oma vastustega rahul, klõpsake nuppu OK. -
Keela automaatsed vastused. Kui määrasite automaatsete vastuste lubamiseks kuupäevad, lülitub viisard aja möödumisel automaatselt välja. Kui te konkreetset perioodi ei konfigureeri, jääb viisard aktiivseks, kuni avate menüü "Automaatne vastamine" ja valite "Ära saada automaatset vastust".
2. meetod Outlook 2007
-
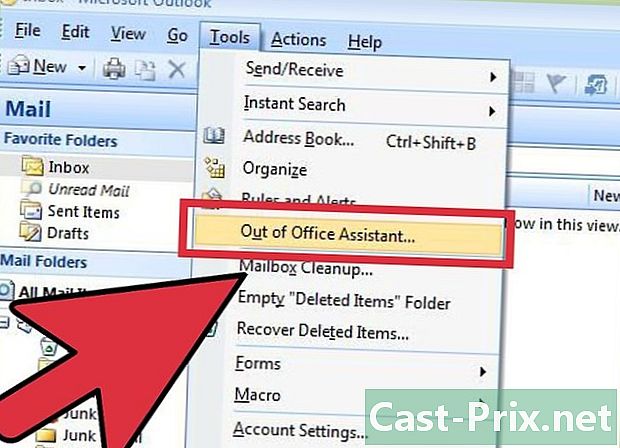
Aktiveerige Office Manager. Klõpsake menüüd Tööriistad. Valige menüüst Tööriistad "Kontoriväline abimees". Märkige ruut "Saada automaatne vastus kontorist väljas". Halduri aktiveerimisperioodi saate määrata, märkides ruutu teatud aja konfigureerimiseks. -
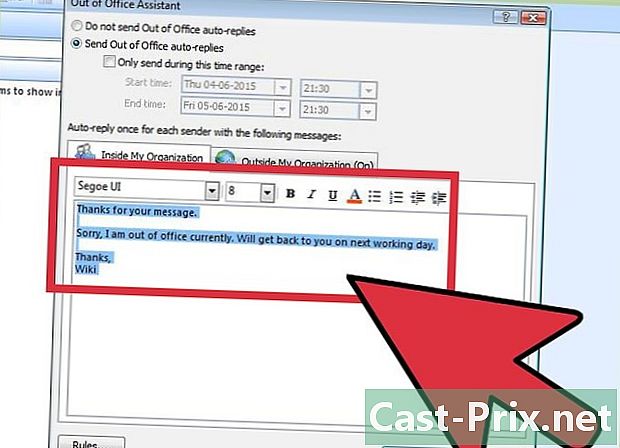
Kirjutage oma vastus. Oma Exchange'i serverist saadetud kirjade jaoks kasutage menüüd „Minu organisatsioonis“. Kellegi teise saadetud e-kirjadele vastamiseks kasutage menüüd "Väljaspool minu organisatsiooni". Kui olete oma vastusega rahul, klõpsake nuppu OK. -
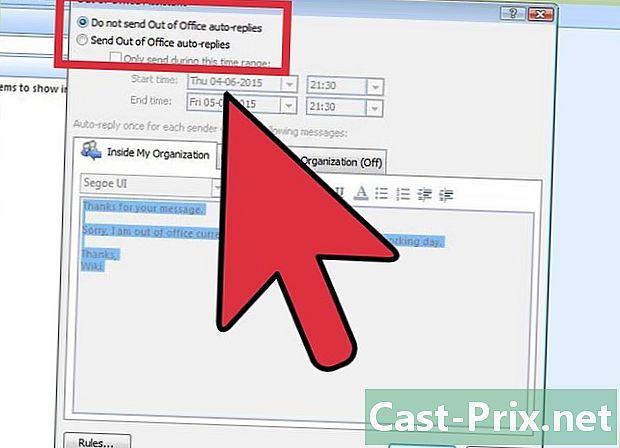
Keela kontorihaldur. Kui määrate ajavahemiku automaatsete vastuste saatmiseks, desaktiveerub haldur perioodi lõppedes automaatselt. Kui te ei määra aktiveerimise perioodi, on see aktiivne seni, kuni avate automaatse reageerimise menüü ja valite „Ära saada kontoriväliseid automaatvastuseid“.
3. meetod Outlook 2003
-
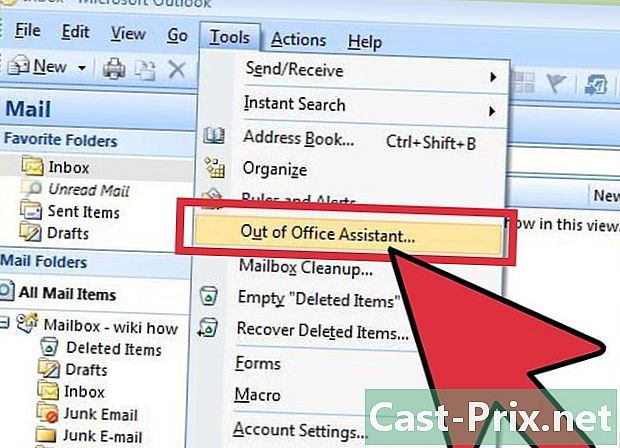
Aktiveerige Office Assistant. Valige menüüs Tööriistad viisard kontorist väljas. Märkige ruut "Olen praegu kontorist väljas". -

Kirjutage oma vastus. Väljale nimega "e-automaatne vastus saadetakse üks kord igale saatjale:" sisestage saadatav vastus. -
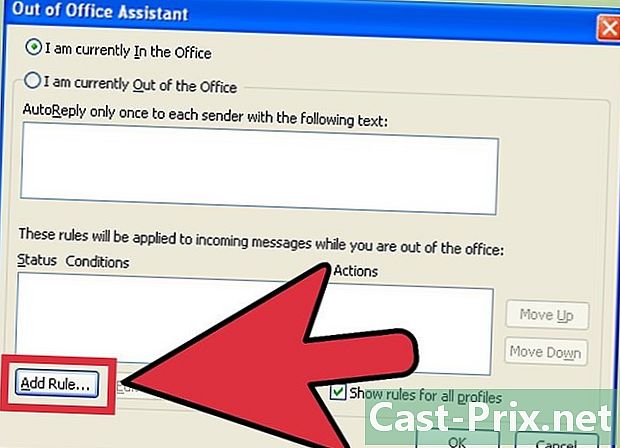
Lisage reeglid. Saate oma haldurile lisada reegleid, näiteks kui soovite s-e mõne saatja juurest teisele adressaadile teisaldada. Kohandatud reegli konfigureerimiseks klõpsake nuppu "Lisa reegel ...". Näiteks võite luua reegli, mis võimaldab teil konkreetselt kliendilt e-kirju oma äripartnerile üle kanda, nii et te ei jätaks puudumise ajal olulist kirjavahetust. -

Keelake oma kontoriväline assistent. Kontoriväline viisard jääb aktiivseks seni, kuni avate automaatse reageerimise menüü ja valite "Ära saada kontoriväliseid automaatvastuseid".
4. meetod: saatke automaatne vastus ilma Exchange'i kontota
-
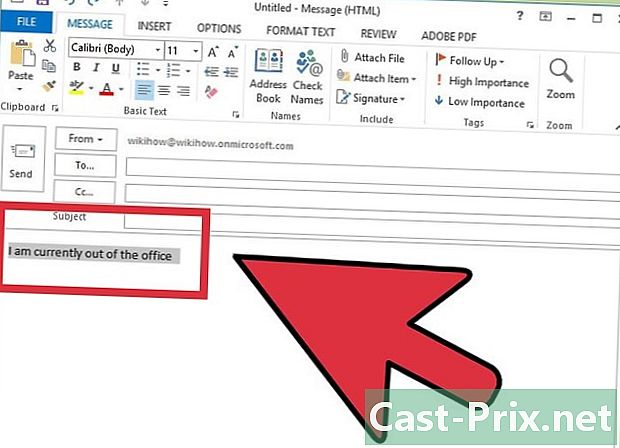
Looge oma mudel. Ilma Exchange'i kontota pole automaatvastamise valikud saadaval. Automaatvastust on endiselt võimalik konfigureerida malli ja mõnede reeglite järgi. Alustage uue loomisega. See on teie automaatse vastuse mall.- Valige objekt, mis selgitab olukorda lühidalt. Näiteks "Kontorist välja
". Samuti võiksite teema sisse kirjutada sõnad "automaatne vastus", et kohe adressaadile teatada, et vastus on automaatne. - Kirjutage lühidalt. Kirjutage oma kehas üldosa, kes saab pöörduda kõigi adressaatide poole. Rääkige meile, kuidas on võimalik teiega ühendust võtta või kellel on veel teie poole pöörduda.
- Valige objekt, mis selgitab olukorda lühidalt. Näiteks "Kontorist välja
-

Salvestage oma mudel. Kui olete sellega rahul, klõpsake rippmenüüst "Salvesta kui" nuppu "Salvesta kui ..." ja valige "Outlooki mall". See salvestab faili mallina, mis avaneb Outlookile. -

Looge reeglid. Automaatse reageerimissüsteemi nõuetekohaseks töötamiseks peate määratlema mõned reeglid protsessi automatiseerimiseks. Klõpsake rakenduses Office 2003/2007 menüüd Tööriistad ja valige "Reeglid ja hoiatused". Klõpsake rakenduses Office 2010/2013 menüüd Fail, valige Teave ja klõpsake siis käsku Reeglid ja hoiatused. See avab menüü "E-posti reeglid".- Klõpsake nuppu "Uus reegel". Teil palutakse valida mall. Märkige jaotises "Alusta tühjalt mallilt või reeglilt" märkeruut "Kontrollige, kui nad saabuvad". Klõpsake nuppu Edasi.
- Määratlege, millised neist vajavad vastust. Kui soovite vastata igale teie piirkonnas asuvale kviitungile, märkige ruut "kus ma ilmuvad kasti". Selle välja saab piirata, määrates teatud saatjad või kirjad, mis sisaldavad konkreetseid sõnu objektis või kehas. Pärast valikute tegemist klõpsake nuppu Edasi.
- Laadige oma mudel. Veidi varem loodud faili laadimiseks valige järgmises aknas ruut "Vasta konkreetse malli abil". Klõpsake "konkreetse mudeli" kirjelduses olevat linki. See avab dialoogiboksi, kus küsitakse, kus mudelid asuvad. Valige "Kasutaja mallid süsteemifailides". Avage see, mille lõite pisut varem.
- Seadistage oma erandid. Malli laadimisel saate seada tingimused, millele te ei soovi automaatset vastust saata, näiteks konkreetne adressaat või teatud tüüpi ad. Pärast valikute tegemist klõpsake nuppu Edasi.
- Pange oma reeglile nimi. Enne toimingu lõpetamist peate oma reeglile nime andma. Kasutage hõlpsasti meeldejäävat nime, et saaksite reegli tulevikus kiiresti välja lülitada. Selle lubamiseks märkige ruut „Luba see reegel” ja klõpsake siis nuppu Lõpeta.
-

Keela reegel. Kontorisse naastes saate reegli desaktiveerida, avades uuesti menüü "Reeglid ja hoiatused". Valige loodud kontoriväline reegel, mis on aktiivsete reeglite loendis, ja klõpsake nuppu Kustuta.

- Organisatsioon esindab tavaliselt teie ettevõtet ja koosneb inimestest, kellel on Exchange'i konto teiega samas serveris.
- Menüü Tööriistad kuvatakse Outlooki põhiaknas. See on sama aken, mis ilmub Outlooki käivitamisel, ja see sisaldab menüüsid Fail, Redigeerimine, Vaade, Saada / vastuvõtmise tööriistad, Toiming ja Abi. Selliste suvandite nagu s, kontaktide või ülesannete loomiseks ja kuvamiseks pole menüüd Tööriistad.
- Kui on valitud kast "Saada automaatne vastus inimestele, kes pole minu ettevõte", kuvatakse menüü nime kõrval menüü "Väljaspool minu organisatsiooni" (Sees).
- Adressaat peab olema Exchange'i serveri kaustas Kontaktid. Kui kontaktid asuvad ainult kaustas, mis on osa isiklikest kaustafailidest (.pst), siis automaatset vastust ei saadeta.

