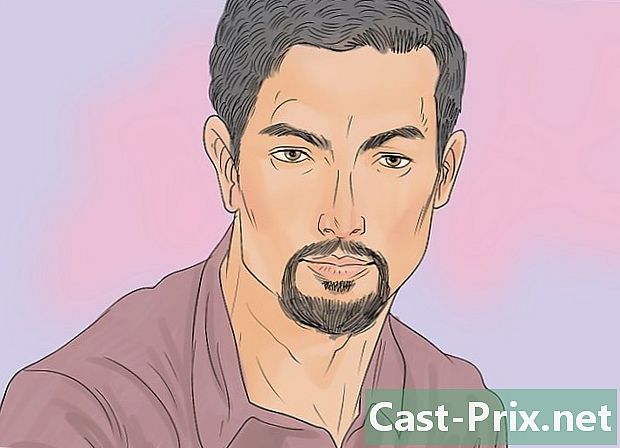Kuidas WhatsAppi kasutada?
Autor:
Louise Ward
Loomise Kuupäev:
9 Veebruar 2021
Värskenduse Kuupäev:
28 Juunis 2024

Sisu
- etappidel
- 1. osa WhatsApi seadistamine
- 2. osa Saada a
- 3. osa Failide lisamine ja failide vormingu muutmine
- 4. osa Heli- või videokõne tegemine
- 5. osa Lisage kontakt
- 6. osa Looge uudistegrupp
- 7. osa Looge olek WhatsApp
- 8. osa Kaamera WhatsApp kasutamine
Kui teil on iPhone või Android-telefon, saate seadistada ja kasutada rakendust WhatsApp kõnede saatmiseks või teistele kasutajatele helistamiseks. WhatsApp on vabavaraline rakendus, mida saate kasutada traadita ühenduse või andmesideühenduse kaudu.
etappidel
1. osa WhatsApi seadistamine
- Installige WhatsApp. WhatsApp on tasuta allalaaditav telefoni rakenduste poest.
-

Avage WhatsApp. Vajutage AVATUD oma iPhone'is App Store'is või rakenduse rohelisel ja valgel ikoonil Androidis. -

Vajutage korras. Kui küsitakse, vajutage korras lubada WhatsAppil pääseda juurde teie kontaktidele.- Samuti on võimalik, et WhatsApp küsib luba teatiste saatmiseks. Kui olete nõus, vajutage loa.
- Kui kasutate Androidi seadet, vajutage LUBA.
-

valima Nõustuge ja jätkake. See nupp on ekraani allosas.- Vajutage Aktsepteeri ja jätka kui kasutate Androidi seadet.
-

Sisestage oma telefoninumber. WhatsApp avaneb lehel, kus on e-väli, kuhu peate sisestama oma telefoninumbri. -

Vajutage lõppenud. See nupp on ekraani paremas ülanurgas.- Androidis on teil nupp NEXT ekraani allosas. Toksake seda.
-

valima korras millal teid kutsutakse. WhatsApp saadab teile kinnituskoodi e-postiga. -

Minge oma telefoni Avage rakendus, mida kasutate s-i saatmiseks ja vastuvõtmiseks. -

Puudutage WhatsApp. Aadressil näete "Teie WhatsApp-kood on sisse lülitatud. Oma numbri kontrollimiseks võite puudutada ka seda linki: », millele järgneb link. -

Sisestage selleks ette nähtud kood. Kui kood on sisestatud selleks ette nähtud väljale, kinnitatakse teie telefoninumber ja teid suunatakse konto loomise lehele. -

Sisestage oma nimi ja lisage foto. Te ei pea praegu fotot lisama, kuid see aitab teie kontaktidel teid hõlpsamini tuvastada.- Kui teil oli WhatsApp juba oma seadmesse installitud, näete suvandit, mis lubab teil vestluste ajaloo taastada.
- Kui soovite oma fotot ja nime Facebookis kasutada, vajutage Kasuta minu Facebooki teavet.
-

Vajutage lõppenud. Nüüd saate selle saatmiseks kasutada rakendust WhatsApp.
2. osa Saada a
-

Minge vahekaardile arutelud. See vahekaart asub ekraani allosas.- Androidi kasutajatele vahekaart ARUTELUDEST on ekraani ülaosas.
-

Puudutage uut vestluse ikooni
. Uue arutelu ikoon asub ekraani paremas ülanurgas.- Koputage Androidis ekraani paremas alanurgas rohelisel taustal valget vestlusmulli.
-

Valige kontakt. Puudutage selle kontakti nime, kellele soovite selle saata. Avaneb vestluse aken. -

Puudutage vestluse akent. Vestlusaken on ekraani allosas. -

Sisestage oma. Tippige see, mille soovite oma kontaktisikule saata.- Emotikonide sisestamiseks oma klaviatuurisse kasutage emotikone.
-

Saatke oma. Oma saatmiseks vajutage saatmisikooni
põllust paremal. Teie peaks ilmuma peaakna paremal.
3. osa Failide lisamine ja failide vormingu muutmine
-

Avage vestlusaken. Kõigepealt avage või looge vestlusaken, kui teil pole avatud arutelu. -

Saada foto. Saadetava foto tegemiseks või valimiseks toimige järgmiselt.- koputage e-väljast paremal kaameraikooni
- vajutage korras või LUBA millal teid 2 või 3 korda kutsutakse
- valige või pildistage
- lisage pealdis, vajutades e väljale Lisage pealdis
- koputage saatmisikooni
-

Vajutage +. See nupp asub ekraani vasakus alanurgas ja avab rippmenüü.- Koputage Androidis paberklambri ikooni

põllust paremal.
- Koputage Androidis paberklambri ikooni
-

Valige failitüüp. Sõltuvalt saadetava faili tüübist valige üks järgmistest võimalustest.- dokument : Võimaldab teil valida telefoni sisemälust dokumendi (näiteks PDF-faili).
- asukoht : võimaldab teil saata oma praeguse asukoha kaardi.
- kontakt : võimaldab teil saata kontaktisiku andmeid.
- heli- (ainult Androidis): saate saata heliproovi.
-

Saatke dokument, kontakt või asukoht. See samm varieerub sõltuvalt sellest, mille olete varem valinud.- dokument : minge selle dokumendi asukohta, mida soovite saata, valige dokument ja vajutage Saada.
- asukoht : Võtke vastu kõik telefoniga nõutavad õigused ja vajutage Saatke oma asukoht oma praeguse asukoha kaardi saatmiseks.
- kontakt : valige kontakt, kontrollige tema andmeid ja vajutage Saada.
- heli- : valige helifail ja vajutage korras.
-

Muutke oma vormingut. Erinevate siltide abil on s-de vormingut võimalik muuta.- rasv : rasvases kirjas, tärn enne ja pärast kõnesolevat e (näiteks * tere * saab) tere).
- kald- : pange kaldkirjas oleva e algusesse ja lõppu alumine sidekriips (näiteks saab _au revoir_ hüvasti).
- aegunud : asetage tilde e mõlemale küljele, et see blokeerida (näiteks ~ ananassil on oma koht pitsa peal).
- jahipidamine : pange 3 tahapakkumist enne ja pärast redigeeritavat e-d (nt `` ma olen robot```
Olen robot).
4. osa Heli- või videokõne tegemine
-

Naaske arutelulehele. Arutelulehele naasmiseks vajutage tagasi nuppu. -

Puudutage uut vestluse ikooni
. See ikoon asub ekraani paremas ülanurgas.- Kui kasutate Androidi, koputage ekraani paremas alanurgas olevat valget ja rohelist ikooni.
-

Valige kontakt. Vestlusakna avamiseks puudutage kontakti, kellele soovite helistada.- Heli- või videokõned on korraga võimalikud ainult ühe kontakti jaoks.
-

Puudutage kõneikooni. Puudutage ekraani paremas ülanurgas telefoni ikooni, et valitud kontaktile helistada WhatsApp kaudu. -

Tehke videokõne Koputage ekraani ülaosas kaameraikooni, et pärast kontakti ühendamist videorežiimi lülituda.- Videokõne saate teha ka koputades telefonisarnase asemel seda ikooni.
5. osa Lisage kontakt
-

Naaske arutelude lehele. Vajutage tagasi nuppu. -

Puudutage uut vestluse ikooni
. See ikoon asub ekraani paremas ülanurgas.- Kui kasutate Androidi, koputage ekraani paremas alanurgas olevat valget ja rohelist ikooni.
-

valima Uus kontakt. Selle valiku leiate lehe ülaosast. -

Sisestage kontakti eesnimi. Valdkonnas e eesnimi, tippige kontakti nimi, mida soovite lisada.- Androidi kasutajate jaoks tippige väljale kontakti nimi nimi.
- Võite lisada ka perekonnanime ja ettevõtte, kus teie kontakt töötab, isegi kui eesnimi on minimaalselt nõutav.
-

Vajutage lisage telefoninumber. See suvand asub ekraani keskel.- Androidi kasutajate jaoks vajutage telefon.
-

Sisestage telefoninumber. Tippige selleks ette nähtud väljale selle inimese telefoninumber, kelle soovite kontakti lisada.- Sisestatud number peab olema selle inimese number, kellele WhatsApp on installitud ja mis on seotud tema telefoninumbriga.
-

valima lõppenud. See suvand asub ekraani paremas ülanurgas.- Vajutage Androidis REGISTER siis jäta järgmine samm vahele.
-

Vajutage lõppenud. See suvand asub ekraani vasakus ülanurgas ja võimaldab teil lisada kontakti oma WhatsApi kontaktide loendisse. -

Kutsu mõni sõber WhatsAppi kasutama. WhatsApp annab teile võimaluse lisada oma kontaktide loendisse sõber, kes rakendust ei kasuta.- Avage uus arutelude leht.
- Kerige alla ja vajutage Kutsuge WhatsAppis sõpru (Androidis näete Kutsu sõpru selle valiku asemel).
- Valige saatmisviis (näiteks ).
- Sisestage oma sõbra andmed.
- Saatke kutse.
6. osa Looge uudistegrupp
-

Naaske arutelude lehele. Arutelude lehele naasmiseks vajutage tagasi nuppu. -

Vajutage Uus rühm. See valik asub arutelude lehe ülaosas ja avab teie WhatsApi kontaktide loendi.- Kui kasutate Androidi seadet, vajutage kõigepealt ⋮ ekraani paremas ülanurgas ja vajutage Uus rühm rippmenüüst.
-

Valige kontaktid. Puudutage kontakte, mida soovite oma uudistegruppi lisada.- Fookusgrupp võib koondada kuni 256 inimest.
-

Vajutage järgmine. See suvand asub ekraani paremas ülanurgas.- Koputage Androidis ekraani paremas alanurgas paremale suunatud noolt.
-

Sisestage rühma nimi. Tippige väljale nimi, mille soovite oma rühmale anda.- Gruppide nimed võivad olla kuni 25 tähemärki.
- Foto saate rühma lisada, koputades kaameraikooni, valides fototüübi ja seejärel pildistades või valides foto.
-

Vajutage looma. See suvand asub ekraani paremas ülanurgas. Puudutage oma uudiserühma loomiseks ja avamiseks.- Koputage Androidis ikooni

.
- Koputage Androidis ikooni
-

Saatke sõnumeid kõigile rühma liikmetele. Kui uudiserühm on loodud, saate s-faile ja emotikone tavapäraselt saata.- Kahjuks pole uudistegrupi liikmetega heli- ega videokõnesid võimalik teha.
7. osa Looge olek WhatsApp
-

Naaske arutelude lehele. Arutelude lehele naasmiseks vajutage tagasi nuppu. -

Vajutage staatus. See suvand asub ekraani vasakus alanurgas.- Android-seadmetes näete STATUS ekraani ülaosas.
-

Valige kaameraikoon. Kaameraikoon on päisest paremal STATUS ta on lehe ülaosas.- Puudutage pliiatsiikooni, kui soovite luua ainult e-põhise oleku.
- Androidis on kaameraikoon ekraani paremas alanurgas.
-

Looge olek. Enne ümmarguse võtte nupu vajutamist suunake telefoni objektiiv objektile, mida soovite pildistada.- Kui eelistate staatust e, tippige e, mida soovite kasutada. Taustapildi värvi muutmiseks puudutage värvipaleti ikooni ja puudutage T e fondi muutmiseks.
-

Puudutage saatmisikooni
. See ikoon asub ekraani paremas alanurgas.- Teil võidakse paluda oma valik kinnitada. Kui jah, siis vajutage uuesti Saada.
8. osa Kaamera WhatsApp kasutamine
-

Minge vahekaardile Kaamera. See vahekaart asub ekraani allosas keskel ja avab kaamera liidese.- Kui kasutate Androidi, koputage kaameraikooni ekraani vasakus ülanurgas.
-

Tehke pilti. Suunake oma telefoni kaamera objektile, mida soovite pildistada, ja vajutage siis ekraani allosas olevat ümmargust nuppu.- Foto saate valida ka oma seadme galeriist.
-

Foto pööramine. Koputage ekraani ülaservas kastikujulist pöörlemisikooni ja seejärel puudutage vasakus alanurgas olevat ruudukujulist noolt ja nooleikooni, et saada soovitud suund. Vajutage lõppenud muudatuste salvestamiseks. -

Lisage kleebis. Vajutage
ja valige kuvatavas menüüs emotikon või kleebis, mida soovite kasutada.- Pärast emotikoni või kleebise valimist saate seda ekraanil lohistada, et muuta selle asukohta fotol.
-

Lisage pildile e. Puudutage ekraani paremas ülanurgas T-ikooni ja valige paremal asuvas vertikaalses värviribal värv, enne kui sisestate foto, mille soovite lisada. -

Joonista pildile. Koputage ekraani paremas ülanurgas pliiatsiikooni, valige paremal asuvas vertikaalses värviribal värv ja libistage siis sõrmega üle foto. -

Puudutage saatmisikooni
. See ikoon asub ekraani paremas alanurgas.- Kui kasutate Androidi seadet, vajutage].
-

Valige asukoht. Foto saate saata vestlusele, vajutades vestluse nimele, või saata selle jaotises olevale inimesele Sageli võetakse ühendust. Saate selle oma olekusse saata ka vajutades Minu olek lehe ülaosas. -

Vajutage Saada. See nupp asub ekraani paremas alanurgas ja võimaldab teil oma tehtud pildi saata.- Koputage Androidis saatmisikooni
foto saatmiseks.
- Koputage Androidis saatmisikooni

- Kui teie vestluse leht hakkab täitma, kustutage vanad vestlused.
- Kui te ei soovi uudiserühma luua, saate selle mitmele kontaktile saatmiseks kasutada meililisti.
- Kui teil on piiratud Interneti-plaan ja te pole traadita võrguga ühendatud, võib WhatsApp'i kasutamine teie telefoniarvet suurendada. Täiendavate andmete arveldamise vältimiseks sulgege mobiilse andmeside kasutamise korral rakendus.
- WhatsApp pole tahvelarvutites saadaval, kuid seda saab APK-faili abil Android-seadmesse installida.