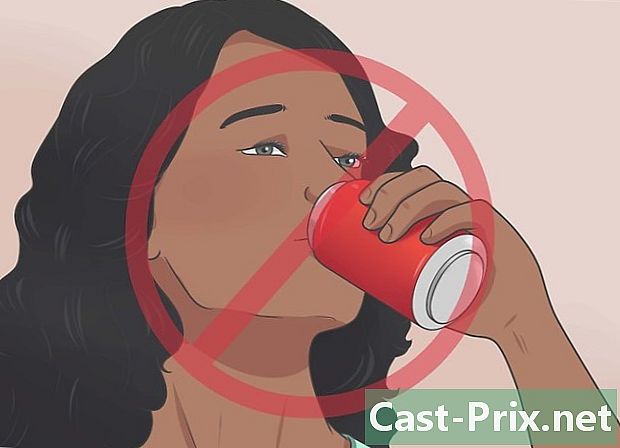Kuidas Adobe After Effectsi kasutada?
Autor:
Peter Berry
Loomise Kuupäev:
20 August 2021
Värskenduse Kuupäev:
1 Juuli 2024

Sisu
- etappidel
- 1. osa Looge uus kompositsioon ja importige failid
- 2. osa Kihtidega kompositsiooni ehitamine
- 3. osa Lisage eelnevalt määratletud animatsioonid ja efektid
- 4. osa Kompositsiooni eelvaade ja lõplik vormistamine
Adobe After Effects on üsna erakordne tarkvara, mis võimaldab graafilistel disaineritel (nii praktikantidel kui ka kinnitatud) luua graafilisi animatsioone ja eriefekte. Tarkvara põhimõte on töötada kattuvate kihtidega, mis loob animatsioone. After Effectsi on välja töötanud Adobe ettevõte, mis selgitab, et see ühildub ettevõtte muu tarkvaraga.
etappidel
1. osa Looge uus kompositsioon ja importige failid
-

Uue kompositsiooni loomine ja seadistamine. koos Adobe After Effectsprojekte nimetatakse "kompositsioonideks". Vaadake alglaadimiskuval paremale ja klõpsake nuppu Uus kompositsioon. Kui programm on juba avatud, klõpsake menüüd koostis, siis vali Uus kompositsioon. Võite kasutada ka kiirklahvi kontroll+N. Kui loote uue kompositsiooni, akna Kompositsiooni seaded ilmub ekraanile.- Leidke rippmenüü Eelseadistatud parameeter. Klõpsake sellel ja näete nelja võimalust, nimelt: veebivideoseaded, analoogvideos kasutatavad standardid (NTSC ja PAL), HD-sätted (kõige sagedamini kasutatavad) ja filmisätted (Cineon). Valige HD-eelseadete esimene võimalus, st HDV / HDTV 720 29,97. Seejuures näete automaatselt laiust, kõrgust ja kadentsi.
- Akna teises osas leidke read Algne ajakood ja kestus. Rida Algne ajakood peab olema 0. Nagu pealkirjas kestus, mis viitab teie kompositsiooni kestusele, peate tegelikult sisestama kompositsiooni kogukestuse tundide, minutite ja sekunditega.
-

Registreeri oma kompositsioon. Enne kui midagi teete, andke oma kompositsioonile nimi ja salvestage see. Klõpsake nuppu fail ekraani ülaosas. Kui valite kirje, aken Salvesta kui ... ilmub. Nagu tavaliselt, tippige ülemisele väljale oma projekti nimi, määrake sihtkaust ja klõpsake siis nuppu OK kirje akna allosas. Seejärel ilmub teie kompositsioon kaadrisse projekt ekraani vasakus servas.- Muidugi on seda faili võimalik salvestada kuhu iganes soovite, kuid on rohkem kui soovitatav panna see failiga samasse kausta. filmimaterjali, mis asub kaustas Treeningfailid.
-

Failide importimine Adobe After Effects. Kompositsiooni loomiseks on vaja materjali, piltide, videote mõistmist lühikestes graafilistes failides. valima failsiis import ja lõpuks failvõi topeltklõpsake longletil projekt. Valige kõik soovitud failid ja klõpsake siis nuppu avatud. Imporditud failid kuvatakse kastis projekt. Võite kasutada ka järgmiselt:- topeltklõpsake kaadri mis tahes kohas projekt,
- make järjekord+mina,
- kukutage oma pildid otse raami projekt .
2. osa Kihtidega kompositsiooni ehitamine
-

Lisage oma kompositsioonile faile. Kompositsioon on tegelikult kiht kihte (või kihte): me räägime isegi "vertikaalsest montaažist". Kompositsiooni iga kiht on ise fail. Lõpliku kompositsiooni annab kõigi nende kihtide kombinatsioon. Faili trükisesse sisestamiseks on mitu võimalust.- Raamilt saab ideaalselt lohistada projekt longlet ’i poole Ajavahemik (asub akna paremas alanurgas), aken koostis (asub vasakul projekt) või muud kiht (asub kohe silmapaistva all projekt).
-

Failide korraldamine ja redigeerimine. Kui failid on vahekaardil kihthakkad neid korraldama. Sellel vahekaardil saate muuta oma failide järjekorda ja isegi nende välimust.- Faili positsiooni muutmiseks võtke see lihtsalt hiirega ja liigutage seda loendis üles või alla. Muidugi mõjutab failide järjekord kompositsiooni lõplikku renderdamist (vt akent koostis). Loendi ülaosas olevad failid kuvatakse loendi allosas olevate failide kohal, mis on loogiline.
- Faili välimuse muutmiseks klõpsake faili numbri kõrval olevat halli kolmnurka. Näete menüüd muutma. Selle menüü abil saate mängida erinevatel elementidel, näiteks kinnituspunktis, positsioonil, skaalal, pöördel või läbipaistmatusel.
-

Koostage oma kompositsiooni ajakava. Funktsioon Ajavahemik võimaldab teil oma kihid tembeldada. Just tema juhib näiteks iga kihi ilmumist ja kadumist. Ajakava asub kihtide loendist paremal. Igal kihil on oma nimest paremal puhas ajaskaala, mida saate teiste kihtidega muuta, suumida, lühendada või grupeerida. -

Muutke oma kihtide suurust. Valige loendist kiht. Liigutage kursor joonte vahel, mis eraldab kihtide loendit ajakavast, nii et ilmub topeltnool. Hoidke hiirenuppu all, seejärel liigutage topeltnoolt aja skaalal. Ilmub läbipaistev hall ristkülik. Vabastage hiirenupp niipea, kui olete tulemusega rahul.- Punane kollase kaardiga joon tähistab hetke. Selle rea abil saate kihtide ajutist suurust automaatselt muuta. Valige kõnesolevad failid. Lohistage punast joont failide sisenemis- või väljumiskohale ja lohistage seejärel järjekord+.
-

Muutke oma 2D kihid ümber. Aknas töötades koostissaate faile paigutada või teisendada. Valige loendist üks kihtidest. Liigutage kursor akna kohal koostis, siis suumige välja. Näete haardeid kogu oma kompositsiooni ümber. Faile saab nendega muuta või teisaldada.- Faili suurendamiseks või vähendamiseks klõpsake ühte kaheksast käepidemest, hoidke klahvi all nihe, seejärel liigutage liugurit sissepoole (vähendage) või välja (suurendage).
- Üksuse pööramiseks vajutage kontroll+W. Seejuures mobiliseerite pöörlemisvahendi.
- Kihi tasapinnal teisaldamiseks klõpsake elemendil, hoidke hiirt all ja lohistage see uude asukohta.
-

3D-kihtide loomine. 3D-kihi loomiseks minge tagasi longlet-i juurde kiht. Selle vahekaardi veergu kasutatakse iga kihi 3D-parameetrite määratlemiseks. Selle funktsiooni lubamiseks kontrollige selles veerus mõjutatud failide tühja kohta. Tulge tagasi akna juurde koostis ja kui olete 3D-funktsiooni lubanud, näete iga kinnituspunkti failid käepidemeid x (Laius) seal (kõrgus) ja z (Sügavus). -

Muutke 3D-kihid ümber. 3D-kihi teisaldamiseks vajutage järjekord+W pöörlemisriista aktiveerimiseks. Liigutage kursor üle x või seal. Klõpsake telge ja liigutage kursorit sõltuvalt teljest paremale või vasakule (telje telg) x) või üles või alla (telje telg) sealMis temasse puutub, siis z peab alati jääma 0-le. -

Rakendage oma kihtidele vanemfunktsioon. See funktsioon võimaldab teil kõiki kihte mingil viisil üksteisega siduda.Üks kiht, nn vanem, juhib teist kihti, alamkihti. Viimane saab liikuda vanemkihist sõltumatult.- Valige kiht, millele rakendate võtmekaadreid, see kiht saab alamkihiks.
- Leidke kategooria suhteline kihtide vahekaardil
- Kui see on valmis, leidke alamkihi real ikoon nälkja kujul (mõned näevad seda kui larobaasi avatari). Klõpsake vastavat ikooni ja lohistage põhikihi nimele: kiht on nüüd oma vanemaga lingitud.
3. osa Lisage eelnevalt määratletud animatsioonid ja efektid
-

Määrake võtmekaadrid. Kihi atribuudi väärtuse määramisel tähistab võtmekaadrit. See funktsioon, mida esindab väike stopper, võimaldab teil oma kompositsiooni mängida.- Liigutage aktiivse indikaatori punane joon paremale, kuhu soovite oma võtmekaadri aktiveerida.
- Valige vahelehtede kiht nimekiri.
- Pikendage longlet muutma või sisu kiht.
- Klõpsake vara vasakul asuval stopperiikoonil. Seejärel salvestate võtmekaadri praegusele indikaatorile. Seejärel tähistatakse see väikese kollase punkti või aja skaalal enam-vähem suure sümbolina.
- Võtmekaadrite kuvamiseks ajaskaalal laske kuvada soovitud failid ja vajutage siis nuppu U.
- Võtmekaadri teisaldamiseks valige lasso abil selle sümbol ajakavas, seejärel liigutage see uude kohta. Soovi korral saate need võtmekaadrid kopeerida ja kleepida.
-

Animeerige oma võtmekaadreid. Võtmekaadrid võimaldavad tõepoolest teie projekti animeerida. Saate vahekaardi atribuute muuta muutma või sisu. Animatsioonil on kaks peamist vormi: lineaarne ja Bezieri interpolatsioon. Kui kihti animeeritakse lineaarse interpolatsiooniga, käivituvad ja peatuvad failid järsult, muutuse kiirus jääb kogu animatsiooni vältel samaks. Teisest küljest, kui see toimub Bézieri interpoleerimisega, mõjutavad faile vedelamad liigutused. Kihi asukoha muutmine on lineaarse animatsiooni näide.- Klõpsake nuppu kõrval oleval stopperil seisukoht.
- Viige punane joon sinna, kuhu kiht peaks ekraanilt kaduma.
- Klõpsake kihi kinnituspunkti.
- Hoidke all suurtähtede klahvi ja liigutage kiht ekraanilt täielikult. Liikumist tähistab lilla punktiirjoon ja iga selle kihiga seotud võtmekaadrit kuvatakse lilla ruuduna. Animatsiooni eelvaate kuvamiseks liigutage punases joonis ajaskaalas ühte ja teistpidi.
-

Lisage efekte ja animatsioone. Klõpsake nuppu akensiis Efektid ja eelseadistused. Näete kõiki teile saadaolevaid animatsioone ja efekte. Lihtsalt lohistage efekt või animatsioon failidele, kuhu soovite neid rakendada. Muutus on kohe märgatav.- Võimalike efektide hulka kuulub 3D-kiht, värviparandus või heliefekt.
- Üleminekuefektide hulgas on muu hulgas järkjärguline katik, ribakardin või kaardiklapp.
- Nende efektide eemaldamiseks eemaldage need lihtsalt oma projektidest.
4. osa Kompositsiooni eelvaade ja lõplik vormistamine
-

Vaadake oma projekti eelvaadet Klõpsake nuppu aken, siis edasi eelvaade. Ilmub eelvaatepaan. Kui klõpsate nuppu Play / Stopteil on oma projektist üsna algeline ülevaade. Kui soovite näha edukamat versiooni, paremklõpsake noolt, millele eelneb kolm vertikaalset kriipsu. Kui teie projekt on eriti pikk või nõuab palju mälu, määrake eraldusvõime eelnevalt. Taasesitus algab, animatsioon on pidev, kui te ei klõpsa ekraanil peatumiseks. -

Eksportige oma kompositsioon renderdusjärjekorraga. Kui peate looma kvaliteetse väljaande, eksportige oma projekt renderdusjärjekorra kaudu. See on funktsioonAdobe After Effects.- Klõpsake nuppu fail akna ülaosas. valima eksportsiis Lisage renderdamise järjekorda. Klõpsamise asemel failklõpsa koostis, siis valige Lisage renderdamise järjekorda.
- Paneelis Failide renderdamise järjekord, leidke Väljundmoodul ja klõpsake selle mainimise kõrval olevat linki. Ekraanile ilmub dialoogiboks. Seal saate seadistada heli- ja videoväljundi. Kui see on valmis, klõpsake nuppu korras.
- Paneelis Failide renderdamise järjekord, leidke dest ja klõpsake selle mainimise kõrval olevat linki. Ilmub veel üks dialoogiboks, kus saate valida kausta, kus teie renderdatud kompositsioon hostitakse. Kui see on valmis, klõpsake nuppu korras.
- Klõpsake nuppu Rendering kompositsiooni eksportimiseks.
-

Ekspordi oma kompositsioon kausta Adobe Media Encoder. See kooder tihendab teie kompositsiooni enam-vähem tugevalt. Samuti saab see eksportida teatud veebiplatvormidega ühilduvaid faile. Isegi kui teie kompositsioon on saadetud Meediumikodeerija, miski ei takista teil edasi töötada Adobe After Effects.- Klõpsake nuppu fail akna ülaosas. valima eksport, siis edasi Lisage Adobe Media Encoderi järjekorda. Võite ka teha koostis, siis valige Lisage Adobe Media Encoderi järjekordavastasel juhul tilgutage fail otse järjekorra järjekorda dAdobe Media Encoder.
- Leidke mainimine Configuration Explorer. Valige kompositsiooni vorming. Lohistage see eelkonfiguratsioon brauserist faili järjekorras d järjekordaAdobe Media Encoder.
- Paneelis Failide renderdamise järjekord, leidke dest ja klõpsake selle mainimise kõrval olevat linki. Ilmub veel üks dialoogiboks, kus saate valida kausta, kus teie renderdatud kompositsioon hostitakse. Kui see on valmis, klõpsake nuppu korras.
- Ekspordi alustamiseks klõpsake rohelisel käivitusnupul.