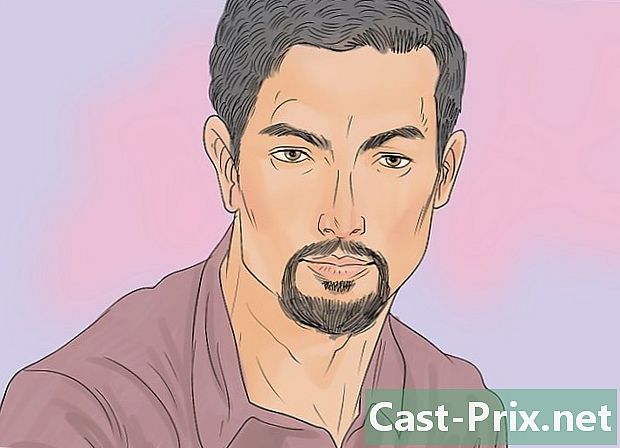Kuidas diTunes'i muusikat Android-seadmesse edastada
Autor:
Lewis Jackson
Loomise Kuupäev:
5 Mai 2021
Värskenduse Kuupäev:
25 Juunis 2024
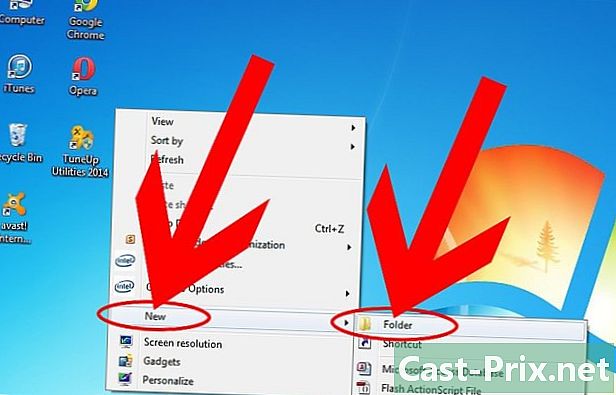
Sisu
- etappidel
- 1. meetod Failide käsitsi edastamine
- 2. meetod: sünkroonige muusika, kasutades rakendust doubleTwist
- 3. meetod: muusika sünkroonimine AirSynci abil
DiTunes-muusika ülekandmine oma Android-seadmesse võib olla võimalik sünkroonimisrakenduste abil või failide käsitsi ülekandmisega arvutist oma Androidi. Siit saate teada, kuidas õppida diTunes'i muusika ülekandmist oma Androidi.
etappidel
1. meetod Failide käsitsi edastamine
-

Avage oma arvutis rakendus iTunes. -
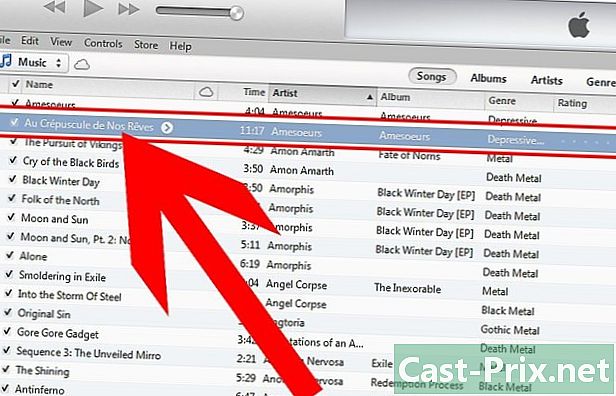
Tehke oma valik. Tõstke esile helid, mida soovite oma Android-seadmesse edastada. -

Paremklõpsake ja valige koopia. -

Minge Windowsi või Maci arvuti töölauale. -
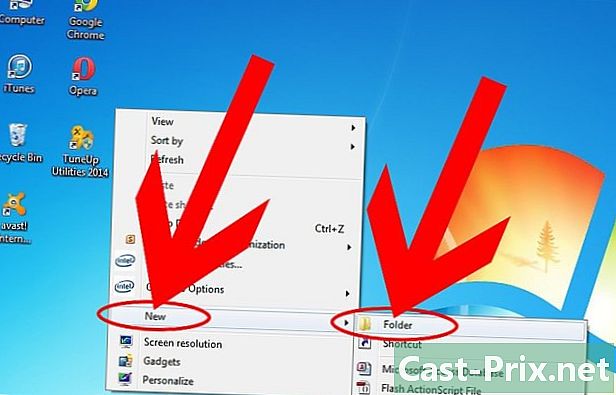
Paremklõpsake ja valige Uus kaust. Loote töölauale ajutise kausta. -
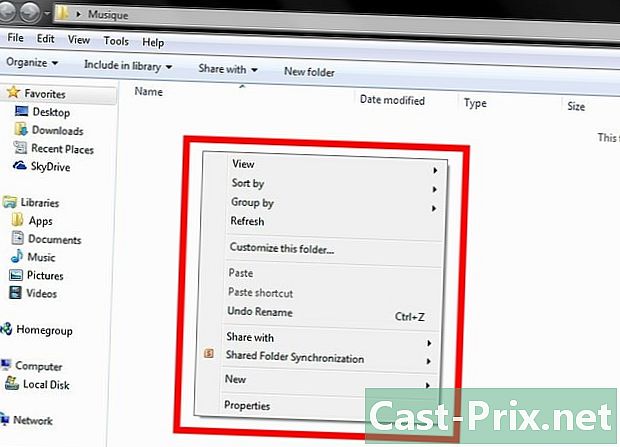
Avage loodud kaust. Paremklõpsake kausta ükskõik kus. -
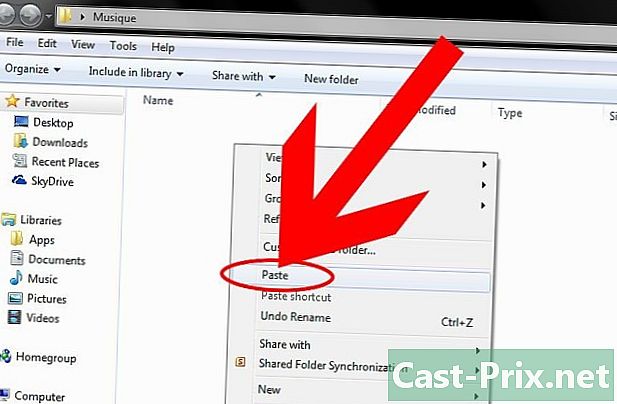
valima kleebi. DiTunesist kopeeritud helid kuvatakse nüüd ajutises muusikakaustas. -

Ühendage oma Android USB-kaabli abil arvutiga. -

Oodake, kuni arvuti teie Android-seadme ära tunneb. -
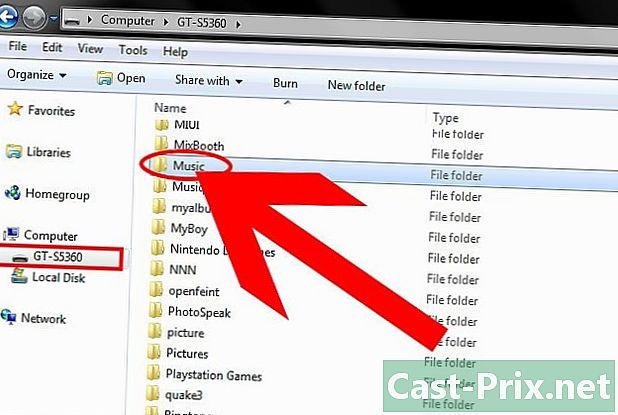
Avage Androidi draiv või kaust. Kui see kuvatakse teie töölaual, otsige kausta "Muusika". -
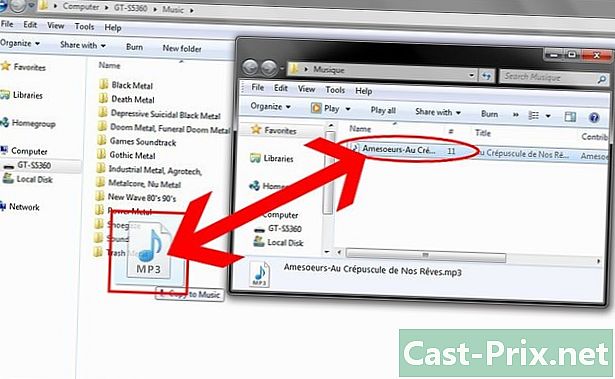
Paigutage helifailid. Klõpsake ja lohistage loodud ajutises kaustas olevad muusikafailid oma Androidi kausta "Muusika". -
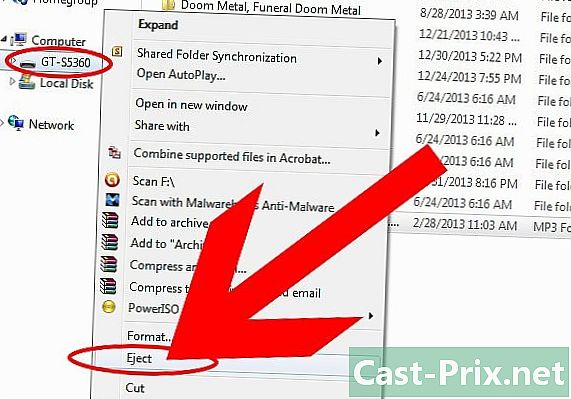
Ühendage oma Android USB-kaabli küljest lahti. Muusikafailid, mille olete oma Androidiga diTunes teisaldanud, on nüüd saadaval ka teie Android-seadmes.
2. meetod: sünkroonige muusika, kasutades rakendust doubleTwist
-
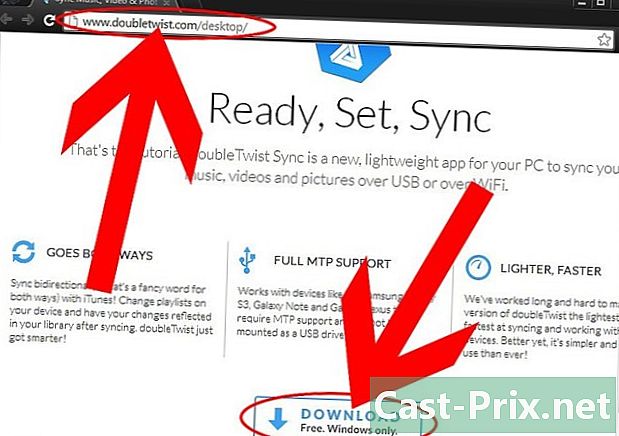
Laadige alla ja installige rakendus doubleTwist. Minge kujundaja ametlikule veebisaidile http://www.doubletwist.com/desktop/. Rakendus on saadaval Windowsi ja Maci arvutitele. -
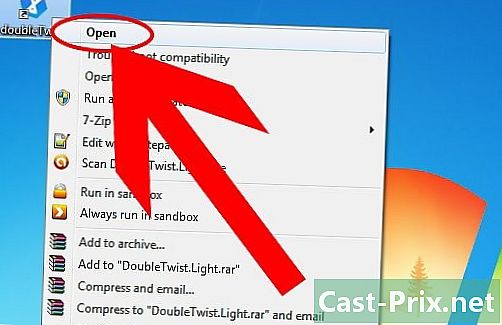
Pärast selle arvutisse installimist käivitage doubleTwist. -

Ühendage oma Android arvutiga. Selleks kasutage USB-kaablit. Teie Androidil peab olema lubatud USB massmäluseade.- USB-salvestusrežiimi saab teie Androidis lubada USB utiliidid sisse seaded.
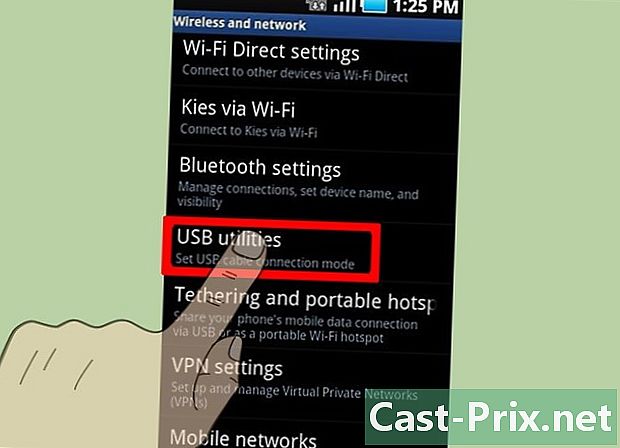
- USB-salvestusrežiimi saab teie Androidis lubada USB utiliidid sisse seaded.
-
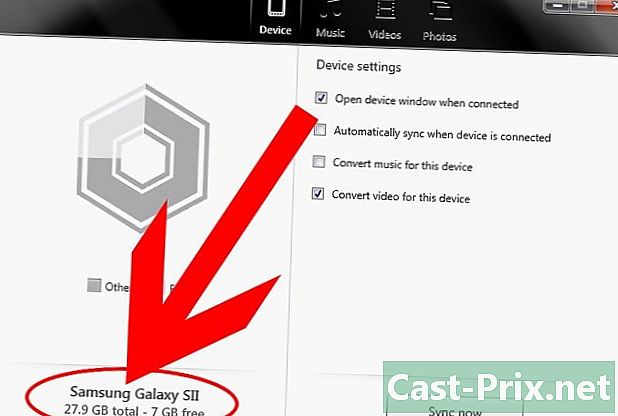
Oodake, kuni Android ilmub jaotises doubleTwist seadmed. -
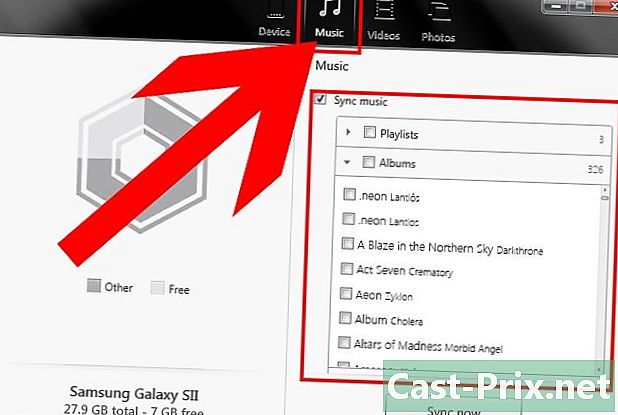
Klõpsake nuppu muusika. Vahekaart asub kategooria all raamatukogu rakenduse doubleTwist vasakul paanil. DoubleTwisti rakendus kuvab kõik teie helid, mis praegu iTunesis asuvad. -
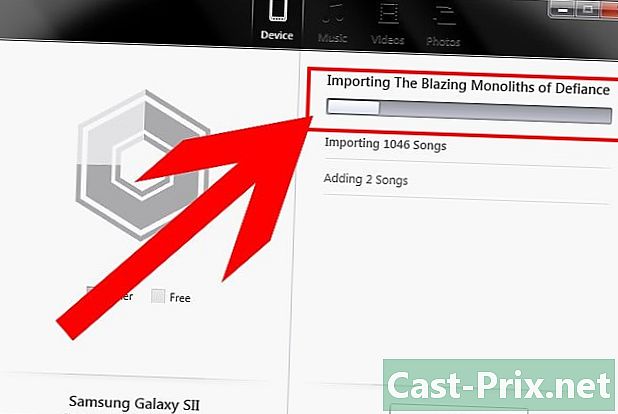
Tehke oma valik. Valige üks või mitu heli, mida soovite oma Androidi üle kanda, ja lohistage need valiku all oma Android-seadmesse seadmed vasakus aknas. Programm doubleTwist sünkroonib kõik teie Android-seadmes valitud failid.- Kui soovite, et kõik iTunes'is olevad lood sünkroonitaks teie Androidi, valige muusika jalas üldine ja märkige kõik ruudud ja klõpsake siis nuppu Sünkroniseeri DoubleTwisti paremas alanurgas.
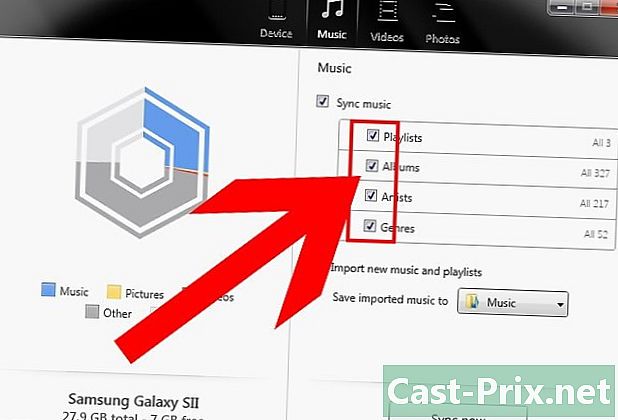
- Kui soovite, et kõik iTunes'is olevad lood sünkroonitaks teie Androidi, valige muusika jalas üldine ja märkige kõik ruudud ja klõpsake siis nuppu Sünkroniseeri DoubleTwisti paremas alanurgas.
-

Ühendage Android-seade arvutist lahti. DiTunesist edastatud muusika on nüüd saadaval teie Androidis.
3. meetod: muusika sünkroonimine AirSynci abil
-
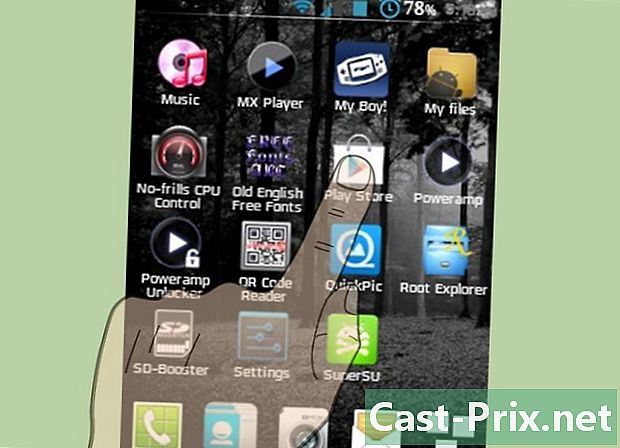
Käivitage Android-seadmes Google Play poe rakendus. -
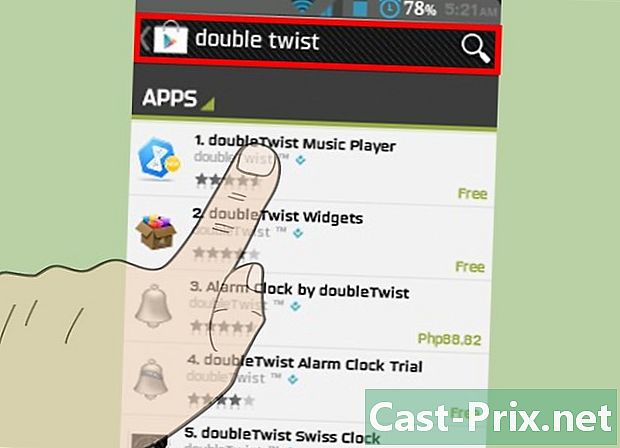
Google Play poest leiate rakenduse doubleTwist. AirSynci laiendiga kasutamiseks peate oma Android-is alla laadima doubleTwist. -
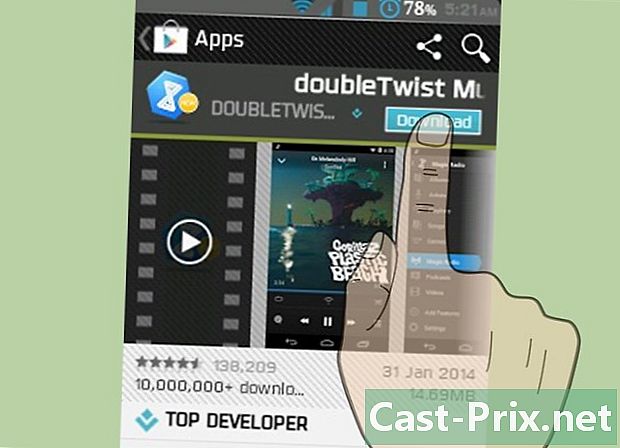
Valige suvand Laadige alla DoubleTwisti rakendus oma Androidis. -
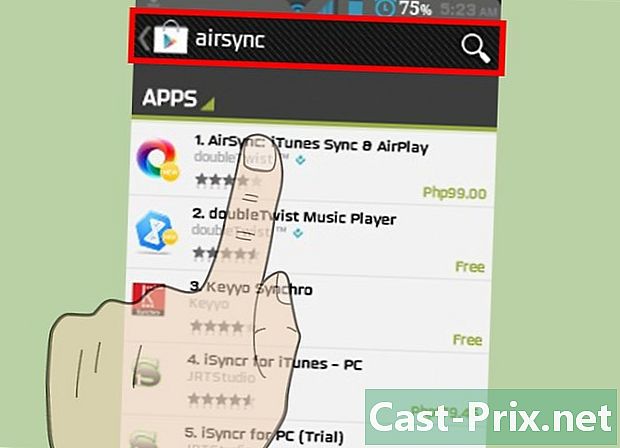
Otsige Google Play poest AirSyns. AirSync on doubleTwisti rakenduse laiend ja see on vajalik diTunes-lugude traadita ülekandmiseks teie Androidi. -
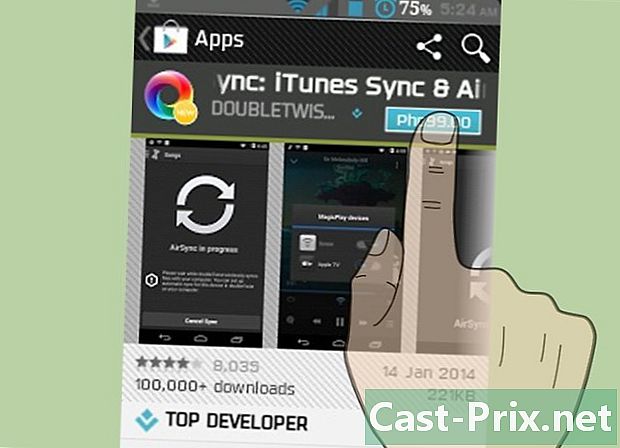
Ostke rakendus AirSync. Maksab umbes 4 eurot. -
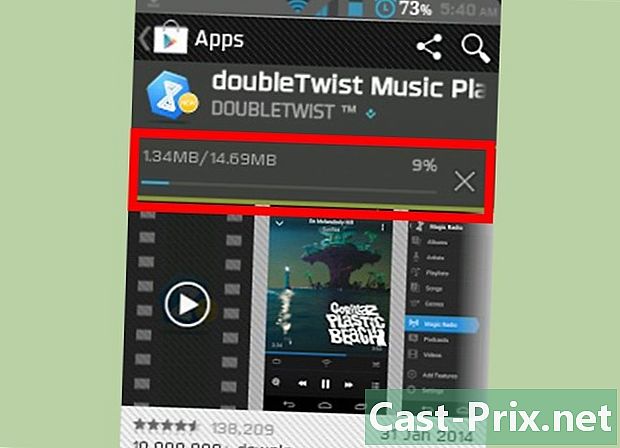
Oota. Oodake DoubleTwisti ja AirSynci allalaadimist oma Android-seadmesse. -
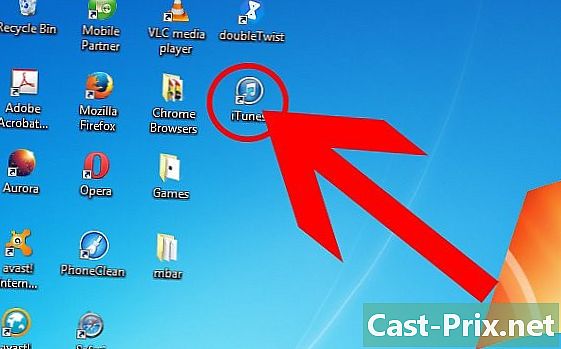
Teage, kuidas leida doubleTwist. Juurdepääs arvutile, millel on iTunes, ja juurdepääs ametlikule doubleTwisti veebisaidile: http://www.doubletwist.com/desktop/. Rakendus on saadaval nii Windowsi kui ka Maci arvutites ja on vajalik AirSynci kasutamiseks. -
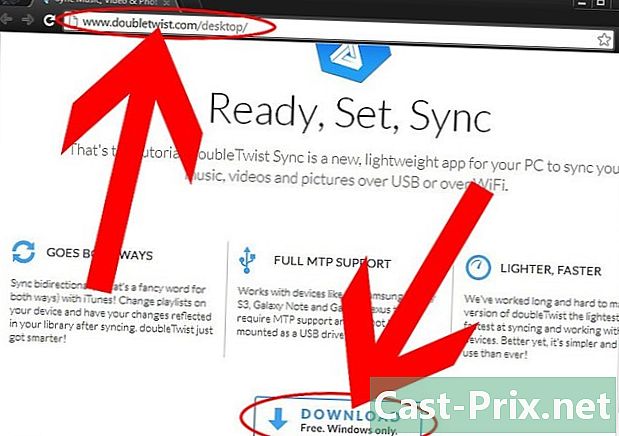
Laadige alla ja installige. Valige suvand dualTwist allalaadimiseks ja installimiseks Windowsi või Maci arvutisse. -
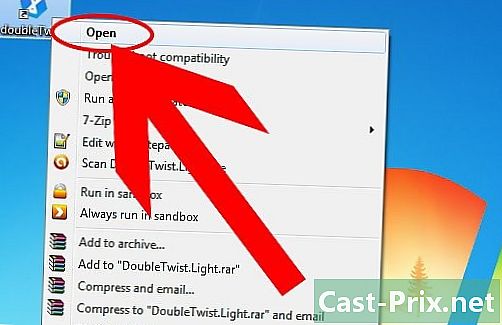
Käivitage rakendus doubleTwist. Seda saate teha alles pärast seda, kui see on teie arvutisse installitud. -

Avage oma Android-seadmes rakendus doubleTwist. -
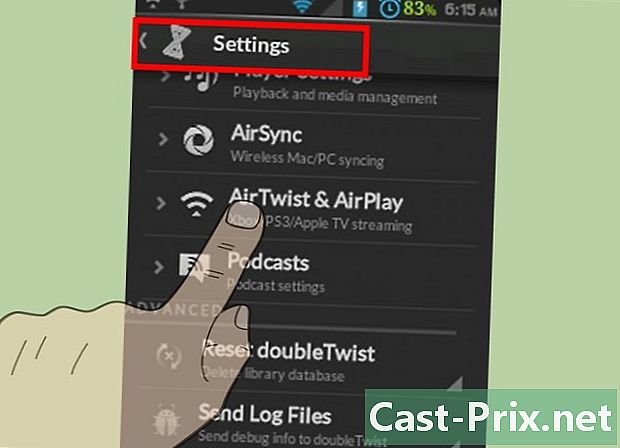
Klõpsake vahekaardil nimi seaded. Seejärel aktiveerige AirSync. -
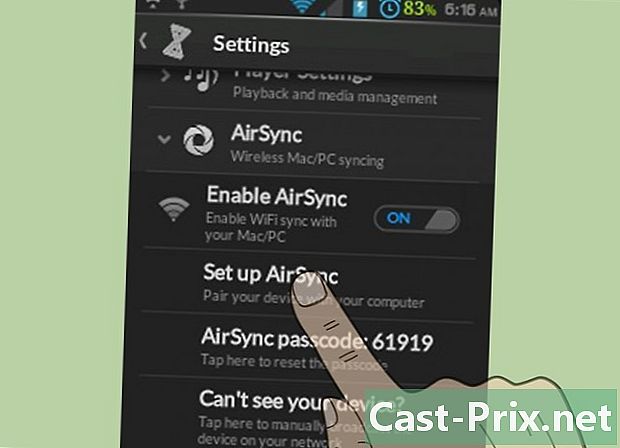
Vajutage Seadistage AirSync. Järgige juhiseid, et konfigureerida rakendus sama traadita ühenduse jaoks, mida teie arvuti kasutab. Teie Android kuvab unikaalse 5-tähemärgilise koodi. -
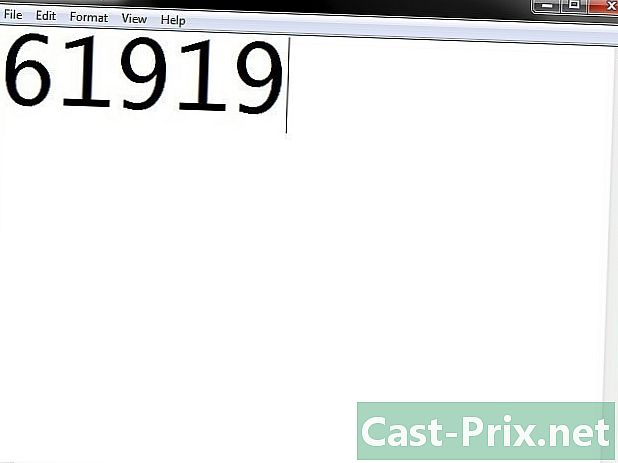
Kirjutage 5-kohaline kood. AirSynci sünkroonimiseks arvuti DoubleTwistiga on teil vaja koodi. -
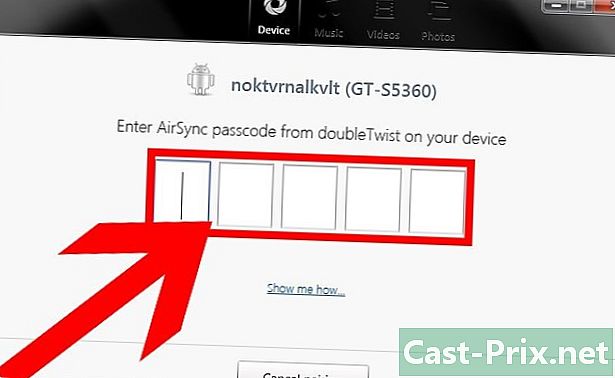
Naaske oma arvutisse. Seejärel klõpsake oma Android-seadme nimel, kui see kuvatakse akna vasakus paanis all seadmed. Ilmub hüpikaken, milles palutakse sisestada viiekohaline kood. -
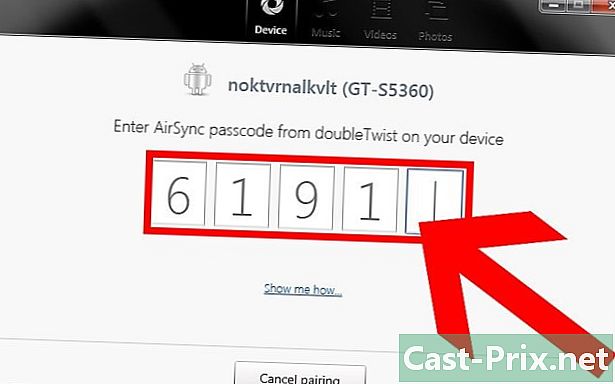
Tippige sisestatud väljale märgitud kood. Seejärel ühendab arvuti AirSynci abil teie Android-seadme doubleTwistiga. -
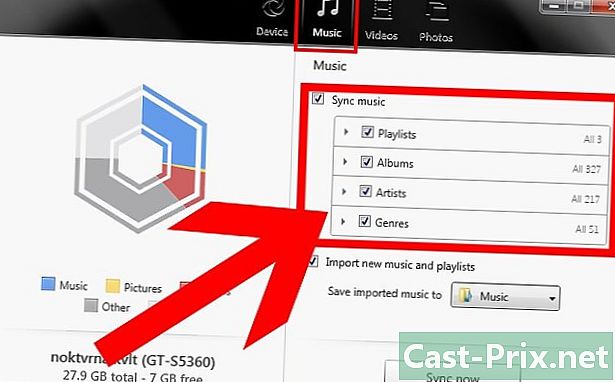
Klõpsake nuppu muusika kategoorias raamatukogu. See asub DoubleTwisti vasakul aknapaanil. DoubleTwisti rakendus näitab kõiki teie diTunes'i helisid. -
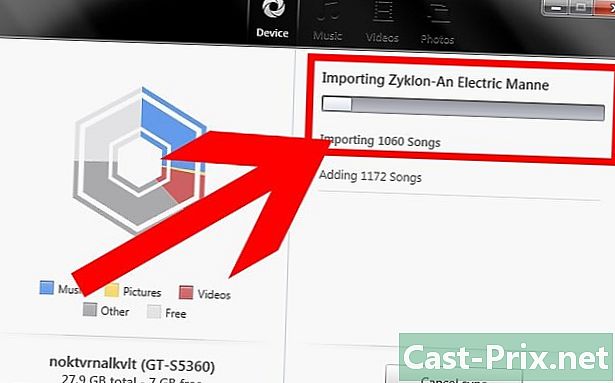
Valige edastatav heli. Valige iga heli, mille soovite oma Android-seadmesse teisaldada, ja lohistage see akna vasakus paanis oma Android-seadmesse. Seejärel edastab rakendus doubleTwist kõik teie Android-is valitud helid.- Kõigi helide iTunes'i teegist oma Androidi ülekandmiseks valige muusika jalas üldine ja märkige kõik ruudud, seejärel klõpsake nuppu Sünkroniseeri asub doubleTwisti paremas alanurgas.

- Kõigi helide iTunes'i teegist oma Androidi ülekandmiseks valige muusika jalas üldine ja märkige kõik ruudud, seejärel klõpsake nuppu Sünkroniseeri asub doubleTwisti paremas alanurgas.