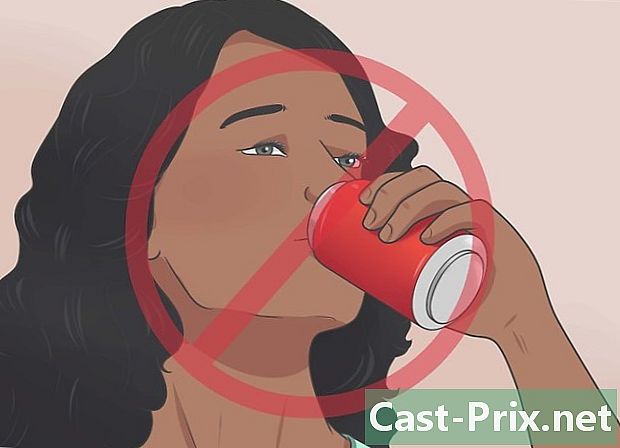Kuidas pilti Photoshopiga joonistada
Autor:
Lewis Jackson
Loomise Kuupäev:
7 Mai 2021
Värskenduse Kuupäev:
1 Juuli 2024

Sisu
Selles artiklis: valmistage pilt ette, et joonistada Tracer pilti
Siit saate teada, kuidas kasutada Adobe Photoshopit pildi joonistamiseks macOS- või Windows-i alla.
etappidel
1. osa Valmistage ette jälgitav pilt
- Avage pilt, mida soovite joonistada Photoshopis. Selleks klõpsake nuppu fail akna ülaosas oleval menüüribal ja valige Ava ... pildi valimiseks.
-

Klõpsake nuppu kiht menüüribal. -

Klõpsake nuppu Kopeeri kiht ... ja edasi korras.- Teil on võimalus uus kiht ümber nimetada, muidu näeb see välja selline koopia.
-
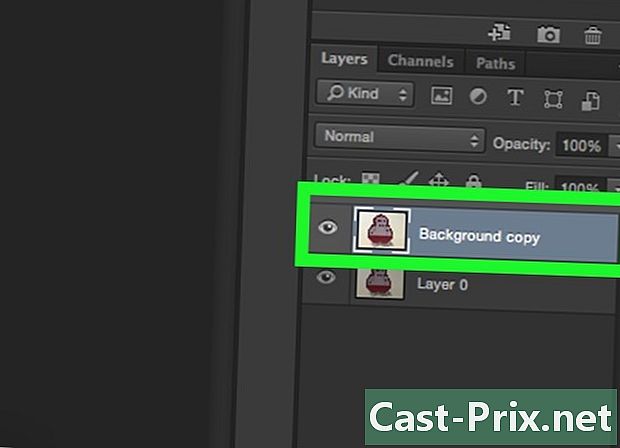
Valige jaotises duplikaatkiht kihid. Näete seda ekraani paremas alanurgas. -
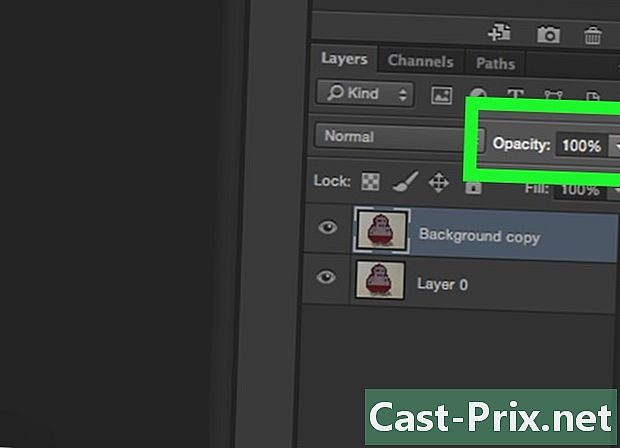
Klõpsake väljal läbipaistmatus. See asub jaotise paremas ülanurgas kihid. -

Seadke läbipaistmatus 50% -ni. -
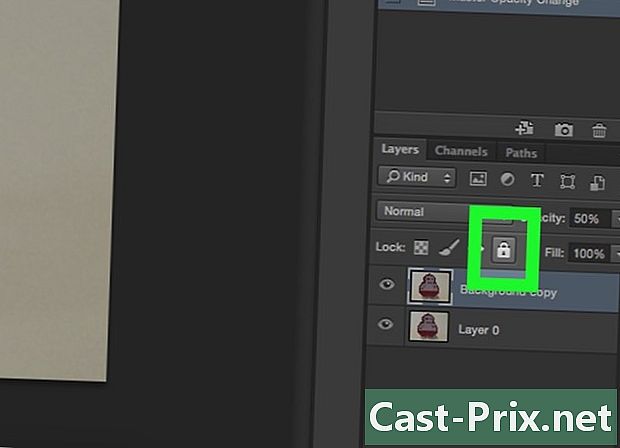
Lukusta kiht. Selleks klõpsake kihtide paneeli ülaosas lukuikoonil. -

Klõpsake nuppu kiht menüüribal. -

valima uus, siis klõpsake nuppu Layer .... -
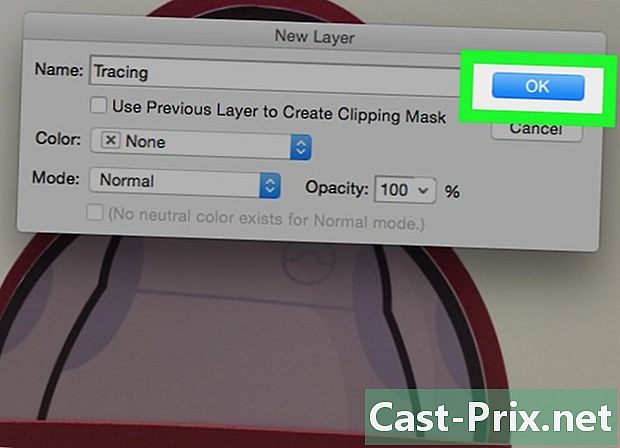
Pange kiht ümber joonestamist ja klõpsake nuppu korras. -
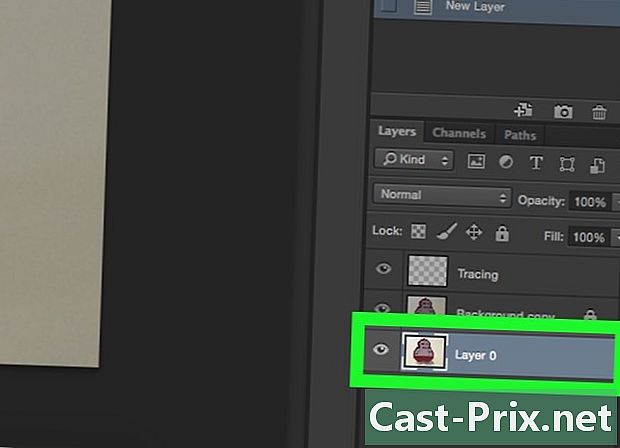
Valige kiht tagapõhi. Seda saate teha jaotises kihid. -
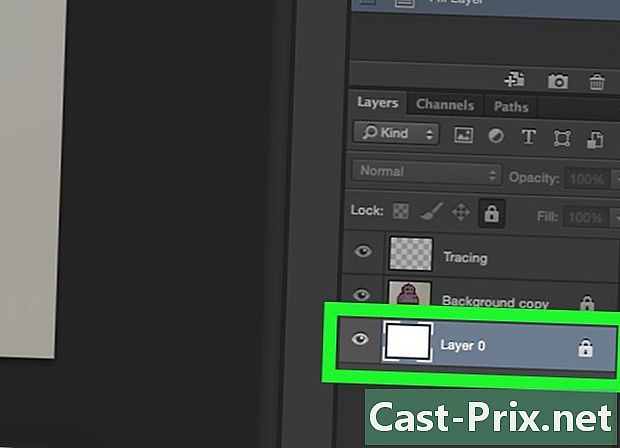
Vajutage Ctrl+tagastamine (PC) kuld ⌘+Kustuta (Mac). See toiming täidab kihi valge taustavärviga.- Nüüd on jaotises kolm kihti: kiht nimega joonestamist ülaosas veel üks, mille pilt on lukus ja keskel, ja viimane (alumine), mis on lukustatud ja millel on valge taust. Kui teil seda järjekorda pole, siis liigutage kihte, et neid sel viisil korraldada.
2. osa jäljepilt
-
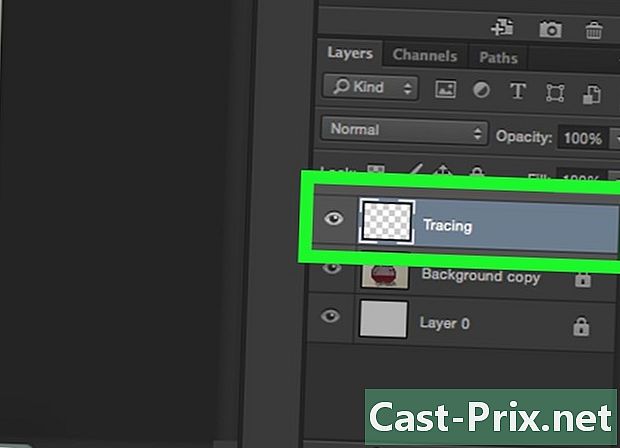
Valige kiht joonestamist. See on jaotise ülaosas kihid. -

Klõpsake nuppu Kasutaja menüüribal. -
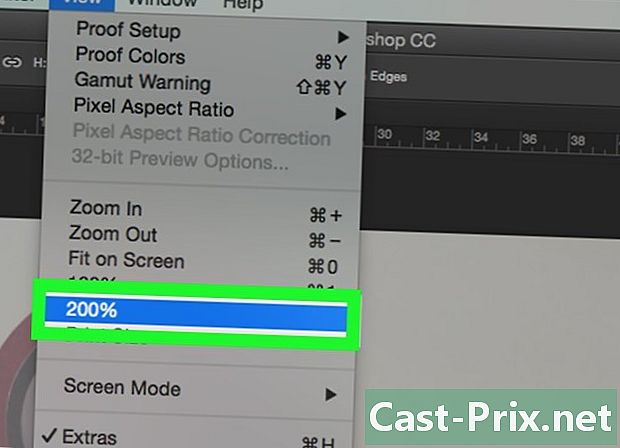
valima 200 % pildi suurendamiseks. Klõpsake nuppu Suumige välja või Suumige sisse rippmenüüst Kasutaja pildi kohandamiseks suurusele, mis sobib teile jälgimiseks. -

Valige värv ja alustage joonistamist. Selleks klõpsake ühel vahekaardil oleval kattuval ruudul värv ekraani paremas ülanurgas. Seejärel valige ruutude põhjaspektrist värv. Klõpsake teisel ruudul ja valige sama värv.- Leiate must-valge spektri paremas servas.
-
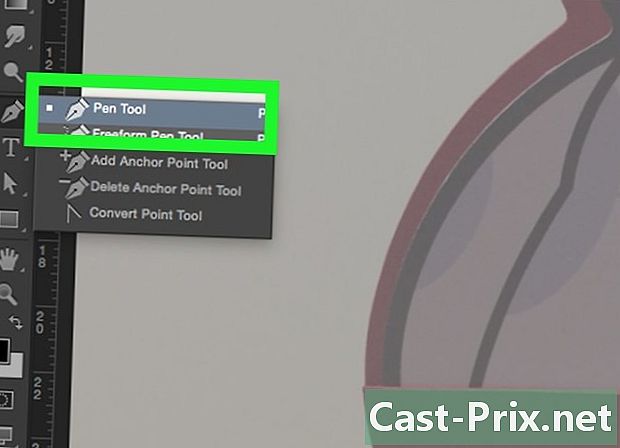
Klõpsake akna vasakpoolses menüüs asuvat tööriista.- Pliiatsi tööriist : see loob korrapärased ja puutumatud jäljed, mille keskel on sama laius kui mõlemal otsal. See tööriist on ideaalne, kui plaanite tõmmata mitu joont otstega ühendades. Seda tähistab pliiatsiikoon ja see asub tööriistariba teise jaotise ülaosas. Kui näete harja ikooni, paremklõpsake sellel ja valige Pliiatsi tööriist.
- Pintslitööriist : See annab koonusjooned, mis on otstest õhemad ja keskelt paksemad. See tööriist töötab suurepäraselt, kui soovite jälgimisel luua paindlikuma pintslitõmmise efekti. Seda tähistab harja ikoon ja see asub tööriistariba teise lõigu ülaosas. Kui näete harja asemel pliiatsiikooni, paremklõpsake sellel ja valige Pintslitööriist.
- Suleriist : See suvand muudab redigeeritavaid graafikuid kinnituspunktidega, mida saab reguleerida või teisaldada. See tööriist sobib ideaalselt selliste objektide joonistamiseks, mida soovite jälgimise korraldamisel suurel määral muuta. Valige suleikoon, mis asub tähe allosas T ja klõpsake nuppu Pliiatsi tööriist.
-
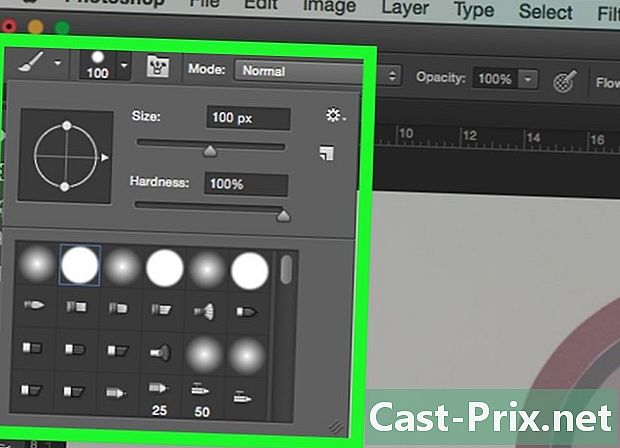
Seadistage pintsli ja pliiatsi tööriistad. Selle leiate akna vasakus ülanurgas.- Tööriista kõvaduse ja paksuse reguleerimiseks klõpsake tööriistaikooni kõrval asuvat rippmenüüd. Suure kõvadusega jäljed sarnanevad rohkem tõeliste pintslitõmmete või pliiatsiga.
- Atribuutide ja pliiatsi või pintsli kuju määramiseks klõpsake suuruse menüü paremal asuvat kaustaikooni.
-
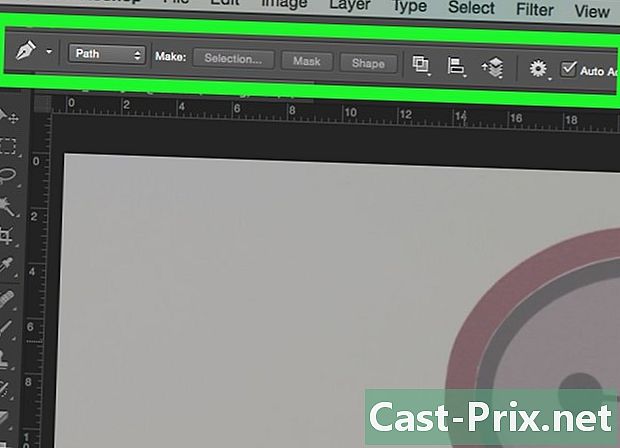
Seadke pliiatsi tööriista parameetrid. Näete neid akna vasakus ülanurgas.- Kui soovite kasutada graafikute loomiseks tööriista Plume, klõpsake ikooni paremal küljel asuvat rippmenüüd ja klõpsake nuppu marsruut.
-

Alusta jälitamist. Kasutage hiirt või puuteplaati, et liigutada tööriista üle jooniste, mida soovite joonistada.- Tööriistade Pintsel ja Pliiats kasutamiseks klõpsake ja hoidke kursorit, kui lohistate tööriista üle joonte. Tööriista teisaldamiseks vabastage hiir ja hakake mängima uut rida.
- Pliiatsi tööriista puhul klõpsake ja vabastage kursor joonistatava pildi joontel ja näete rida iga punktirea vahel. Suurimad detailid ja kumerad jooned nõuavad rohkem klikke.
-

Peida algne pilt. Oma töö edenemise kuvamiseks klõpsake silmafoto ikooni, mis asub põhifotot sisaldava keskmise kihi kõrval. Pilt kaob ja näete oma rada valgel taustal.- Kui olete lõpetanud, klõpsake nuppu Kasutaja menüüribal ja valige 100 % et näha oma pilti reaalsuuruses.
-
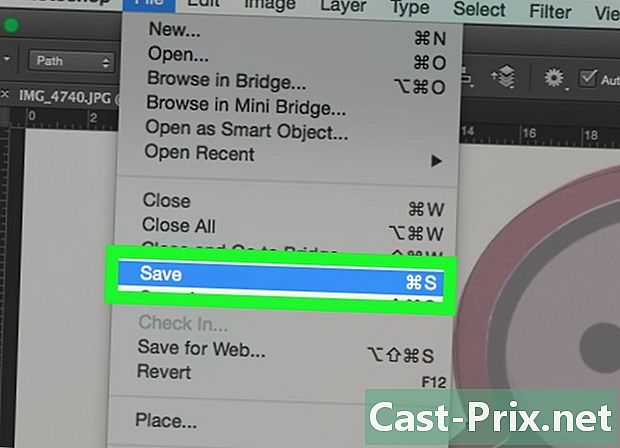
Salvestage oma pilt. Selleks klõpsake nuppu fail menüüribal ja valige Salvesta nimega. Pange fail ümber ja klõpsake nuppu kirje.
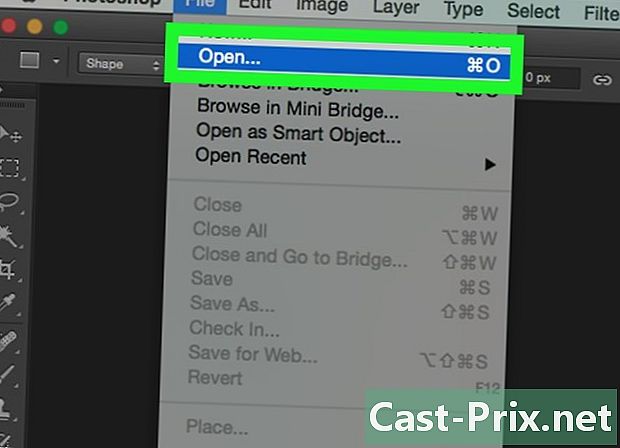
- Lugege ja austage originaalse pildi autoriõigusi.
- Vältige lihtsalt teiste tööde kopeerimist (kuidas see lõbus on?).