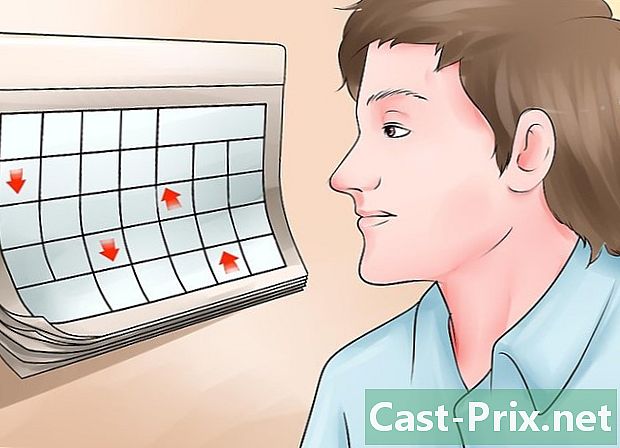PDF-failide üksuste kustutamine Adobe Acrobati abil
Autor:
Randy Alexander
Loomise Kuupäev:
25 Aprill 2021
Värskenduse Kuupäev:
26 Juunis 2024

Sisu
- etappidel
- 1. meetod Redigeerige dokumenti
- 2. meetod Sisu käsitsi redigeerimine
- 3. meetod Muutke konkreetseid sõnu või fraase
- 4. meetod Kõrvaldage peidetud teave.
- 5. meetod Muutke redigeerimismärke
PDF-faile kasutatakse peamiselt ärilistel eesmärkidel. Seega on mõnikord oluline peita või kustutada leitud teave või metaandmete fail. Selle saavutamiseks võite kasutada tööriista Acrobat Acrobat, mis võimaldab teil dokumendi osa täielikult kustutada. E käsitsi redigeerimine võimaldab teil faili kerida, et otsida redigeeritavaid osi. Teatud sõnade või fraaside kirjutamine võimaldab teil ka teatud sõnu või fraase automaatselt kirjeldada. Mõnes mõttes peate kõrvaldama peidetud teabe või metaandmed, mis sisaldavad dokumendi autori nime, märksõnu ja autoriõiguse teavet. Vaikimisi on redigeerimispunktid mustad ruudud, kuid saate need muuta soovitud värviks või asendada tühikutega, mis võimaldab teil sisust loobuda.
etappidel
1. meetod Redigeerige dokumenti
-

Avage Adobe Acrobat. Tõenäoliselt olete selle oma töölauale salvestanud, kuid peate selle oma arvutist leidma. Lihtsaim viis on kasutada otsingufunktsiooni. Personaalarvutil leiate otsinguriba vasakus ülanurgas, Maci puhul paremas ülanurgas. -

Avage fail. Klõpsake nuppu muuta, leidke see fail. -

avatud Sisu redigeerimine . -

Valige kustutatav üksus. Vajutage Kustuta. Üksus on nüüd kustutatud.
2. meetod Sisu käsitsi redigeerimine
-

Avage Adobe Acrobat. Võib-olla olete selle oma lauale salvestanud, kuid peate seda otsima, kui see pole nii. Kasutage oma opsüsteemi otsingufunktsiooni. Windowsi puhul on vasakul allosas otsinguriba, Macis paremas ülanurgas. -

Avage fail. Klõpsake nuppu muuta, siis leidke fail, mis teid huvitab. -

Valige redigeerimise tööriist. valima töövahendidsiis muuta. Adobe Acrobat XI leiate selle alglaadimismenüüst valiku alt Tumendage ja kõrvaldage sisu . -

Otsige kustutatav üksus. See võib olla ükskõik milline dokumendis, isegi fotod. Kui olete selle leidnud, valige see lihtsalt. Enne lohistamist võite sellel topeltklõpsata või valida, nagu soovite. Mitme punkti valimiseks hoidke all nuppu Ctrl vajutage, klõpsates samal ajal teile huvipakkuvatel üksustel.- Kui soovite näha lehtedel väljaande märki, näiteks päist või jalust kõigil lehtedel ühes kohas, paremklõpsake ja valige Kopeerige märk kõigil lehtedel.
- Adobe Acrobat XI sissejuhatavas menüüs näete kahte võimalust, mida nimetatakse Märgi redigeerimiseks ja Märkige redigeeritavad lehed all Tumendage ja kustutage sisu. Need on kaks nuppu, mida saate kasutada sõltuvalt kustutatava e hulgast. Seejärel valige lehtedelt kustutatav sisu.
-

Klõpsake nuppu kehtima või korras. Neid kahte nuppu näete avanevas dialoogiboksis või teises tööriistaribal. Adobe Acrobat XI menüüs Start või tööriistaribal peate klõpsama Rakenda muudatused elementide redigeerimiseks. -

Salvestage dokument. Teie väljaanne on nüüd valmis.
3. meetod Muutke konkreetseid sõnu või fraase
-

Avage Adobe Acrobat. Võib-olla olete selle oma töölauale salvestanud, kuid saate seda otsida. Lihtsaim viis selleks on otsinguriba kasutamine. PC-s asub see vasakus allosas, Maci puhul paremas ülanurgas. -

Avage fail. Klõpsake nuppu Redigeeri faili, seejärel leidke PDF-fail. -

Valige redigeerimise tööriist. valima töövahendidsiis muuta . -

Seadistage tööriist. Klõpsake teisesel tööriistaribal Märgi redigeerimiseks, siis edasi Leidke e. -

Valige, mida soovite muuta. valima töövahendidsiis muuta Adobe Acrobat XI eelmistes versioonides (näiteks Adobe Acrobat X ja vanemad). Adobe Acrobat XI leiad need alglaadimismenüüst valiku alt Tumendage ja kustutage sisu. Ainult mõne termini või ühe jaotise sündikaadiks lehel valige Märgi redigeerimiseks. Valige, kas soovite muuta ühte sõna või fraasi või mitut sõna või fraasi. Skeemide (nt telefoninumbrid, pangakaardinumbrid või muud valemid) leidmiseks valige skeemid. -

Otsige need välja ja kustutage. Klõpsake nuppu Otsige ja kustutage e. -

Kinnitage muudatused. Vajutage + et näha kõiki redigeeritavaid osi. Saate muuta ükskõik millist loendist või sirvida loendit käsitsi ja valida, mida soovite muuta.- Osaliste sõnade muutmiseks valige Märgistamise valiku redigeeriminesiis Märgistage osalised sõnad redigeerimiseks. Valige redigeerimiseks tähemärkide arv ja asukoht.
- Klõpsake Adobe Acrobat XI ja uuemates versioonides suvandit Rakendage väljaanne paremal asuval tööriistaribal.
-

valima kehtima või korras. Nupp peaks olema kuvatavas dialoogiboksis või teiseses tööriistaribal. Adobe Acrobat XI menüüs või alustamisribal peate valima Rakenda muudatused elementide redigeerimiseks. -

Salvestage dokument. Olete redigeerimise lõpetanud.
4. meetod Kõrvaldage peidetud teave.
-

Avage Adobe Acrobat. Võib-olla salvestatakse see teie töölauale, kuid kui seda pole, peate selle leidma. Parim viis selleks on läbi otsimisriba minna. Windowsiga arvutid kuvatakse vasakus alanurgas, Mac-arvutid pestakse paremas ülanurgas. -

Avage fail. Klõpsake nuppu Redigeeri faili, seejärel leidke redigeeritav PDF-fail. -

Valige redigeerimise tööriist. Klõpsake nuppu töövahendid, siis edasi muuta . -

valima Kustutage peidetud teave. Seda suvandit näete teiseses tööriistaribal päise all Varjatud teave. -

Valige kustutatav peidetud sisu. Märkige, mida soovite kustutada. Nüüd nähtavad andmed on metaandmed, kommentaarid ja manused. Märkige ruudud teabe kõrval, mida soovite kustutada.- Vajutades nuppu + dialoogiboksi igat tüüpi teema ja alateema kõrval näete kõiki kustutatavaid teemasid. Need, mis on märgitud, kustutatakse pärast kinnitamist.
-

Klõpsake nuppu eemalda. Kinnitage vajutades korras. Need nupud asuvad Adobe Acrobat XI dialoogiboksi märkeruutudega jaotiste kohal. -

Salvestage fail. See on oluline samm.
5. meetod Muutke redigeerimismärke
-

Avage Adobe Acrobat. See meetod aitab teil muuta tarkvara vaikemärke, st mustad kastid. Programmi leiate oma töölaualt, kuid võib-olla peate selle leidma ka oma arvutist. Lihtsaim viis on minna läbi otsinguriba. Kui kasutate arvutit, näete seda vasakus alanurgas, kui kasutate Maci, näete seda paremas ülanurgas. -

valima omadused. Näete seda sekundaarsel tööriistaribal. -

Avage vahekaart välimus. Uuematel versioonidel (nt Adobe Acrobat XI ja uuemad) ei ole see vaheleht, vaid see on rippmenüü, millel on kastekann ja paremal asuva allanoolega täidetud ruut. -

Valige värv. Klõpsake nuppu Täitke redigeeritud ala värv brändide värvi valimiseks. valima Värvi pole ala tühjaks jätta. Rakenduses Adobe Acrobat XI peate klõpsama ainult ekraanil kuvataval värvil või suvandil Värvi pole.