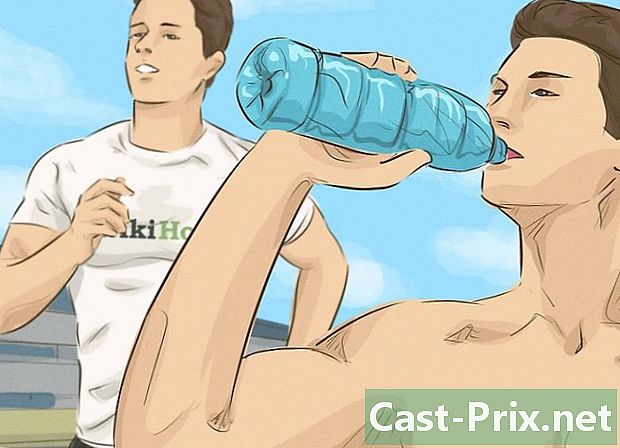Kuidas lahendada heliprobleeme Windowsis
Autor:
Roger Morrison
Loomise Kuupäev:
2 September 2021
Värskenduse Kuupäev:
1 Juuli 2024

Sisu
- etappidel
- 1. meetod Lahendage heli kadu
- 2. meetod Lahendage heliprobleem
- 3. meetod Leidke helitugevuse või heliikoon
Heliprobleemid on Windowsis väga levinud. Üldiselt reguleerige operatsioonisüsteemides Windows XP ja Windows 7 lihtsalt sätteid või installige helikaart uuesti. Väikese kannatlikkuse ja ebaõnnestumiste diagnoosimisega lahendate probleemi üksi.
etappidel
1. meetod Lahendage heli kadu
-

Kasutage tõrkeotsingut. Windowsil on mitu tõrkeotsingu tööriista, mis lahendavad heliprobleemi. Klõpsake nuppu algus (ekraani vasakus alanurgas) siis edasi Juhtpaneel, Leidke ja lahendage probleeme ja lõpuks Heli taasesituse probleemide tõrkeotsing sisse Riistvara ja heli. Teie arvuti küsib teilt rea küsimusi, mis aitavad kindlaks teha probleemi allika. Enamasti piisab sellest heli taastamiseks. -

Kontrollige helikaarti. Helikaart on seade, mille peate heli edastamiseks oma arvutisse installima. Kui helitugevuse ikoon ei tööta, kontrollige, kas teie seadmel on helikaart ja kas see on õigesti installitud.- Minge otsinguribale ekraani paremas alanurgas. Tööriista kuvamiseks sisestage "Seadmehaldur". Seadmehaldur võimaldab teil kontrollida helikaardi toimimist.
- Klõpsake seadmehalduris nuppu Heli-, video- ja mängukontrollerid. Kui loendis on helikaart, on teie arvutisse installitud helikaart ja probleem on tingitud muust. Kui helikaarti pole loetletud, peate selle ostma ja installima. Kasutusjuhend (riistvara tootja poolt) näitab teile, kuidas.
-

Kontrollige kaableid. Kontrollige kaableid, mis ühendavad kõlarid, kõrvaklapid, mikrofonid või muud seadmed arvuti või sülearvutiga. Pole haruldane, et nad aja jooksul lahti või lahti saavad. Ühendamata kaabel põhjustab paratamatult heliprobleeme. Ühendage see uuesti ja vaadake, kas probleem on kadunud. -

Kontrollige helitugevust. Helitugevus võib olla väga madal või kõlar võib olla katkenud. Sel juhul ei välju teie arvutist heli.- Minge veel kord ekraani paremas alanurgas olevale otsinguribale. Sisestage selleks ette nähtud väljale "Reguleerige kõlari helitugevust" ja klõpsake kuvataval ikoonil. Helitugevuse suurendamiseks lohistage liugurit ja vaadake, kas heli on kuulda.
- Võimalik, et peate kontrollima erinevate seadmete helitugevust. Windows Media Playeril on oma helitugevuse kontroll ja mõnel veebisaidil, näiteks YouTube, on ka oma juhtnupud. Veenduge, et nende seadmete heli pole välja lülitatud ega välja lülitatud.
-

Otsige värskendusi. Teie helikaart ei pruugi olla Windowsiga ühilduv. Sel juhul aitab vajalike värskenduste installimine probleemi lahendada. Operatsiooni tehakse erineval viisil.- Windows Update - tööriist, mis otsib värskendusi probleemide ja vigade parandamiseks - on tõenäoliselt parim viis värskenduste installimiseks. Kui klõpsate dialoogiboksis, klõpsake lihtsalt nuppu Installi värskendused, kuid värskendusi saate käsitsi kontrollida ka minnes Windowsi värskendus juhtpaneeli kaudu. Teie süsteem pole mitte ainult ajakohane, vaid lahendate ka heliprobleeme.
- Mõnikord peate võib-olla installima draiveri või helikaardi käsitsi. Kui ostate oma seadme volitamata kaupmehelt, peate selle ise installima ja värskendama. Selle konkreetse helikaardi tootja juhised näitavad teile, kuidas seda installida.
-

Vaadake, milline taasesituse seade on valitud. Kui teie arvuti ei eralda heli, võib selle põhjuseks olla vale taasesitusseade valimine. Näiteks kui arvuti on seadistatud heli edastama kõrvaklappide kaudu, ei välju välistest kõlaritest midagi. Taasesitusseadme kontrollimiseks klõpsake nuppu algus siis tippige otsinguribale "heli".- Klõpsake vahekaarti lugemine ja vaadake, milline taasesitusseade on valitud. Kui see pole midagi muud kui see, mida kasutate, tuleb teie heliprobleem sealt.
- Valige lihtsalt seade, mida kasutate, ja heli peaks tagasi tulema.
2. meetod Lahendage heliprobleem
-

Teage, kuidas selle deformeerumise või pragunemise korral reageerida. Mõnikord töötab arvuti helitugevus, kuid väljuv heli praguneb või on moonutatud. Kui jah, on probleemi lahendamiseks erinevaid viise.- Kõigepealt kontrollige oma kõlareid. Veenduge, et need on korralikult ühendatud. Kaablite lõdvendamine võib helikvaliteeti mõjutada.
- Veenduge, et kõlarid on õiges kohas ühendatud. Teie arvuti tagaküljel on kõlarite sisestamiseks erinevad pistikupesad. Kui valite vale võtte, hakkab heli pragunema. Kasutage teist pesa ja vaadake, kas heli paraneb.
- Kui kasutate väliseid kõlareid, eraldage need pistikust ja kasutage oma seadme helisüsteemi. Teie kõlarid on halva kvaliteediga või ei ühildu need lihtsalt teie arvuti ega sülearvutiga.
- Veenduge, et teie kaablid poleks kahjustatud. Kahjustatud kaablid tekitavad moonutatud heli ja need tuleb välja vahetada.
-

Vaadake, kas teie helikaart ühildub Windowsiga. Teie helikaart ei pruugi teie Windowsi versiooniga ühilduda. Külastage Windowsi ühilduvuskeskust. See veebisait sisaldab märkimisväärset arvu tarkvara ja lisaseadmeid. Siit leiate Windowsi versioonid, mis ühilduvad konkreetse helikaardiga. Kui teie helikaart ei ühildu, peate ostma uue. Pidage meeles, et helikaarti saate kontrollida seadmehalduri kaudu. -

Sundige Windows helikaarti ära tundma. Võimalik, et Windows ei suuda helikaarti ära tunda. Kui see on teie juhtum, siis teadke, et probleemi lahendamiseks on erinevaid viise.- Oma arvuti ajakohastamiseks kasutage Windowsi värskendust (juurdepääsetav juhtpaneeli kaudu). Tavaliselt värskendab tööriist süsteemi kord nädalas, kuid värskendusi saate käsitsi otsida Windowsi värskendus juhtpaneelil.Kui süsteem osutab värskenduste allalaadimisele, võib teil olla oma probleemile lahendus.
- Samuti peate alla laadima draiveriga kaasas olevad kettad või tarkvara. Helikaardi korrektseks toimimiseks on vaja mõnda tarkvara.
-

Teage, kuidas lahendada kaasaskantava seadme heliprobleeme. Kui teil on probleeme mikrofoni, kõlari või muu heliseadmega heli hankimisega, on võimalik, et probleem tuleneb kasutatud pistikust. Enamikul arvutitel ja sülearvutitel on mitu pesa, kuhu saate heliseadmeid ühendada. Vale pistiku kasutamine võib helitugevust mõjutada ja sel juhul peate oma seadme teise pistikupessa ühendama. Kui see ei aita, veenduge, et heli poleks lõigatud.- Kui soovite näha, kas tungraua heli on lõigatud, klõpsake nuppu algus ekraani vasakus alanurgas ja seejärel edasi Juhtpaneel kõik, mida peate tegema, on haarata "heli". Kui kontrollite mikrofoni toimimist, klõpsake nuppu mikrofon. Kui kontrollite mõne teise pistiku funktsiooni, klõpsake nuppu Rea sisestus või Heli väljund. Liini sisend on sinine ja heli väljund on roheline.
- Klõpsake vahekaarti tasemed. Teil peab olema väike nupp, millel on megafoni pilt. Kui megafonil on punane rist, siis heli katkestatakse. Selle uuesti aktiveerimiseks klõpsake nuppu.
3. meetod Leidke helitugevuse või heliikoon
-

Juurdepääs heliseadmetele. Juhtpaneelilt pääsete juurde heliseadmetele. Helitugevuse või heliikoon võib töölaua juhuslikult peita. Sel juhul on helitugevust keeruline reguleerida või reguleerida. Kui kasutate Windows XP, pääseb seadmele juurde juhtpaneelilt.- Klõpsake nuppu algus siis edasi Juhtpaneel.
- Klõpsake ikooni Riistvara ja heli.
-

Märkige ruut Paigutage helitugevuse ikoon tegumiribale. Pärast klõpsamist Riistvara ja heli, peaks ilmuma ekraan. Klõpsake vahekaarti maht ekraani ülaosas. Peate nägema kasti, mis ütleb Paigutage helitugevuse ikoon tegumiribale. Märkige see ruut ja helitugevuse ikoon peaks uuesti ilmuma. -

Kohandage oma tegumiriba. Windows 7 puhul on tegumiriba, mida tähistab väike kolmnurgakujuline ikoon, kust leiate sellised seaded nagu helitugevus. Kui soovite oma helitugevuse ikooni püsivalt kuvada, peate seda riba kohandama. Alustamiseks paremklõpsake kolmnurka ja klõpsake nuppu omadused.- Aken Tegumiriba ja menüü Start atribuudid ilmub. Klõpsake nuppu isikupärastada.
- Ilmuvas uues aknas näete erinevaid valikuid. Sõna kõrval peaks olema rippmenüü maht. valima aktiveeritud helitugevuse ikooni kuvamiseks töölaual.