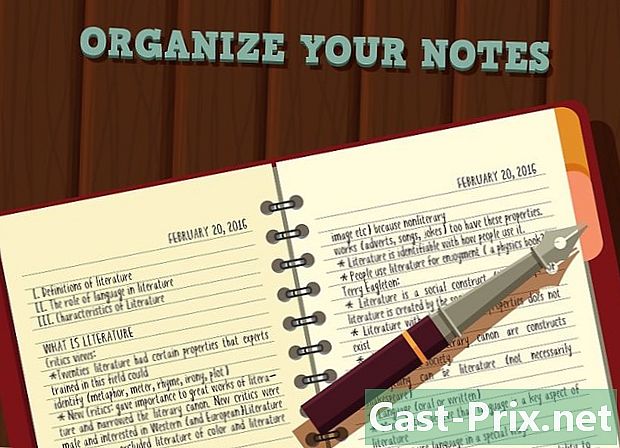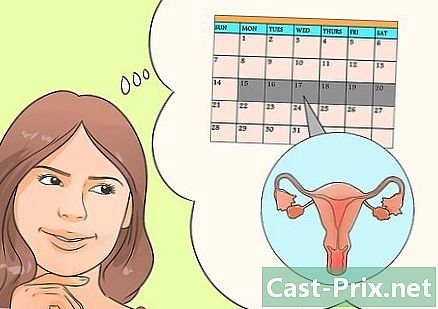Kuidas Google Chrome'i parandada?
Autor:
Roger Morrison
Loomise Kuupäev:
28 September 2021
Värskenduse Kuupäev:
21 Juunis 2024

Sisu
- etappidel
- 1. osa Tehke põhiremont
- 2. osa Värskendage Google Chrome'i
- 3. osa Sulgege vahelehed, mis ei reageeri enam
- 4. osa Keela laiendused
- 5. osa Tühjad küpsised ja ajalugu
- 6. osa Lähtestage Chrome
- 7. osa Chrome'i desinstallige ja installige Windowsis uuesti
- 8. osa Desinstallige ja installige Mac uuesti Macist
- 9. osa Chrome'i desinstallige ja installige iPhone uuesti
On võimalik õppida, kuidas parandada mõnda kõige tavalisemat Google Chrome'i brauseri viga, samuti desinstallida ja uuesti arvutisse ja iPhone'i installida. Enamik vigu, millesse sattuda võib, on Chrome vananenud versioonid või brauseris liiga palju programme või andmeid.
etappidel
1. osa Tehke põhiremont
- Taaskäivitage arvuti. Eriti kui see on sisse lülitatud paar päeva, saate arvuti taaskäivitamisega panna Chrome'i tööle kiiremini ja vähem vigu.
-

Kontrollige oma Interneti-ühendust. Kui teie ruuter ei tööta korralikult või kui teie arvuti pole korralikult võrku ühendatud, märkate lehtede aeglast laadimisaega ja vigu. WiFi-probleeme saate tavaliselt lahendada, kui lähete ruuterile või sulgete taustal töötavad rakendused, mis kasutavad palju ribalaiust (nt Netflix). -

Veenduge, et teie arvuti toetaks Google Chrome'i. Brauser vajab järgmisi funktsioone:- Windows : Windows 7 või uuem
- Mac : Mac OS X 10.9 või uuem
-

Skaneerige arvuti oma viirusetõrjega. Kui Chrome kuvab imelikke lehti või kui teie avaleht on hiljuti muutunud ilma, et te midagi teeksite, võib teie arvutis olla viirus. Arvuti skannimine võimaldab teil selle kõrvaldada.
2. osa Värskendage Google Chrome'i
-

Avage Google Chrome. Kui te ei saa seda avada, peate selle desinstallida Windowsi, Maci või iPhone'i arvutist. -

Klõpsake nuppu &# 8942;. Selle nupu leiate akna paremas ülanurgas. Ilmub rippmenüü. -

valima abi. Selle valiku leiate rippmenüü alt. Rippmenüü lähedale ilmub aken. -

Klõpsake nuppu Teave Google Chrome'i kohta. Leiate selle avanenud aknast. See peaks teid värskenduslehele viima. Kui Google Chrome'i jaoks on värskendus saadaval, peaks see installima automaatselt.- Teil palutakse see taaskäivitada, klõpsates nuppu Taaskäivitage Chrome pärast värskendust.
3. osa Sulgege vahelehed, mis ei reageeri enam
-

Klõpsake nuppu &# 8942;. Näete seda akna paremas ülanurgas. Ilmuma peaks rippmenüü. -

valima Veel tööriistu. See suvand asub rippmenüü allosas. Seejärel peaksite nägema menüü lähedal akent. -

Klõpsake nuppu Task Manager. Näete seda avanenud aknas. See on ülesannete haldur. -

Valige sulgemiseks vahekaardid. Selle valimiseks või hoidmiseks klõpsake ühel neist Ctrl (Windowsis) või ⌘ käsk (Macis), klõpsates samal ajal erinevatel vahekaartidel, mida soovite sulgeda. -

valima Lõpetage protsess. See on sinine nupp, mis asub akna paremas alanurgas. See sulgeb sakid kohe.
4. osa Keela laiendused
-

Klõpsake nuppu &# 8942;. See valik asub paremas ülanurgas. Ilmuma peaks rippmenüü. -

valima Veel tööriistu. Selle valiku leiate rippmenüü alaosas. -

Klõpsake nuppu laiendid. See suvand asub samas menüüs. See avab vahekaardi Chrome'i installitud laiendite loendiga. -

Leidke üks, mida keelata. Üldiselt tulenevad Chrome'i probleemid äsja lisatud laienditest, nii et peate leidma viimastel päevadel installitud laienduse.- Samuti võib Chrome muutuda ebastabiilseks, kui installite korraga liiga palju laiendusi, nii et peaksite kaaluma vähem kasulike väljalülitamist.
-

Tühjendage ruut aktiveerida pikenduse kõrval. See hoiab ära selle töö. Peate seda toimingut kordama kõigi laienduste korral, mida soovite desinstallida.- Laiendi saate kustutada ka enne akna kuvamise kinnitamist, klõpsates prügikasti ikoonil.
5. osa Tühjad küpsised ja ajalugu
-

Klõpsake nuppu &# 8942;. Leiate selle brauseriakna paremas ülanurgas. See avab rippmenüü. -

valima seaded. See suvand asub rippmenüü allosas. Avaneb seadete leht. -

Kerige alla ja klõpsake nuppu arenenud. Leiate selle lehe allosas. Rohkem valikuid leiate menüüst "Täpsemad". -

Klõpsake nuppu Tühjad navigeerimisandmed. Selle valiku leiate rühma "Privaatsus ja turvalisus" alt. -

Veenduge, et kõik ruudud on märgitud. Märkige kõik akna ruudud veendumaks, et kõik suvandid on valitud. -

Klõpsake nuppu Kustutage järgmised üksused. Näete seda akna ülaosas. -

valima Algusest peale. See suvand kustutab kõik andmed, mitte ainult eelmisel nädalal, eile jne. -

Klõpsake nuppu Kustutage kõik navigeerimisandmed. See on sinine nupp akna allosas. See võimaldab teil kustutada ajalugu, küpsised, paroolid ja muud andmed.
6. osa Lähtestage Chrome
-

Klõpsake nuppu &# 8942;. Näete nuppu akna paremas ülanurgas. Ilmuma peaks rippmenüü. -

valima seaded. Näete seda rippmenüü allosas. -

Kerige alla ja klõpsake nuppu arenenud. Valik on lehe allosas. Näete, et sel ajal kuvatakse rohkem valikuid. -

Kerige alla ja klõpsake nuppu lähtestama. Näete seda lehe allosas. -

valima lähtestama kui nupp ilmub. See lähtestab kõik Chrome'i seaded nulli. Teie salvestatud andmed, lemmikud, laiendused ja seaded kustutatakse ja lähtestatakse.- Kui see teie arvutis probleemi ei lahenda, peate desinstallida ja uuesti installima Google Chrome.
7. osa Chrome'i desinstallige ja installige Windowsis uuesti
-

Avage menüü Start
. Klõpsake ekraani vasakus alanurgas asuval Windowsi logol. -

Avage seaded
. Klõpsake hammasrattaikooni menüü Start vasakus alanurgas. -

valima rakendused. See suvand on seadete lehel. -

Klõpsake nuppu Rakendused ja funktsioonid. See on leht vasakul vasakul. -

Kerige alla ja klõpsake nuppu kroom. Peaksite selle leidma rakenduste osast, mis algab tähega "G". See peaks avama Chrome'i ikooni all menüü. -

Klõpsake nuppu Uninstall. Näete seda Google Chrome'i pealkirja all. -

valima Uninstall kui saadaval. See eemaldab Google Chrome'i teie arvutist. -

Kohtumiseni Google Chrome'i allalaadimisleht. Peate läbima teise brauseri, näiteks Microsoft Edge või Firefox. -

Klõpsake nuppu Laadige alla Chrome. See on sinine nupp lehe keskel. -

valima Nõustuge ja installige. Nupp on ilmunud akna allosas. Alustatakse Chrome'i allalaadimist. -

Topeltklõpsake installifailil. Selle leiate brauseri vaikekataloogist, mida kasutasite (näiteks kaust "Allalaadimised" või "Töölaud"). -

valima jah kui saadaval. See käivitab Chrome'i installimise. -

Oodake, kuni Chrome installitakse. See peaks võtma umbes minut. Kui installimine on lõpule jõudnud, ilmub uus Chrome'i aken.
8. osa Desinstallige ja installige Mac uuesti Macist
-

Avage Finder. Klõpsake oma Maci dokis sinist näokujulist ikooni. -

valima Go. See suvand on ekraani ülaosas. Ilmuma peaks rippmenüü. -

Klõpsake nuppu rakendused. Näete seda rippmenüü allosas. -

Leidke Chrome ja valige see. Selles kaustas näete ikooni. Kui olete seda näinud, klõpsake seda selle valimiseks. -

valima muuta. Valik kuvatakse ekraani vasakus ülanurgas. Sellele klõpsates avaneb rippmenüü. -

valima eemalda. Näete seda menüü keskel. -

Klõpsake ja hoidke prügikasti ikooni. Prügikasti leiate oma Maci dokist. Hiirt all hoides avate rippmenüü. -

Klõpsake nuppu Tühjendage prügikast. Valik on avatud menüüs. -

Klõpsake nuppu Tühjendage prügikast. See kustutab prügikasti, sealhulgas Google Chrome'i, jäädavalt. -

Kohtumiseni Google Chrome'i allalaadimisleht. Teil on vaja teist brauserit, näiteks Safari või Firefox. -

Klõpsake nuppu Laadige alla Chrome. See on sinine nupp akna keskel. -

Klõpsake nuppu Nõustuge ja installige. See suvand on avanenud akna allosas. Allalaadimine peaks algama. -

Topeltklõpsake DMG-faili. Näete seda kaustas, kuhu teie allalaaditavad failid salvestatakse (näiteks kaustas "Laadi alla"). -

Lohistage Chrome'i ikoon rakendustesse. See installib selle teie Mac-i.- Kui küsitakse, peate enne jätkamist sisestama oma Maci parooli.
9. osa Chrome'i desinstallige ja installige iPhone uuesti
-

Hoidke ikooni all. See on punane, roheline, kollane ja sinine pall valgel taustal. Te peaksite nägema ikooni raputamist. -

Koputage nuppu X. Näete ikooni vasakus ülanurgas risti. -

valima eemalda kui saadaval. See eemaldab Google Chrome'i teie iPhone'ist. -

Avage App Store
. See on sinine rakendus, millel on valge "A". -

Koputage nuppu Otsige. See vahekaart asub ekraani paremas alanurgas. -

Valige otsinguriba. See on hall riba riba ekraani ülaosas, kus on kiri "App Store". -

tüüp google chrome. -

Vajutage otsima. See on sinine nupp ekraani paremas alanurgas. See käivitab otsingu Google Chrome'i leidmiseks. -

Koputage nuppu get. See on ikoonist paremal asuv nupp. -

Sisestage oma parool. Võite kasutada ka puutetundlikku ID või näo-ID-d, kui teie iPhone seda võimaldab. -

Oodake, kuni Chrome alla laadib. Kui olete lõpetanud, saate selle avada ja kasutada nagu tavaliselt.

- Enamik Chrome'iga seotud probleeme tuleneb vanast versioonist või liigsest andmestikust (nt laiendused, küpsised jne). Õnneks on seda tüüpi probleemi lihtne lahendada.
- Google Chrome'i parandamiseks ei peaks te kunagi võtma ühendust Google'i klienditeenindusega ega andma privaatset teavet.