Kuidas leida oma Apple ID
Autor:
Peter Berry
Loomise Kuupäev:
14 August 2021
Värskenduse Kuupäev:
20 Juunis 2024

Sisu
Selles artiklis: oma iPhone'i või iPadi kasutamine arvuti kasutamine
Kui kaotasite selle, on võimalik leida oma Apple ID.
etappidel
1. meetod iPhone'i või iPadi kasutamine
-

Avage seaded. See on hammasrattaga hall rakendus (⚙️), mis tavaliselt leitakse avaekraanilt. -
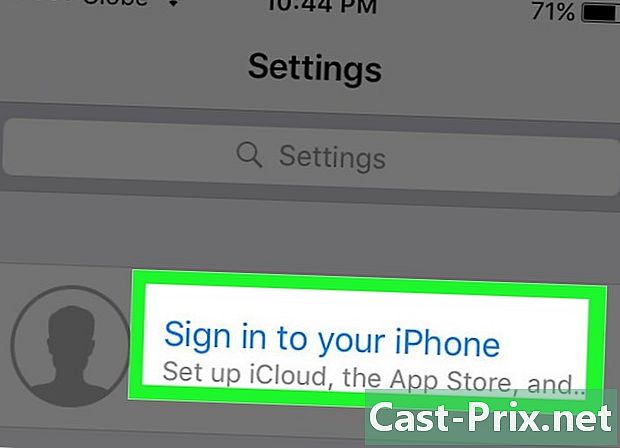
Toksake Ühenda. Peaksite selle leidma seadete menüü ülaosas.- Kui olete juba oma seadmesse sisse loginud ja näete oma nime ülaosas, peaksite oma nime valimisel jõudma lehele, kus on teie aadressi all oma aadress. See aadress on teie Apple ID.
- Kui teil on vanem diOS-i versioon, vajutage selle asemel iCloud ja kontrollige, kas olete ühenduse loonud, vaadates ekraani ülaosa. Kui olete sisse logitud, peaksite nägema oma nime all aadressi. See on teie Apple ID.
-
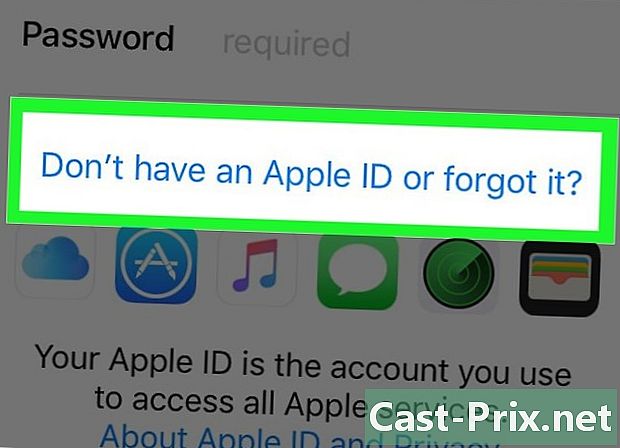
Puudutage valikut Kas teil pole mandaati või olete unustanud?. Leiate selle paroolivälja alt.- Kui teil on vanem versioon diOS, peaksite sisestama unustatud kasutajanime või parooli?
-

Valige Unustatud ID. Leiate selle akna keskelt. -
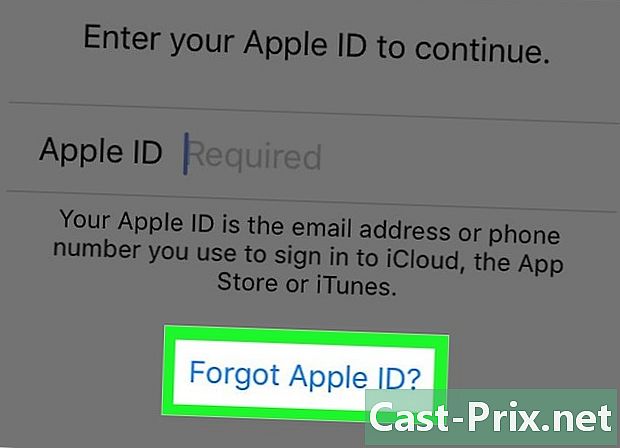
Vajutage unustasite oma kasutajanime?. Leiate selle välja alt, kuhu peate tavaliselt oma ID sisestama. -
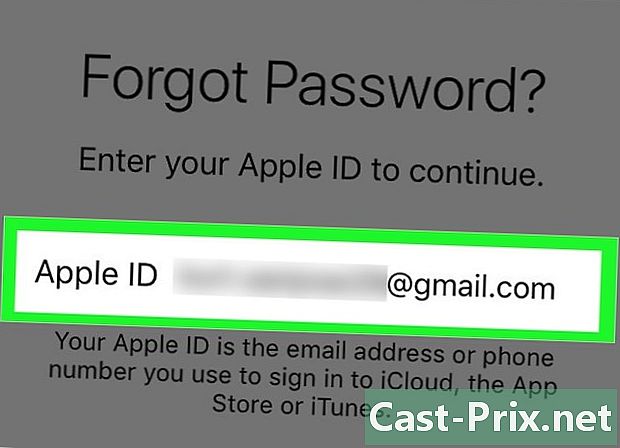
Sisestage oma andmed. Tippige vastavatele väljadele oma ees- ja perekonnanimi ja aadress. -

Valige Edasi. Leiate selle paremas ülanurgas. -
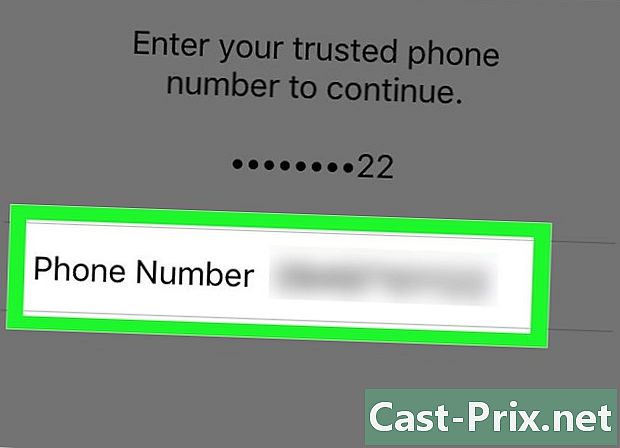
Sisestage oma telefoninumber. Tippige telefoninumber, mis on seotud teie Apple ID-ga, mis lõpeb ekraanil kuvatavate kahe numbriga. -

Toksake Next. Leiate selle paremas ülanurgas. -
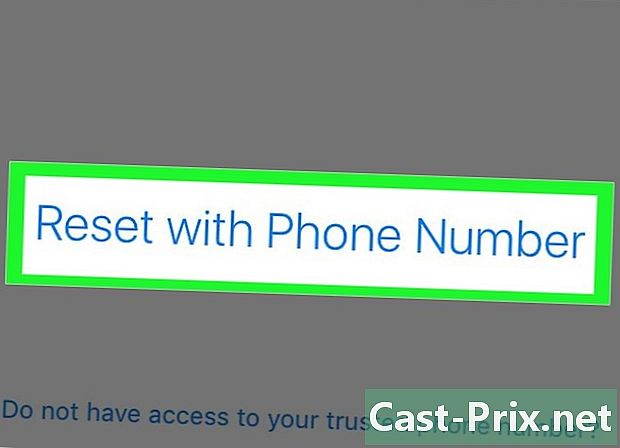
Toksake Lähtesta telefoninumbriga. Näete seda ekraani allosas.- Esitatud numbrile saadetakse kinnituskood. Kui kood ei täida ennast, sisestage see ekraanile ja koputage Next.
- Kui teil pole telefoninumbrile juurdepääsu, valige Kas teil pole oma telefoninumbril juurdepääsu? ja järgige kuvatavaid juhiseid.
-

Sisestage oma parool. Sisestage see, mida kasutate telefoni ekraani avamiseks. -

Sisestage uus parool. Tippige parool sobivasse kohta ja järgmisel real järgmisel ajal.- Teie parool peab olema vähemalt kaheksa tähemärki (koos numbri, väiketähe ja suurtähega), tühikuteta. Sellel ei pea olema kolme tähemärki, mis korduvad üksteise järel (näiteks "ggg"), see ei pea olema teie Apple ID või parool, mida kasutasite äsja välja läinud aastal.
-
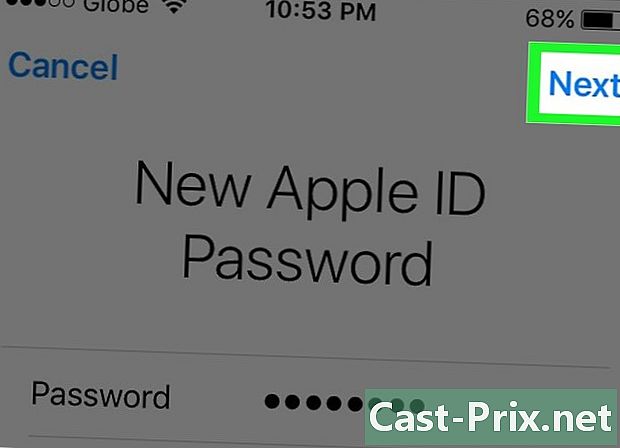
Toksake Next. Leiate selle paremas ülanurgas. -
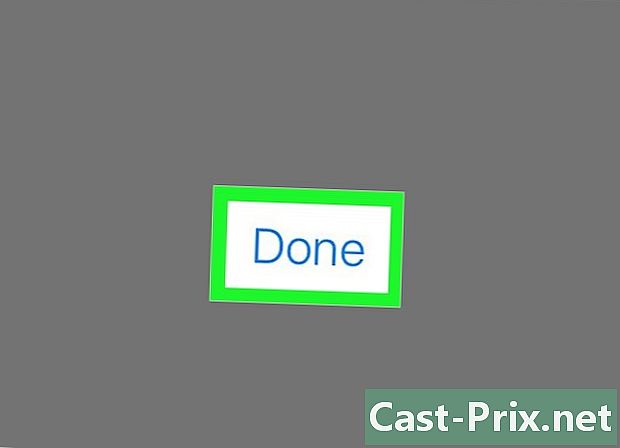
Valige Jaccepte. Kui te pole liCloudisse automaatselt sisse logitud, sisestage oma parool vastavale väljale.- Leiate oma identifikaatori, mis kuvatakse väljal nimega "Apple ID".
-

Toksake Ühenda. Leiate selle ekraani paremas ülanurgas.- Aeg-ajalt võidakse näha "Ühenda liCloudiga", kuna see pääseb sisselogimisprotsessi ajal juurde teie andmetele.
-
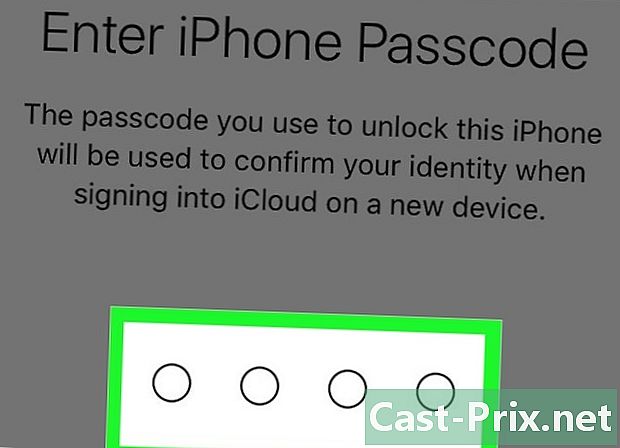
Sisestage iPhone'i parool. See on lukukood, mille valite seadme lähtestamisel. -

Ühendage andmed. Kui soovite, et kalendrid, märkmed, kontaktid ja ülejäänud juba iPhone'is olevad andmed ühendataks teie iCloudi konto andmetega, võite puudutada ühendamise. Muul juhul valige Ärge ühendage.- Teie Apple ID ehk teie aadress kuvatakse ekraani ülaservas teie nime all.
2. meetod Kasutage arvutit
-

Avage menüü Apple. Klõpsake lihtsalt ekraani vasakus ülanurgas olevat musta õuna. -
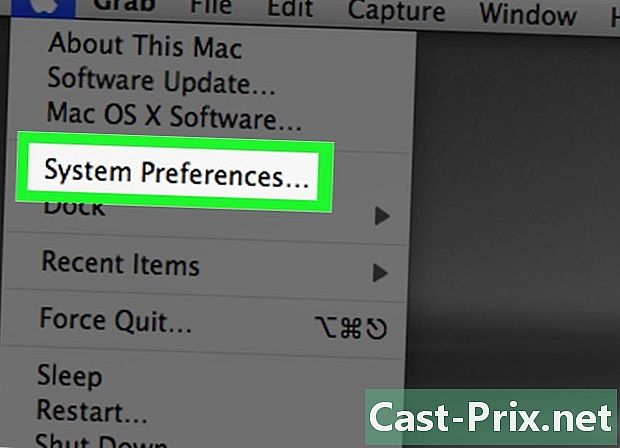
Valige Süsteemieelistus. Leiate selle rippmenüü ülaosas. -

Klõpsake iCloud. See on sinise pilvega ikoon, mida näete akna vasakus servas.- Kui olete oma Mac ID-ga sisse loginud oma Apple ID-ga, siis on see aadress, mida näete vasakus paanis oma nime all.
- Kui te pole sisse logitud, kuvatakse aken, kus palutakse teil oma sisselogimine sisestada.
-
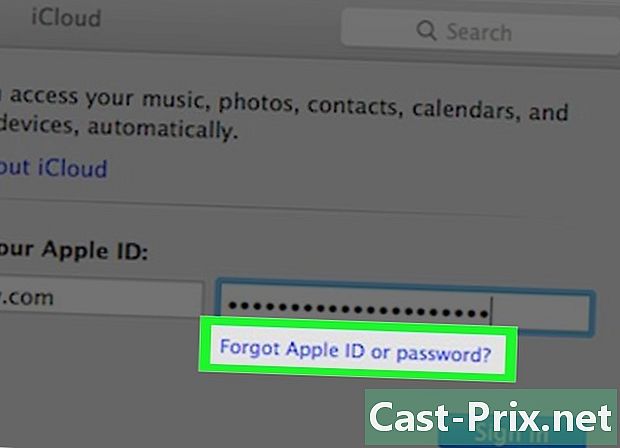
Koputage Kasutajanimi või parool unustatud?. See asub parooli välja all. -
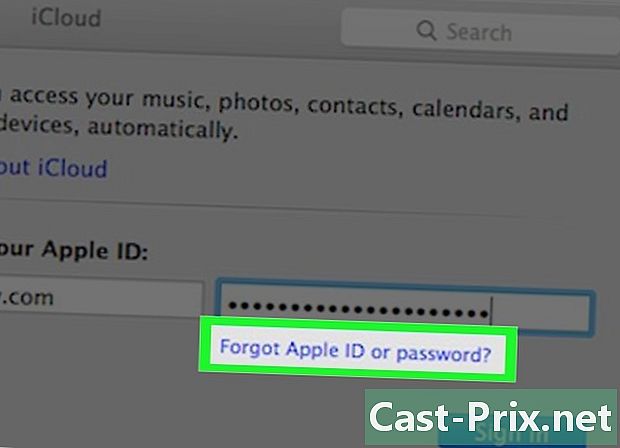
Valige Unustatud Apple ID. Leiate selle akna allservast. -

Klõpsake nuppu iforgot.apple.com. Lingi leiate aknast, kuhu saate selle otse oma brauserisse sisestada. -

Sisestage oma andmed. Teil on vaja eesnime, oma nime ja Apple ID-ga seostatud aadressi. Võite sisestada ka muid varasemaid aadresse, kuid see pole kohustuslik.- Klõpsake nuppu järgmine kui olete vormi täitnud.
- On hea võimalus, et teie kasutajanimi on teie praegune aadress.
-
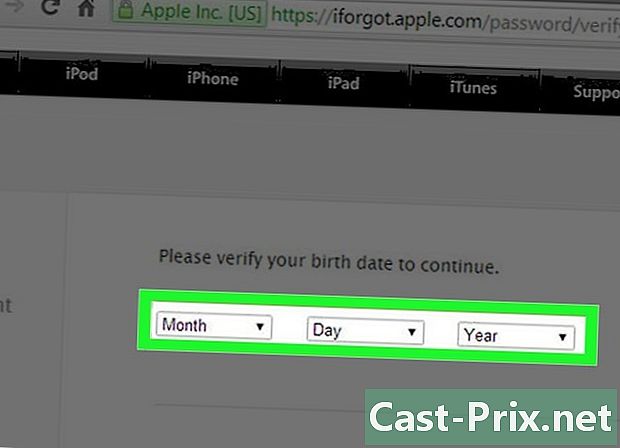
Kinnitage oma sünnipäev. Enne protseduuri jätkamist peate sisestama oma sünnipäeva kuupäeva. -

Valige identifikaatori hankimise meetod. Oma ID leidmiseks on kaks võimalust: saate selle teabe vastu võtta või vastata turvaküsimustele, et see ekraanil kuvataks.- Kui eelistate, et see teave oleks postkastis, saadetakse see teie praegusele aadressile ja kõigile teistele teie kontoga seotud aadressidele.
- Kui eelistate läbi vaadata turvaküsimusi, peate õigesti vastama kahele küsimusele, mis teie Apple ID loomisel küsiti.
-

Lähtestage oma parool. Kui otsustate vastata turvaküsimustele, näete oma kasutajanime järgmisel lehel. Teil palutakse luua mandaadi jaoks uus parool. Kui olete seda soovinud saada, saate selle parooli lähtestamiseks koos lingiga. Aadress, millelt saate selle, vastab teie Apple ID-le.

