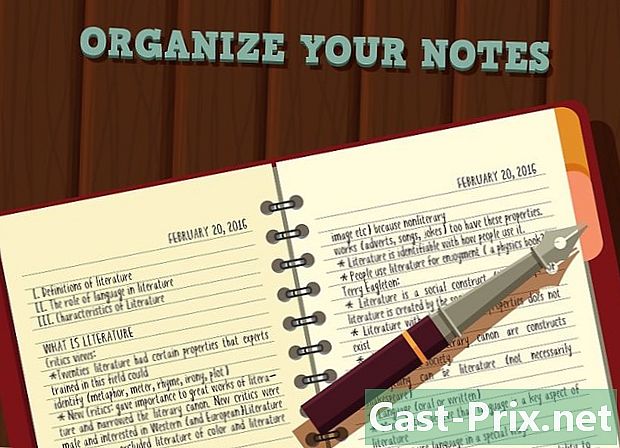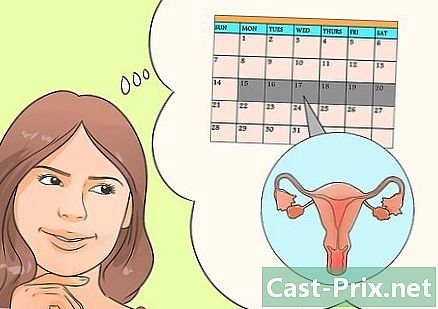Kuidas leida süsteemi spetsifikatsioone
Autor:
Peter Berry
Loomise Kuupäev:
14 August 2021
Värskenduse Kuupäev:
22 Juunis 2024
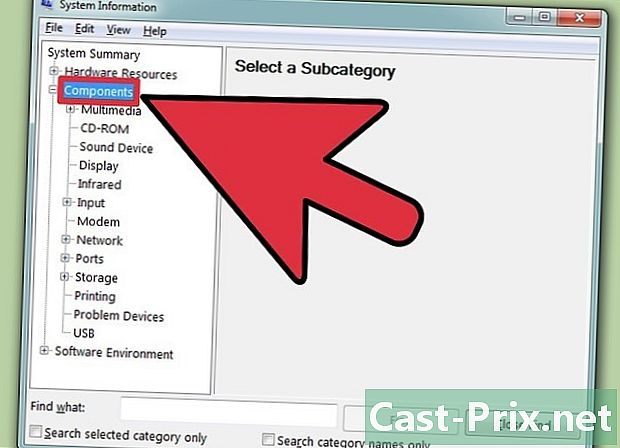
Sisu
Selles artiklis: WindowsMacLinuxAndroid5 viited
Arvuti spetsifikatsioonide tundmine aitab teil tarkvara ja riistvara ostmisel. Samuti võib see aidata teil oma seadme mudeli täpse tundmise tõttu tehnilisi probleeme piirata. Kõigis operatsioonisüsteemides saate kiiresti leida süsteemi spetsifikatsioonid.
etappidel
1. meetod Windows
-
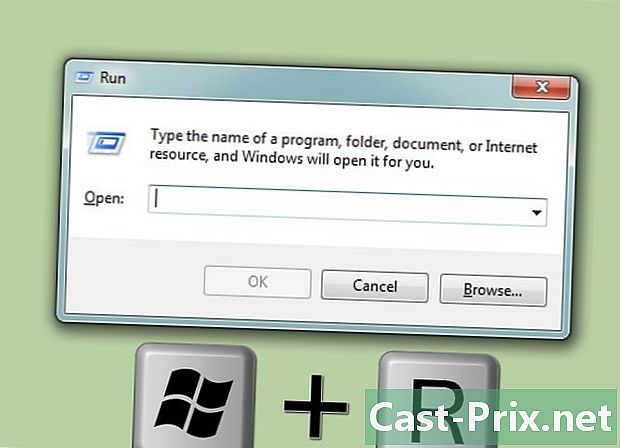
Avage dialoogiboks. Selle leiate menüüst Start või vajutades nuppu ⊞ Võida+R. -
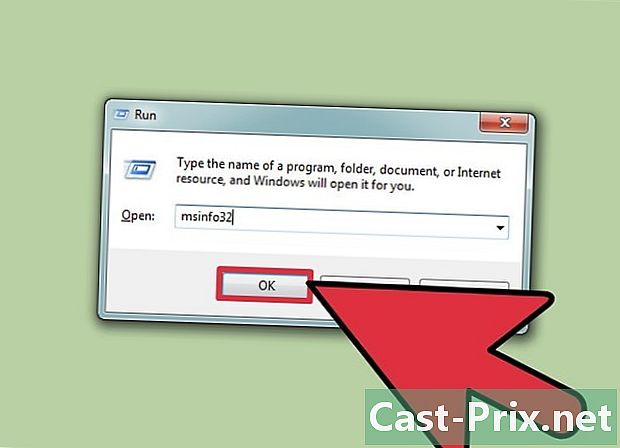
tüüp msinfo32 ja vajutage Sisestage. See avab akna "Süsteemi teave".- Akna avamine võib võtta aega.
- Windowsi süsteemispetsifikatsioonide kontrollimiseks on mitu viisi, kuid süsteemiteave pakub kõige täielikumaid andmeid ühest kohast.
-
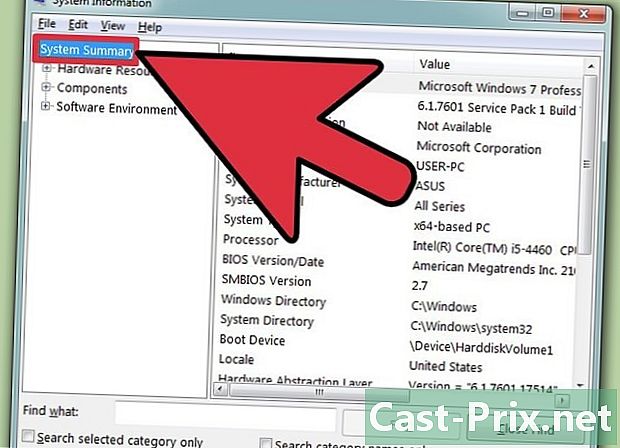
Põhiteabe leidmiseks kontrollige süsteemi kokkuvõtet. Süsteemi kokkuvõtte ekraanil, mis on süsteemi teabe akna käivitamisel avakuval, on mitu menüüd.- Operatsioonisüsteemi nimi - See on teie kasutatav Windowsi versioon.
- Operatsioonisüsteemi tootja - See on teie opsüsteemi tootja.
- tüüp - See näitab teie kasutatavat Windowsi versiooni, 32-bitist (x6) või 64-bitist (x64).
- protsessor - see on teie protsessori mudel ja kiirus. Kuvatud kiirus on töötleja kiirus. Kui teie protsessoril on mitu tuuma, kuvatakse see siin. Pidage meeles, et kui olete CPU-ga ületanud, siis uusi tulemusi siin ei kuvata.
- Füüsiline mälu (RAM) on installitud - see on arvutisse installitud RAM-i maht.
- Aluskaardi tootja - See on teie põhikaardi tootja.
-
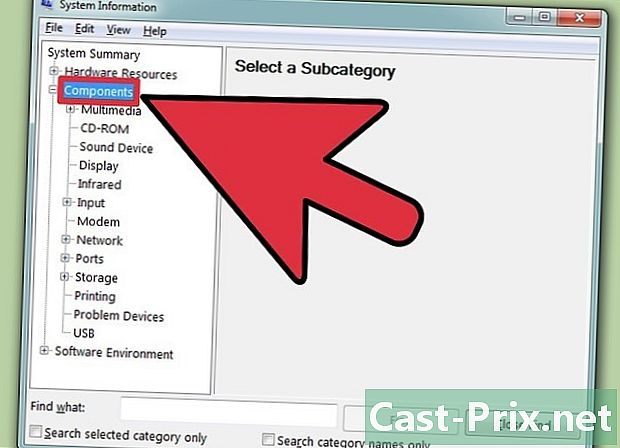
Laiendage jaotist "Komponendid". See võimaldab teil näha oma graafikakaardi ja kõvaketaste üksikasju. -
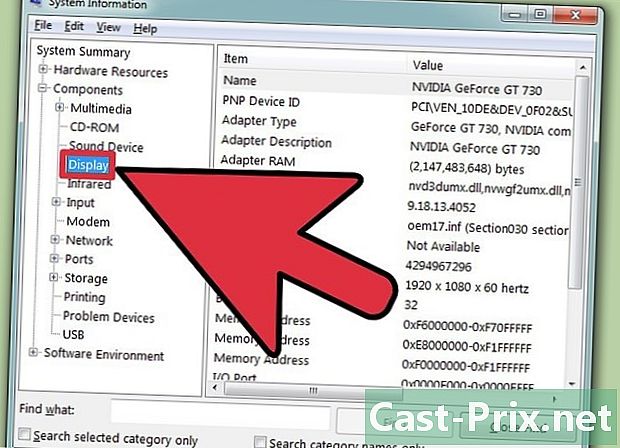
Valige "Kuva". Siin näete oma graafikakaardi üksikasju. Kui teie emaplaadil on sisseehitatud graafikakaart ja teil on installitud graafikakaart, näete kahte erinevat tüüpi spetsifikatsiooni.- Kui vaatate oma graafikakaardi tehnilisi andmeid, peate teadma "nimi" ja "mälukaardil olev mälu". RAM-i kuvatakse baitides, kuid tavaliselt esitatakse see vajalikes konfiguratsioonides gigabaitides (GB). Gigabaidis on umbes 1 miljard doktet (Windows annab teistsugused numbrid kui tootja).
-
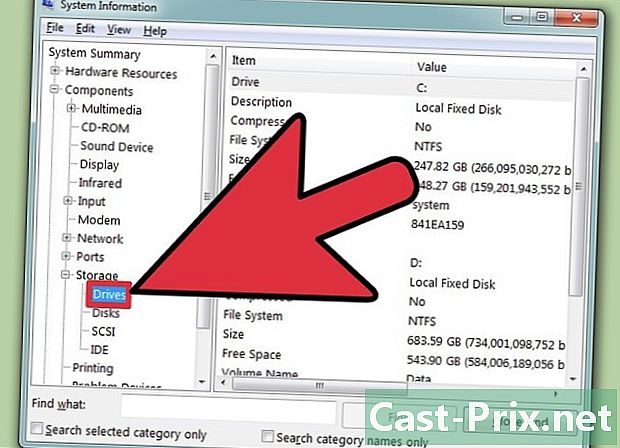
Laiendage jaotist "Salvestusruum" ja valige siis "Mängijad". See kuvab kõigi teie draivide ja partitsioonide vaba ruumi suuruse, samuti salvestusruumi.- Füüsiliste draivide ja iga sektsiooni erinevate sektsioonide kuvamiseks valige "Kettad".
-
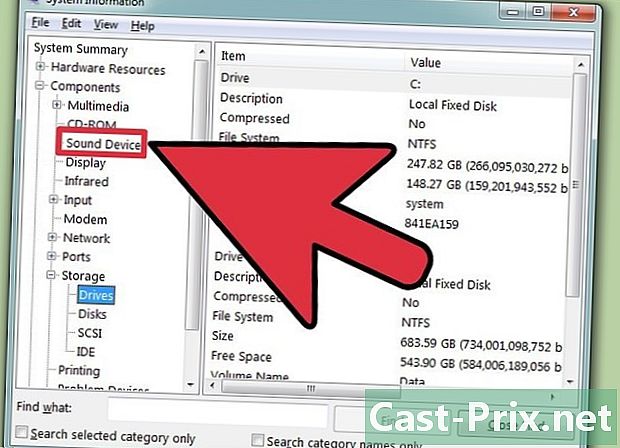
Tutvuge teiste jaotistega. Ülaltoodud teave peaks võimaldama teil määratleda spetsifikatsioonid, mis viitavad tarkvara või riistvara nõuetele. See on vaid põhiteave. Lisateavet leiate igast menüüst.- Jaotises "Tarkvarakeskkond" kuvatakse kõik draiverid, praegused ülesanded ja käivitusprogrammid.
-
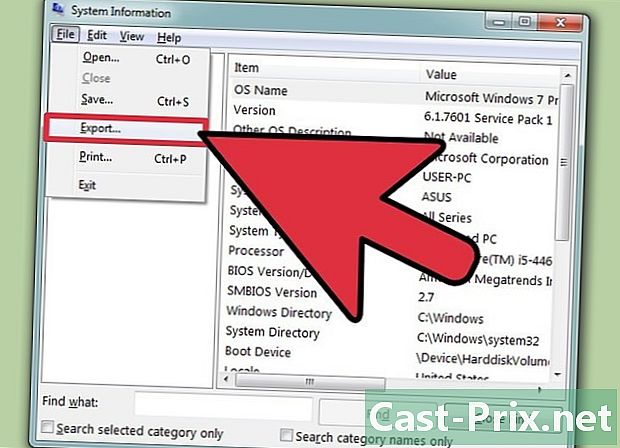
Ekspordi fail tõrkeotsinguks. Kui teete arvuti tõrkeotsinguks koostööd tehnikutega, soovivad nad omada dokumenti, mis näitab teie arvuti tehnilisi andmeid. Süsteemi spetsifikatsioonide eksportimiseks klõpsake menüüd "Fail" ja valige "Ekspordi ...". Andke failile nimi, mille järel see salvestatakse e-failina.
2. meetod Mac
-
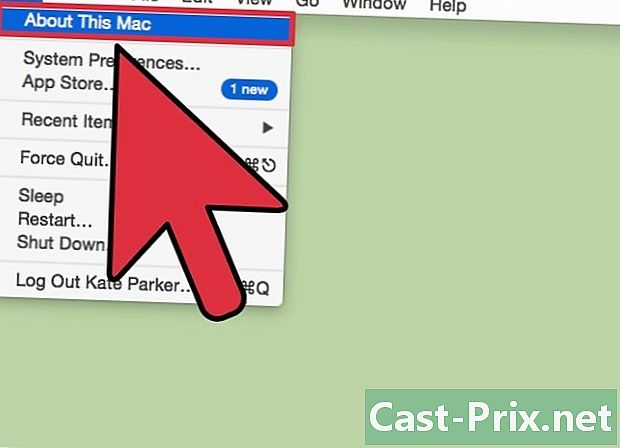
Klõpsake menüüd Apple ja valige siis „About This Mac”. See avab akna, kus kuvatakse OS X versioon ja teie süsteemi spetsifikatsioonide kokkuvõte. See hõlmab teie protsessori kiirust, mälu (RAM) ja graafikaadapterit (kui see on installitud). -
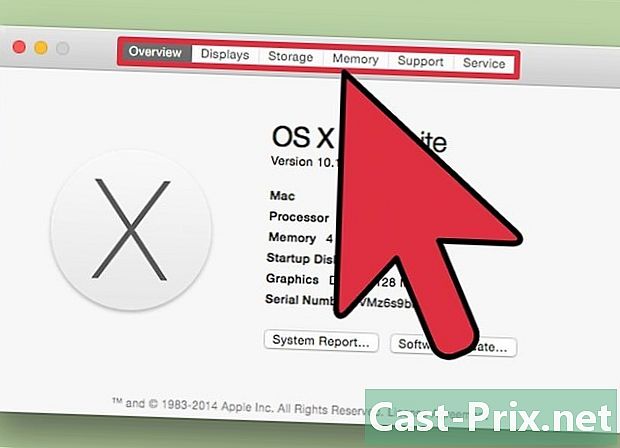
Kasutage akna ülaosas asuvaid sakke (Yosemite). OS X uusimal versioonil on akna "About This Mac" ülaservas vahekaardid, mis võimaldavad teil hõlpsalt navigeerida eri kategooria riistvara vahel. Kui kasutate Mavericksit (OS X 10.9) või vanemat, jätke järgmine samm vahele.- Longlet "Eelvaade" annab teile lühikese ülevaate enim uuritud spetsifikatsioonidest. Sellest lehest peaks piisama, et saaksite teada, kas saate programmi käivitada.
- Longlet "Monitorid" näitab kõiki ühendatud ekraane.
- Longlet "Storage" kuvab teie kõvakettad ja nende koguse.
-
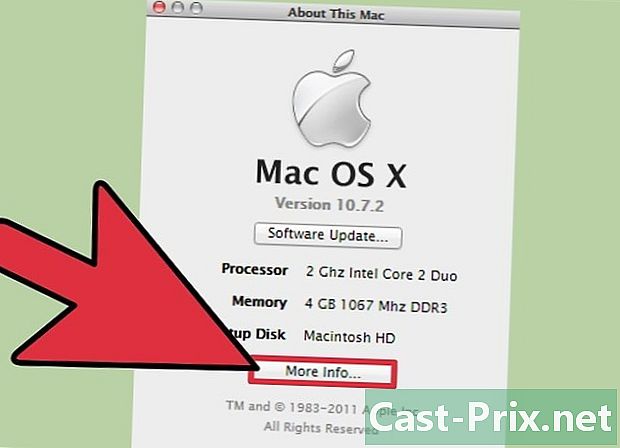
Klõpsake "Lisateave ..." (Mavericksi versioon või varasem). See avab uue akna, kus on üksikasjalik teave teie riistvara kohta. Uuritava materjali leidmiseks kasutage vasakul asuvat menüüd.- Jaotis "Riistvara" kuvab üksikasjaliku teabe teie riistvarakomponentide kohta. Kui valite "Riistvara", kuvatakse paremas aknas teie protsessori teave. Kui teie protsessoril on rohkem kui üks süda, loetletakse need siin.
- Märkus. See kuvab reklaamitud CPU kiiruse, mis on hea teada, kas teie arvuti vastab programmi käitamise nõuetele. Kellaajaga tulemusi aga ei kuvata.
3. meetod Linux
-
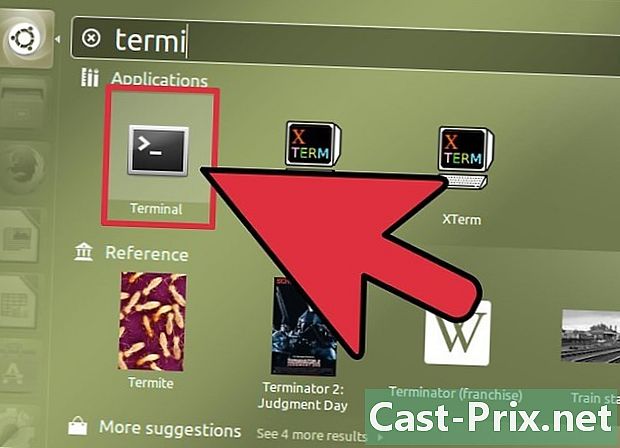
Avage terminal. Võite kasutada kerget ekraaniprogrammi, mida leidub mitmes Linuxi jaotuses. Kui teil seda pole, saab selle hõlpsasti installida. Vajutades nuppu, saate enamiku jaotuste korral terminali kiiresti avada Ctrl+Alt+T. -
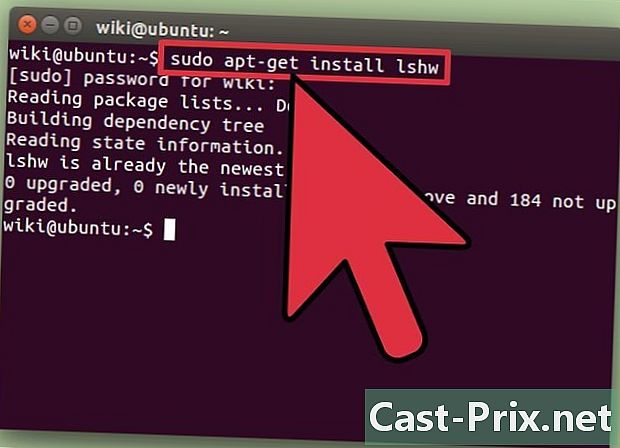
paigaldama lshw (vajadusel) Mitmel Linuxi distributsioonil, sealhulgas Ubuntu ja Mint, on olemas lshw. Installimiseks kasutage ühte järgmistest käskudest lshw. Kui te juba pesete, teavitatakse teid sellest.- Debian - sudo apt-get install lshw
- Punamütsike / Fedora - sudo yum install lshw
-
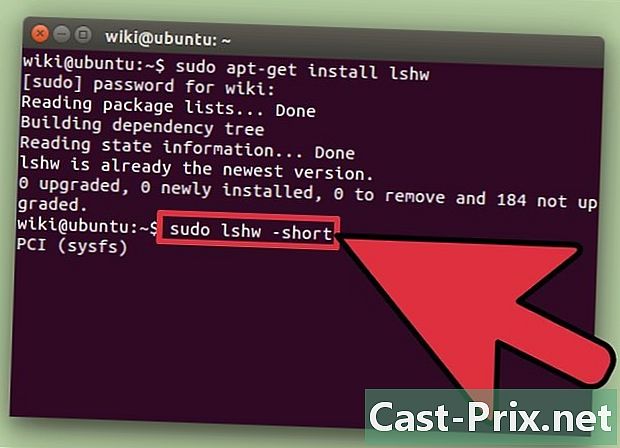
kaater lshw installitud seadmete loendi kuvamiseks. Segaduse sulgemiseks ja üksuste kuvamiseks, mida enamik inimesi otsib, kasutage järgmisi käske.- sudo lshw-lühike .
-
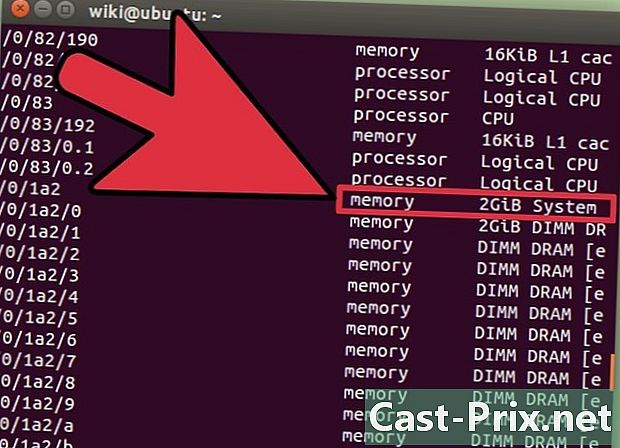
Leidke otsitavad elemendid. Kasutage soovitud üksuste leidmiseks veergu "Klass". Leiate protsessori, mälu (RAM), graafikakaardid ("kuva") ja kettamahud. -
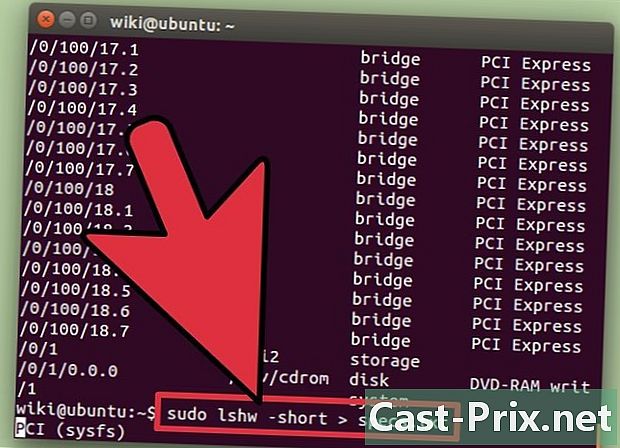
Looge oma riistvara spetsifikatsioonide fail e. See võib olla väga kasulik tõrkeotsingul või arvuti müümiseks.- tüüp sudo lshw -short> specs.txt. Faili saate vastavalt soovile ümber nimetada. Faili e leiate kataloogist / home.
- Võite ka kirjutada sudo lshw -html> specs.html. See loob HTML-faili, mida on Interneti-brauseris avades lihtsam lugeda.
-
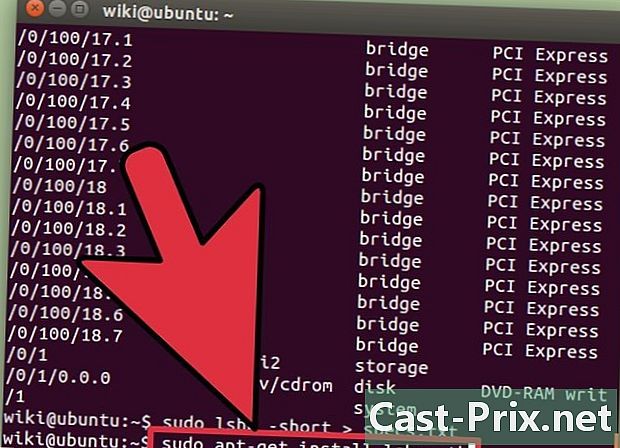
Installige graafiline kasutajaliides (GUI). See võimaldab teil oma materjali kuvada graafilises aknas, kus saate selles navigeerida. See võib Windowsi või OS Xi kasutajatele mugavam olla.- tüüp sudo apt-get install lshw-gtk (Debian) või sudo yum install lshw-mistletoe (RH / Fedora).
- tüüp sudo lshw -X lshw jaoks GUI käivitamiseks. GUI kasutab 3-kaadrilist paigutust. Kui laiendate midagi vasakpoolsesse raami, ilmub alumine osa paremasse raami. Spetsifikatsioonide leidmiseks laiendage erinevaid kategooriaid.
4. meetod Android
-
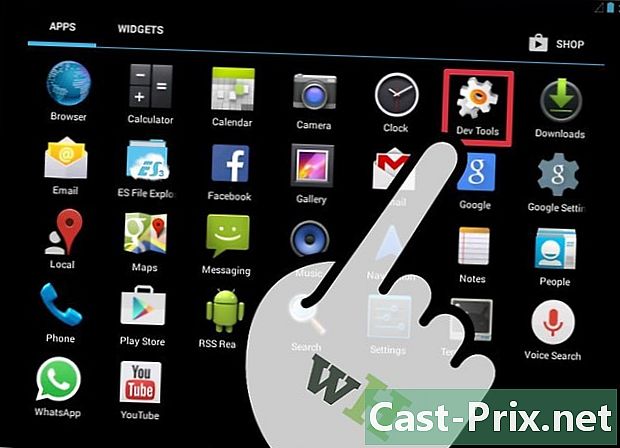
Laadige alla terminali emulaator. Ehkki saate oma menüü "Seaded" abil oma seadme kohta põhiteavet otsida, ei saa te protsessori ega mälu kohta üksikasjalikku teavet vaadata. Terminali emulaatori kaudu saate oma süsteemi spetsifikatsioonide vaatamiseks täita Linuxi käske.- Kui teil on seadmes juurdepääs Dev Toolsile (Seaded → Arendaja tööriistad), saate sealt käivitada terminali emulaatori. Kui teil pole nendele tööriistadele juurdepääsu, saate alla laadida terminali jaotusrakenduse. Kõige populaarsem tasuta emulaator on "Terminali emulaator Androidile". Saate selle alla laadida Google Play poest. See meetod ei vaja juurjuurdepääsu.
-
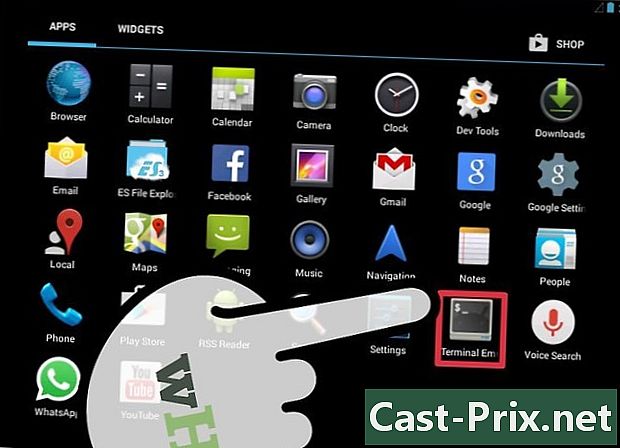
Avage terminali emulaator. Teid ootab ees terminali tüüpi Linux. -
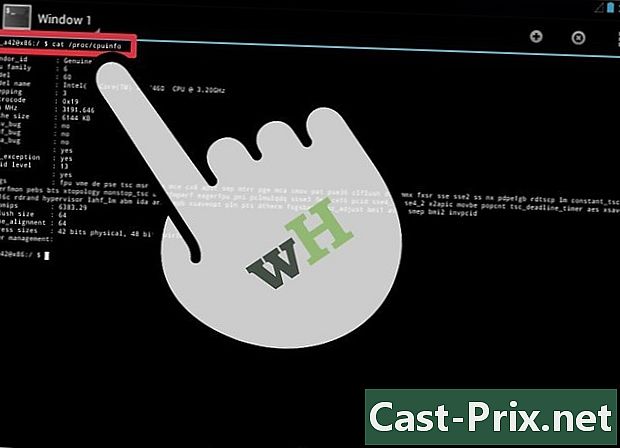
tüüp kass / proc / cpuinfo ja vajutage sisestusklahvi. See kuvab teie Androidi seadmest protsessori teabe. -
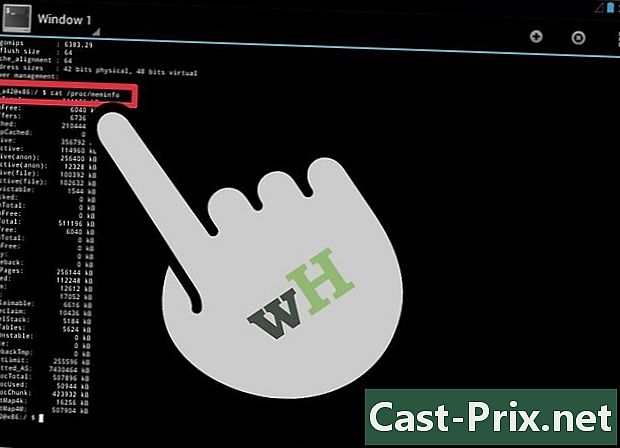
tüüp kass / proc / meminfo seejärel vajutage sisestusklahvi. See kuvab teie seadme mälu teabe (RAM), sealhulgas kogu mälu ja kasutatud summa.