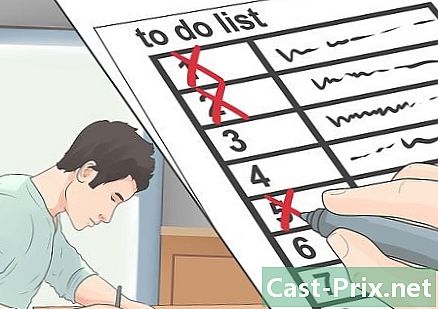Kuidas eemaldada taust rakendusest Adobe Illustrator
Autor:
Peter Berry
Loomise Kuupäev:
12 August 2021
Värskenduse Kuupäev:
1 Juuli 2024

Sisu
- etappidel
- 1. meetod Eemaldage taust sulgede tööriistaga
- 2. meetod Eemaldage taust Magic Wandi tööriista abil
Foto osa ekstraheerimiseks ja ühe graafilise projekti jaoks taastamiseks võite kasutada tarkvara Adobe Illustrator, mis tänu teatud tööriistadele ja funktsioonidele võimaldab hõlpsalt välja lõigata ja eraldada pildi osa, mis teid huvitab. Lihtsamalt öeldes on pildi esiplaan ja taust lahutatud ja viimane muudetakse läbipaistvaks, samal ajal kui esiplaan on salvestatud. Illustratori abil on toimingud väga lihtsad.
etappidel
1. meetod Eemaldage taust sulgede tööriistaga
-

Avage oma pilt Adobe Illustrator. -

Vajutage nuppu Z tööriistast kasu saada suurendamiseks . Tausta eemaldamiseks peate allesjäänud foto osa võimalikult täpselt kärpima. Täpselt töötamiseks ei tähenda miski, et teie pilti tööriistaga suurendatakse suurendamiseks.- Kui taastatav pilt on elementaarne, lihtne joonis või joon, siis võtke selle asemel tööriist Võlukepp.
-

Suumimiseks tehke õige klahvikombinatsioon. Macis tehke järjekord+ruum ja Windowsi all kontroll+ruum. -

Tööriista hankimiseks sulg, vajutage P . Selle peene otsaga tööriist võimaldab teil valida graafilise objekti, klõpsates järjekorras kõigil objekti nurkadel, luues väikese musta punkti, mida nimetatakse "ankurpunktiks". Kui aheldate mitu klõpsu, on teil nii palju kinnituspunkte ja neid linkiv rida ilmub.- Selle tööriista saate valida ka klõpsates sulepea kujul oleval tööriistaribal.
-

Klõpsake üks kord esiplaanil oleva objekti kontuuril. See loob kontuuri esimese kinnituspunkti. Eesmärk on käivitada nii palju kinnituspunkte, kui on vaja, et taustast eraldada. Ehitate tegelikult lõikeliini. -

Klõpsake kõiki oma pildi tähelepanuväärseid punkte. Klõpsake kõigil punktidel, mis tähistavad kõrvalekalde muutumist; suletud joone saamiseks peate lõpetama esimeses kinnituspunktis. Proovige järgida kontuuri võimalikult täpselt illustreerija on programmeeritud selles suunas väikeste paranduste tegemiseks.- Ülejäänud pildi kuvamiseks suumimisel vajutage tühiku nuppu. Sel hetkel muutub hiirekursor eelpingutusega käeks, mis võimaldab teil pilti soovitud suunas liigutada. tööriist sulg pole keelatud: saate jätkata oma töö ankurdamist sinna, kuhu see jäi.
-

Lõpetage oma lõikamine, klõpsates esimesel kohal. Teie juhtiv osa on nüüd piiratud segmentide reaga. -

Klõpsake tööriista valik et näidata kõiki osi. Seda pildi osa, mille olete ära lõiganud, peab tarkvara nüüd iseenesest objektiks. Nagu näete, on lõikelausega (sinine) kaks objekti: teie valitud pilt ja selle taust. -

Klõpsake esiplaanil üks kord. Vajutage nuppu nihe ja klõpsake taustal. Seejärel valitakse kõik objektid. -

Paremklõpsake esiplaanil asuvat objekti. Võite ka klahvi vajutada kontroll ja klõpsake nuppu. valima Loo lõikamismask : taust muutub siis valgeks ja teie esiplaan ilmub nii selgelt teie enda joonistatud piirides.- Muide, vajaduse korral võib selle taustvalget valgeks muuta ka teises värvitoonis.
-

Pange taust kaduma. Valge on see, et muudate selle läbipaistvaks, nii et eesmärk on hoida ainult valitud osa ilma selle taustata. Vajutage Y tööriista aktiveerimiseks Võlukepp, siis klõpsake taustal. Lõpuks koputage Kustuta. -

Kvaliteetse pildi saamiseks salvestage pilt EPS-vormingus. See vorming on vektorjoonise vorming, mis võimaldab teil saada e-töötlemisfaili või graafilise rakenduse illustreerimiseks väga hea kvaliteediga pilte. Klõpsake nuppu fail, siis edasi Salvesta nimega. Kerige dialoogiboksis loendit allapoole formaat ja valige vorming Illustraatori EPS (eps). Andke failile nimi ja määrake sellele sihtkaust, lõpuks klõpsake nuppu kirje.- Tegelikult tausta ei kustutatud, see muudeti lihtsalt läbipaistvaks: see on sellisena registreeritud.
-

Salvestage pilt PNG-vormingus. PNG-vorming on ideaalne Internetis avaldamiseks ja see haldab läbipaistvat tausta. Seda soovitatakse ka fotode jaoks, kuna see võib kuvada kuni 16 miljonit värvi.- Klõpsake nuppu failsiis Salvestage veebi jaoks. Seadke dialoogiboksis ripploendiks väärtus PNG-24 ja kui teie taust on läbipaistev, märkige ruut läbipaistvus. Klõpsake nuppu kirje, valige failinimi, määrake sellele sihtkaust ja klõpsake siis uuesti kirje.
- Kui teie fail on üsna lihtne (vähe värve, väike suurus), jätke PNG-24-vorming GIF-vormingusse. Selle vormingu korral laaditakse pildid kiiresti veebisaidile üles, kuid kvaliteet pole optimaalne.
2. meetod Eemaldage taust Magic Wandi tööriista abil
-

Vaadake, kas tööriist Võlukepp on kõige sobivam. See tööriist Võlukepp on ideaalne, kui kärbitaval objektil on ühtlane värv või ühevärvilised piirjooned. See sobib eriti hästi piltide jaoks, kus eri tasapindade kontrastid on selgelt tähistatud.- Oletame, et teil on malelaual must täht, tähevalik koos tööriistaga Võlukepp osutub kõige mõistlikumaks.
- Kui teie pilt koosneb paljudest värvidest, nagu foto puhul, kasutage selle asemel tööriista sulg.
-

Topeltklõpsake tööriista Võlukepp. Selle tööriista leiate akna vasakus servas asuva tööriistakasti ülaosast. Ta näeb välja nagu võluri võlukepp, mille ühes otsas on sädemeid. Selle tööriista valimisel ilmub väike seotud palett, mis võimaldab teil selle enne kasutamist pisut seadistada. -

Kui lõigatav osa on ühendatud, märkige ruut Coul. tagapõhi. Kui klõpsate võlukepil ühel pildi pikslil, valitakse kõik täpselt sama värvi pildid.- Oletame, et klõpsasite roosa kolmnurgaga, mis asus lilla taustal, valitakse ainult kolmnurk. Miinuste vastu, kui teil on muid kolmnurkseid roosasid kujundeid, valitakse kõik: see on võlu, teid oli hoiatatud!
- Puuduseks on see, et kui valite laia tolerantsi, valite pildi kõik alad (va kolmnurksed) selle värviga, mis ei pruugi olla see, mida soovite.
-

valima Coul. kontuur. See on see, mida on vaja valida, kui väljalõigatava osa kontuur on ühevärviline. Erinevus eelmise funktsiooniga on see, et võlukeppi huvitab ainult kärbitava detaili kontuuri värv, mitte aga kontuuri sees olev värv. Huvitava osa valimiseks peate koos võlukepiga täpselt klõpsama kontuuril.- Oletame, et teil on sinise joonega piiratud punane ring koos Coul. kontuursaate valida ringi ja selle kontuuri.
- Selle funktsiooni abil klõpsake tööriistaga klõpsates Võlukepp teatud värvi piirjoonel valitakse kõik objektid, mis on ümbritsetud sama värvi joonega.
-

Valige paremal värvi tolerants. Iga valiku jaoks Coul. tagapõhi või Coul. kontuur, võite tolerantsi jaoks sisestada mitu pikslit, värvi korral 0 kuni 255 RGB (kuueteistkümnendsüsteem) või värvi korral vahemikus 0 kuni 100 CMYK. See tolerantsi väärtus määrab tööriista täpsuse Võlukepp : madal tolerants valib objektid, mis sarnanevad piksli värviga, millel klõpsate.- Vaikeväärtus on 32 pikslit, mis tähendab, et kui klõpsate näiteks keskmise roosa pikslil, võtab võlukepp mõnevõrra roosa varieerimise, piirides pluss või miinus 32 pikslit.
- Kui teie pilt koosneb värvigradiendist, suurendage tolerantsi, et saaksite valida rohkem värve.
- Üldiselt on vaikimisi lubatud tolerants enamiku ümbersõitude jaoks.
-

valima paks. kontuur. Valige see funktsioon, et valida kõik sama paksusega read, värvi ei võeta arvesse. Teisisõnu, kui klõpsate kindla paksusega real, valitakse kõik need, millel on sama paksus. -

Valige paremal paksuse tolerants. Nagu varemgi värvide puhul, võite paksuse tolerantsina sisestada väärtuse 0 kuni 1000 (pikslit). Kui paned näiteks hälbe 0 ja klõpsate reale 10 pikslit, valitakse ainult selle paksuse read. Kui paned 20 piksli pikkusele reale lubatud hälbe 10, valite kõik read 10–30 pikslit.- Vaikeväärtus on 5 pikslit, mis on tõesti madal. Kui teil on aga palju peente joontega pilti, võib olla mõistlik lubada hälve 0, vastasel juhul valite kõik kogu aeg.
-

Klõpsake pilti, mida soovite säilitada. Kui võlukepp on teie kätele seatud, peate selle valimiseks lihtsalt klõpsama oma esiplaanil: kontuurile ilmub segmentidega rida, mis tähendab selle valikut.- Kui valitud ala pole soovitud ala, vajutage järjekord+nihe+ (Macis) või sisse lülitatud kontroll+nihe+ (Windowsi all) selle tühistamiseks. Naaske tööriistaga seotud paleti juurde Võlukepp, muutke sätteid ja proovige uuesti.
-

Vajutage nuppu nihe ja klõpsake taustal. Selle manöövriga valitakse esiplaanil olev objekt ja taust. -

Paremklõpsake esiplaani pilti. Võite ka klahvi vajutada kontroll ja klõpsake pilti. Seejärel valige Loo Deco mask . Seejärel muutub taust valgeks, millel paistab silma teie valitud esiplaanipilt. -

Eemaldage taust, muutes selle läbipaistvaks. Vajutage nuppu Y tööriista otse valimiseks Võlukepp ilma tööriistakastist läbi käimata. Klõpsake üks kord taustal täiesti valge, seejärel vajutage Kustuta. -

Kvaliteetse pildi saamiseks salvestage pilt EPS-vormingus. See vorming on vektorjoonise vorming, mis võimaldab teil saada e-töötlemisfaili või graafilise rakenduse illustreerimiseks väga hea kvaliteediga pilte. Klõpsake nuppu fail, siis edasi Salvesta nimega. Kerige dialoogiboksis loendit allapoole formaat , siis vali Illustraatori EPS (eps). Pange oma failile nimi ja klõpsake siis nuppu OK kirje. -

Salvestage pilt GIF-failina. GIF-vorming on ideaalne Internetis avaldamiseks, kuna see võimaldab kiiret allalaadimist ja haldab läbipaistvat tausta. Keskmise kvaliteediga fotode jaoks sobib see GIF-vorming ideaalselt.- Klõpsake nuppu fail, siis edasi Salvestage veebi jaoks. sisse Eelseadistatud parameetervali GIF ja kui teie taust on läbipaistev, märkige ruut läbipaistvus. Klõpsake nuppu kirje, andke failile nimi, määrake sellele sihtkaust ja klõpsake siis uuesti kirje.
- Kui teie pilt sisaldab üle 256 värvi (GIF-vormingus), siis kehtib see foto puhul, valige PNG-24 vorming. Seda kasutate tavaliselt seetõttu, et see ühildub enamiku Interneti-rakendustega. Kui teie taust on läbipaistev, märkige ruut läbipaistvus. Klõpsake nuppu kirje, andke failile nimi, määrake sellele sihtkaust ja klõpsake lõpuks nuppu kirje.