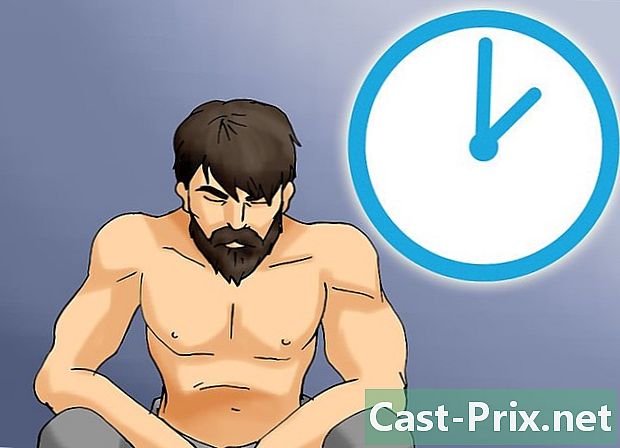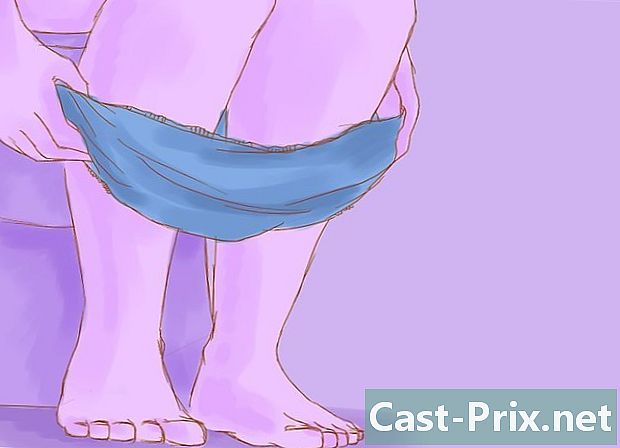Gateway sülearvuti ümberkonfigureerimine
Autor:
Laura McKinney
Loomise Kuupäev:
2 Aprill 2021
Värskenduse Kuupäev:
1 Juuli 2024

Sisu
- etappidel
- 1. osa Proovige süsteemi taastamist
- Esinenud probleemid
- 2. osa Sülearvuti tehaseseadetele konfigureerimine
- Esinenud probleemid
- 3. osa Taaste- või installiketta kasutamine
- Esinenud probleem
Kui teie Gateway sülearvuti jookseb sageli alla või ei käivitu Windowsis, on aeg mõelda selle uuesti konfigureerimisele. Esimese sammuna tuleks rakendada süsteemi taastamine, see tähendab, panna tagasi eelmine konfiguratsioon, mis töötas ilma veata. Sellise toimingu eeliseks on see, et kui kõik läheb hästi, ei kaota te andmeid. Kui see taastamine ebaõnnestub, tuleks Gateway sülearvuti tehaseväljundiseadetesse konfigureerimiseks kasutada taastehaldurit või Windowsi installiketta.
etappidel
1. osa Proovige süsteemi taastamist
-

Mõistage süsteemi taastamise huvi. Restaureerimise lõppedes jõuate lõpuks arvutisse, mis oli teil üks, kaks või kuus kuud tagasi, samade süsteemiseadete, samade programmide ja draiveritega, mis sellel kuupäeval. Eeldame, et see süsteem töötas siis suurepäraselt. Taastamine ei puuduta isikuandmeid ega faile. Teisest küljest riskite näiteks sellega, et teil on tarkvaraversioonid pisut vanemad kui need, mis teil hiljuti olid.- Kui pakume seda esimest protseduuri, siis sellepärast, et see säilitab kogu teie töö, isegi tund aega tagasi, ja kõik teie andmed.
-

Taaskäivitage telefon, vajutades klahvi F8. Hoidke seda taaskäivituse ajal all. ekraan Täpsemad alglaadimisvalikud ilmub siis. -

valima Turvarežiim käsureale. Konkreetsed failid laaditakse, kuvatakse käsurida. Tänu temale avate süsteemi taastamise utiliidi. -

Avage süsteemi taastamise utiliit. Avamiskäsk on XP-s pisut erinev.- Tippige Windows 7, 8 ja Vista korral rstui.exe, seejärel kinnitage klahviga kanne.
- Tippige Windows XP-s tüüp % Systemroot% system32 restore rstrui.exe, seejärel kinnitage klahviga kanne .
-

Valige taastepunkt. Sõltuvalt arvuti vanusest näete taastamispunktide loendit koos kuupäeva ja kellaajaga ning selgitust selle punkti olemasolu kohta. Valige taastepunkt vahetult enne esimeste probleemide ilmnemist. Seejärel klõpsake Next>.- Võimalik, et teil pole sobivat taastepunkti. Sel juhul tehke linnuke Hoidke rohkem taastepunkte hilisemaks.
-

Oota vaikselt restaureerimise lõppu. Sõltuvalt teie süsteemi suurusest varieerub taastamise kestus, arvestage ikkagi mõni minut. Protseduuri lõpus teatab inimene tavaliselt, et kõik on läinud hästi ja saate arvuti taaskäivitada.- Kui see on nii, peate kindlasti värskendama oma tarkvara või utiliite, mis võivad olla veidi vananenud. Kuid juhime teie tähelepanu tõsiasjale, et võib-olla on üks neist programmidest (või üks värskendustest) teie mobiili krahhi põhjuseks.
Esinenud probleemid
-

Ma ei pääse ekraanile Täpsemad alglaadimisvalikud. See on Windows 8 puhul väga levinud juhtum, kuna süsteem käivitub liiga kiiresti.- Avage Windowsi võluriba, libistades sõrme paremast servast ekraani umbes 1 cm (puutetundlik) või asetades kursori ekraani paremas alanurgas.
- Klõpsake nuppu seaded, siis klõpsake või koputage On / Off.
- Hoidke all suurtähtede klahvi ja tehke restart. Täpsemate käivitusvalikute korral taaskäivitatakse teie arvuti.
-

Mul pole taastepunkti, mis probleemi lahendaks. Kahjuks, kui teil pole piisavalt vana taastepunkti või isegi pole seda, peate tehaseseadetele uuesti konfigureerima. Seda kõike järgmise osa kohta.
2. osa Sülearvuti tehaseseadetele konfigureerimine
-

Varundage vajalikuks peetavaid andmeid. Tehase väljundseadete uuesti konfigureerimine kustutab kõik kõvakettal olevad seadmed ja seetõttu on vaja varundada. Andmete varundamise kohta lisateabe saamiseks klõpsake siin.- Kui te ei saa Windowsist alglaadida, saate failidele juurdepääsu saamiseks kasutada Linux Live CD-d. Seejärel saate need kopeerida välisele andmekandjale. Live CD loomiseks ja kasutamiseks klõpsake siin.
-

Ühendage sülearvuti vooluvõrku. Tehase seadete uuesti konfigureerimine võtab tõepoolest aega. Igasugune voolukatkestus selle protsessi ajal võib põhjustada tõsiseid probleeme. Sektoris tuleb ümber konfigureerida. -

Taaskäivitage arvuti. Niipea kui ilmub Gateway või Acer logo, hoidke klahve all Alt ja F10. Käsu arvestamiseks tuleb seda mitu korda vajutada. Käivitate taastamishalduri.- Kui menüü Windowsi käivitamine , vajutage klahvi kanne.
-

valima Taastage tehaseseaded. Teil palutakse mitu korda oma valikut kinnitada. Protseduur puhastab kõik teie kõvakettalt, installib seejärel Windowsi ja kogu tarkvara ja draiverid, mis on teie süsteemi eelinstalleeritud. Arvestage head taastamistundi.- Märgistatud on veel üks taastamisvalik Kohandatud taastamine kes proovib teie faile säilitada. See pole eriti hea valik, kuna see võib olla üks neist failidest, mis põhjustas krahhi.
-

Looge oma isiklik konto. Pärast taastamist olete nüüd arvutis, mis on ostu ajal samas konfiguratsioonis. Saate luua oma konto (ja teised) ning seejärel arvuti oma käe järgi konfigureerida.
Esinenud probleemid
-

Ma ei pääse oma taastamishaldurile juurde. Kui kõvaketas on vormindatud või asendatud, ei saa te partitsiooni taastada. Windowsi taaste- või installiketas kustutab kõvaketta ja installib Windowsi uuesti. Selliste ketaste kasutamise kohta lugege järgmist jaotist. -

Taastamisel polnud mingit mõju. Olete kõik korralikult kustutanud ja seejärel Windowsi tehaseseadetele õigesti uuesti installinud, kuid teie probleemid pole kadunud. Väga suure tõenäosusega on teie arvutis probleeme riistvaraga.- Uue või enama RAM-i installimine võib probleemi lahendada. Kui ükski neist toimib, võtke ühendust Gateway vastava osakonnaga.
3. osa Taaste- või installiketta kasutamine
-

Leidke oma taastamisplaat. Sülearvutid vajavad töötamiseks mitmeid draivereid. Taasteketta abil saate need uuesti installida. Kui taastehaldur pole saadaval, kuna taastesektsioon on kadunud, kasutage taasteketast. Uusi taastekettaid saab tellida otse Gateway tootjalt. -

Taastage või looge Windowsi installiketas. See on see, mida peate tegema, kui teil pole taasteketast. Installiketas võimaldab teil uhiuue süsteemi puhastada ja uuesti installida. Tuleb võtta ainult üks ettevaatusabinõu: uuesti installitav süsteem peab olema sama, mis installitud.- Windows 7 koos kehtiva tootenumbriga saate siin ketta luua. Teil on vaja tühja DVD-d (või USB-mälupulka) minimaalse mahuga 4 GB.
- Windows 8 korral koos kehtiva tootenumbriga saate siin ketta luua. Teil on vaja tühja DVD-d (või USB-mälupulka) minimaalse mahuga 4 GB.
-

Taaskäivitage arvuti. Vajutage korduvalt nuppu F12. Gateway sülearvuti korral kuvatakse alglaadimismenüü. Vajutage klahvi niipea, kui ilmub Gateway või Acer logo. -

Algusjärjestuse muutmine. Taastekettale buutimiseks või Windowsi installimiseks kettalt peate enne kõvakettalt arvuti seadistamist alglaadima kettaseadmesse. Stardimordi saab muuta alglaadimismenüüst.- Kui käivitate USB-mälupulga, valige see klahv. Sel ajal peab see olema arvutiga ühendatud.
-

Salvestage seaded. Seejärel taaskäivitage arvuti. Windowsi installiketas (või USB-võti) peab olema arvutis (või arvutis) paigas. -

Vajutage nuppu, kui seda küsitakse. Seal on kaks asja, moon: või käivitatakse taastamishaldur (taasteketas) või see on Windowsi (süsteemi installiketas) konfigureerimise protsess.- Kui külastate taastamishaldurit, lugege eelmist jaotist sülearvuti taastamise kohta.
- Kui kasutate Windowsi installiketast, lugege edasi.
-

Seadistage oma keele-eelistused. Tehke oma valik Installige Windows ja Installige kohe. Installimise ajal kustutatakse kõik andmed, kõvaketas lähtestatakse. -

valima Kohandatud install (täpsem). Olete kindel, et kõik kustutatakse. -

Kustutage kõik sektsioonid. Teil palutakse valida partitsioon, kuhu Windows installitakse. Kuvatakse kõik partitsioonid. Valige iga sektsioon ja klõpsake siis nuppu maha tõmbama. Kõik selle partitsiooni andmed kustutatakse. Hoidke ainult ühte! -

Valige järelejäänud partitsioon. Just tema installitakse. Installer vormindab selle kõigepealt õigesti ja installib seejärel järk-järgult Windowsi failid. -

Oodake installimise lõppu vaikselt. Windowsi installimine võtab umbes pool tundi. Edenemismenüü annab teile reaalajas teada installimise käigu. -

Viige installimine lõpule. Täitke oma tootenumber. Kui installimine on lõpule jõudnud, küsitakse seda. See 25 tähemärgist koosnev võti on kleebisel, mis on kinnitatud sülearvuti tagaküljele või arvuti dokumentatsiooni. Kui te ei leia midagi, võtke ühendust Gateway Service'iga. -

Laadige alla kõik vajalikud draiverid. Sülearvutid võivad olla varustatud paljude seadmetega ja seetõttu peavad teil töötamiseks olema draiverid (modem, LAN ...). Minge veebisaidile support.gateway.com, valige jaotise prantsusekeelne versioon kanada keeles Draiverid ja allalaaditavad failid. Valige loendist oma arvuti mudel ja näete saadaolevaid draivereid.
Esinenud probleem
-

Taastamisel polnud mingit mõju. Olete kõik õigesti kustutanud ja seejärel õigesti Windowsi tehaseseadetele uuesti installinud, kuid teie probleemid pole kadunud. Väga suure tõenäosusega on teie arvutis probleeme riistvaraga.- Uue või enama RAM-i installimine võib probleemi lahendada. Kui ükski neist toimib, võtke ühendust Gateway vastava osakonnaga.