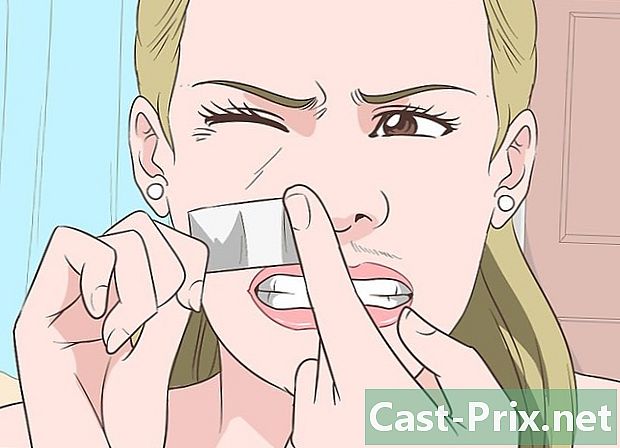Kuidas teha visiitkaarti Microsoft Wordis
Autor:
Roger Morrison
Loomise Kuupäev:
20 September 2021
Värskenduse Kuupäev:
10 Mai 2024
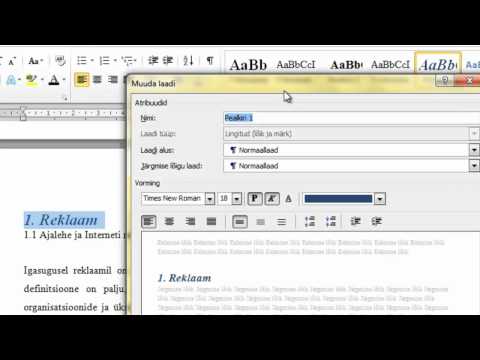
Sisu
Selles artiklis: malli kasutamineLooge tabelReferentsid
Kui teil on vaja visiitkaart kiiresti valmis teha ja kui teil pole käes keerukat disainitarkvara, on Microsoft Wordil visiitkaardi loomiseks ja printimiseks vajalikud tööriistad. Protsessi lihtsustamiseks võite kasutada malle, tuues samal ajal oma isikupära või luues kaardi nullist. Kui loote nullist, kasutage seda tööriista tabel et anda oma kaartidele õige suurus.
etappidel
1. meetod Kasutage malli
-
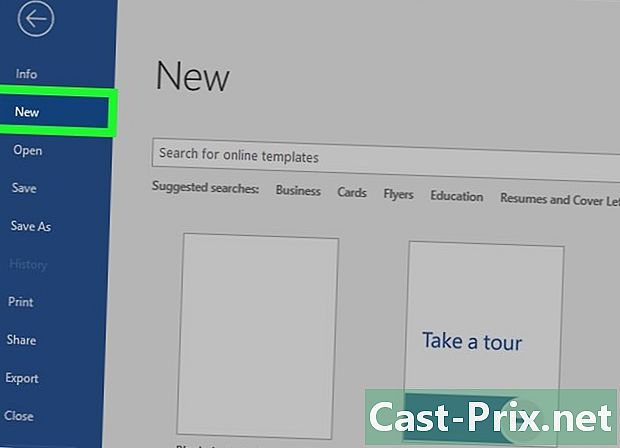
Klõpsake menüüd fail. Klõpsake menüüd fail ja valige uus. Visiitkaardi mallist saate luua uue dokumendi. See võimaldab teil kiiresti luua mitu professionaalse ilmega kaarti korraga. -
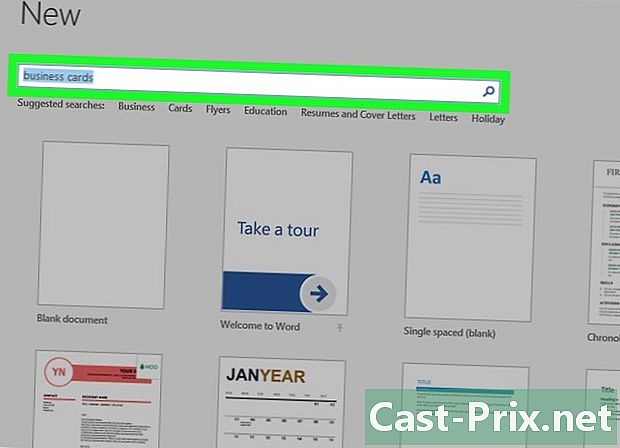
Otsige visiitkaardimalle. Kasutage otsinguvälja aknas Uus dokument visiitkaardimallide kuvamiseks. Esitatakse mitu tasuta malli, sealhulgas horisontaalsed ja vertikaalsed kaardid. -
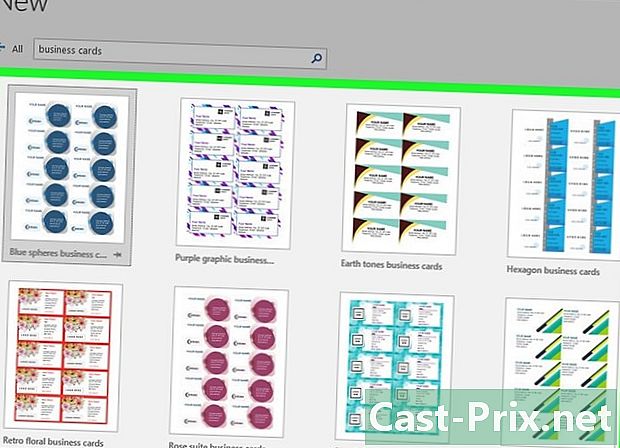
Valige mudel, mida soovite kasutada. Saate soovitud elemente muuta, olgu need siis värv, pildid, font või paigutus. Valige mudel, mis on kõige lähemal kaardile, mida arvasite, ja klõpsake nuppu looma või lae alla malli avamiseks Wordis. -
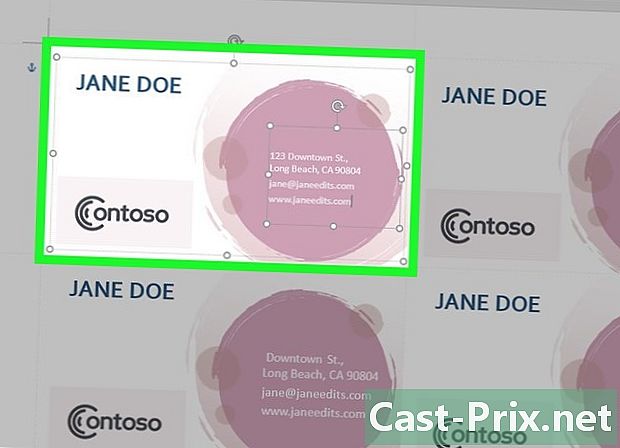
Täitke esimese kaardi teabeväljad. Kui kasutate Office 2010 või uuemat versiooni (ja kui mall on mõeldud aastaks 2010 või uuemaks), näete, et teie e ilmub kõigil lehe kaartidel. Peate täitma ainult esimese kaardi. Kui mall ei ole mõeldud kõigi kaartide automaatseks täitmiseks, peate need siiski ükshaaval täitma. -

Elementide vormingu muutmine. Visiitkaardilt saate valida mis tahes e ja muuta selle vormingut. Saate muuta fonte, värve, suurust ja palju muud, nagu teeksite klassikalise e puhul.- Kuna see on visiitkaart, veenduge, et font oleks loetav.
-
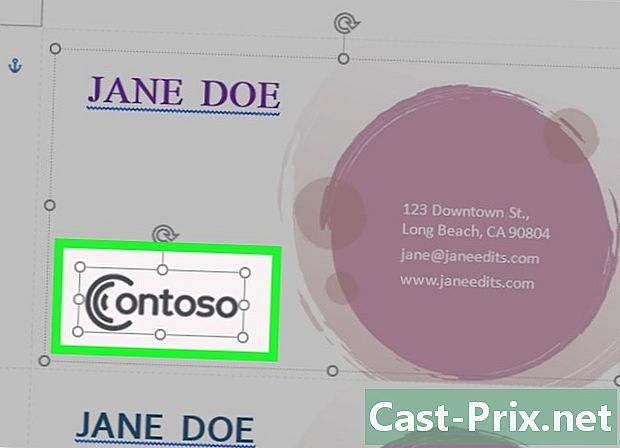
Asendage logo (vajadusel). Kui visiitkaardimallis on logo asukoht, klõpsake sellel ja asendage see omaga. Muutke oma logo suurust nii, et see mahub kaardile ja hoolimata suuruse muutumisest on see teie soovitud viis. -

Lugege oma kaart uuesti läbi. Veenduge, et teie visiitkaart ei sisalda kirjavigu ega midagi muud. Teie kaart on esimene, mida inimesed teie kohta näevad ja tõenäoliselt ei soovi te algusest peale halba muljet jätta. -
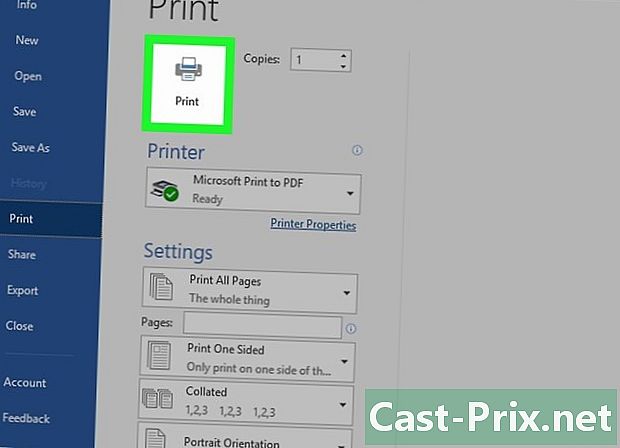
Printige oma kaart. Printige oma kaart või saatke fail trükikoda. Kui plaanite kaarte kodus printida, kasutage valget või valkjat esmaklassilist prindipaberit ja vali oma viimistlus. Enamik visiitkaarte on lõpetamata, kuid mõned inimesed eelistavad, et need oleksid läikivad. Kõik trükiettevõtted saavad teie mudeli avada ja teile printida.- Kui ostate paberit, veenduge, et see ühilduks teie printeriga. Tutvuge juhistega või minge toetatava paberitüübi jaoks tugisaidile.
-

Kasutage täpset lõikeriista. Kui kaardid on trükitud, peate välja lõigama kõik lehed, millele tavaliselt on tosin kaarti trükitud. Ärge kasutage käärid ega muid meetodeid, mis koosnevad järk-järgult sirgjoonest lõikamisest. Kasutage selle asemel giljotiini paberilõikurit või paberilõikurit. Enamik trükiettevõtteid teeb need tööriistad klientidele kättesaadavaks või hoolitseb nende lõikamise eest.- Visiitkaardi standardsuurused on 8,5 cm x 5,4 cm.
2. meetod Loo tabel
-
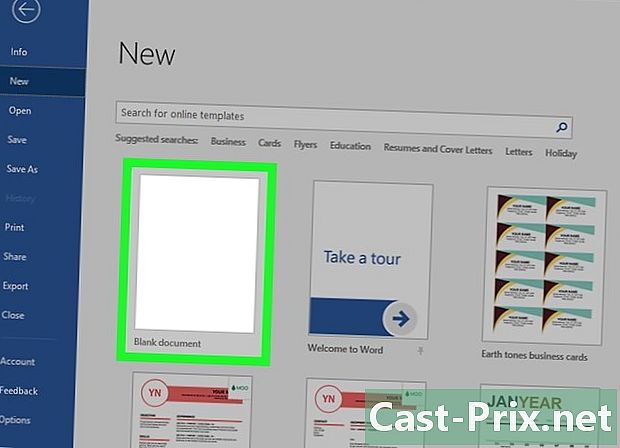
Looge uus tühi dokument. Kui eelistate luua oma visiitkaardi, kasutage seda tööriista tabel et asi lihtsamaks muuta. -
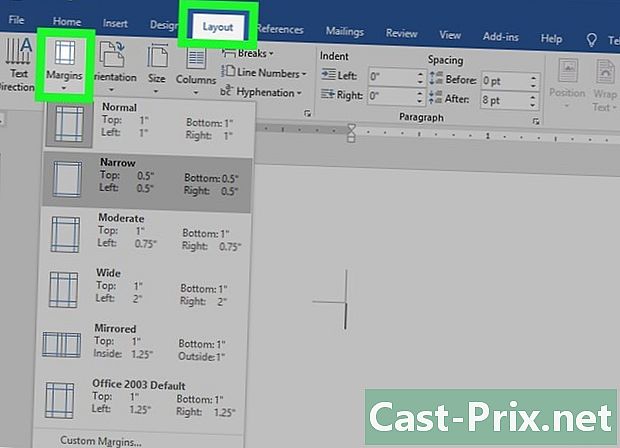
Klõpsake vahekaarti Paigutus. Klõpsake vahekaarti Paigutus siis nuppu varusid. valima kitsendada väiksemate veeriste loomiseks kui vaikimisi. Kaardid sobivad lehele. -
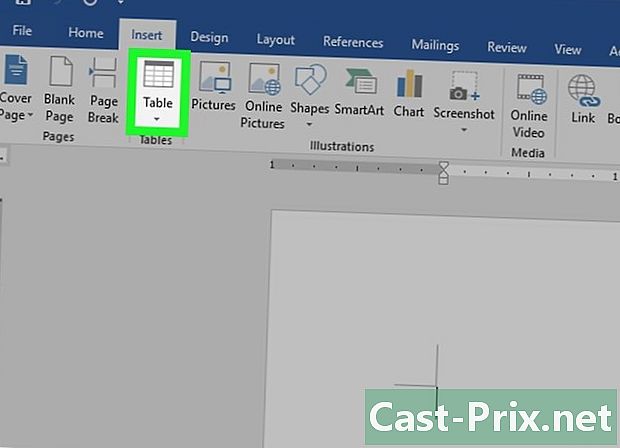
Klõpsake vahekaarti sisestamise. Klõpsake vahekaarti sisestamise siis nuppu tabel. Nupu alla ilmub ruudustik. -
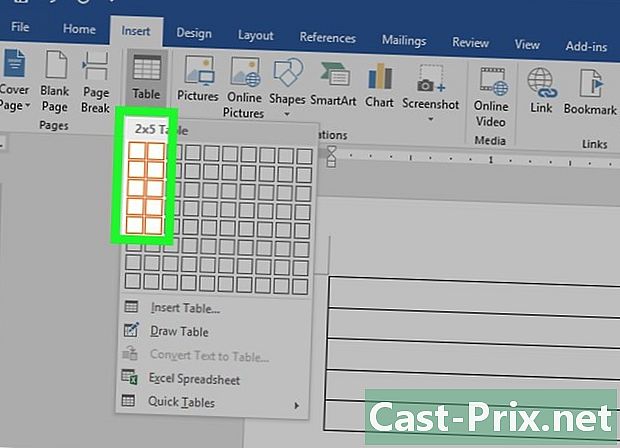
Koostage tabel, mille suurus on 2 x 5. Sisestage ruudustiku abil 5 lahtri laiune 2-kohaline massiiv. -
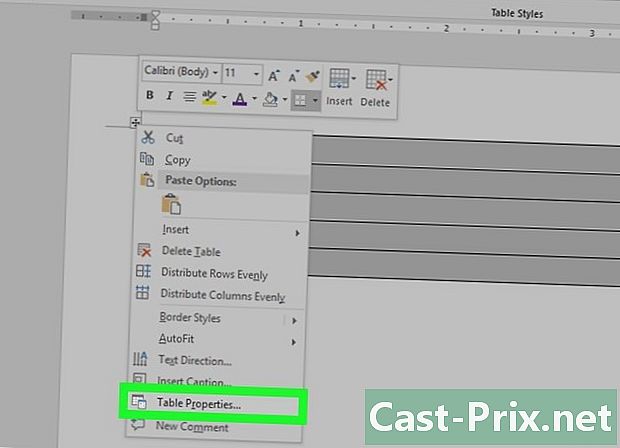
Paremklõpsake valiku kursorit. Paremklõpsake valiku kursorit ja klõpsake nuppu Tabeli omadused samanimelise akna avamiseks. Valiku osuti ilmub tabeli vasakpoolsesse ülanurka, kui hõljutate hiirega kursorit selle kohal. -
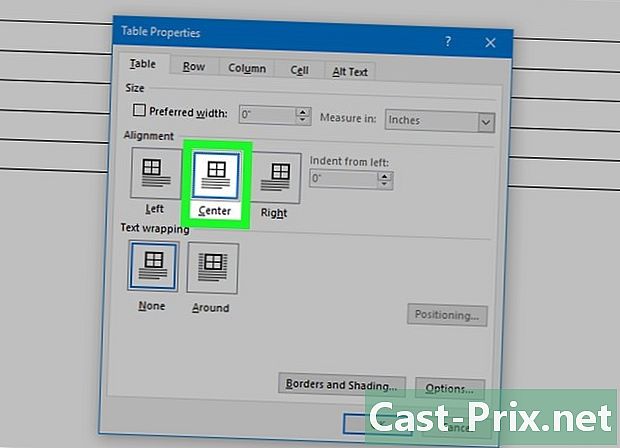
Seadke tabeli joondamine väärtusele tsentreeritud. Horisontaalsete kaartide loomine on teil lihtsam. -
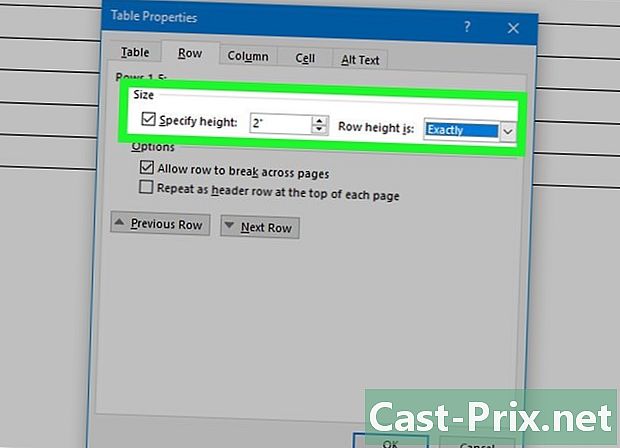
Klõpsake vahekaarti liin. Klõpsake vahekaarti liin ja märkige ruut Täpsustage kõrgus. Tule 5,4 cm ja muutke rippmenüüks fikseeritud. -
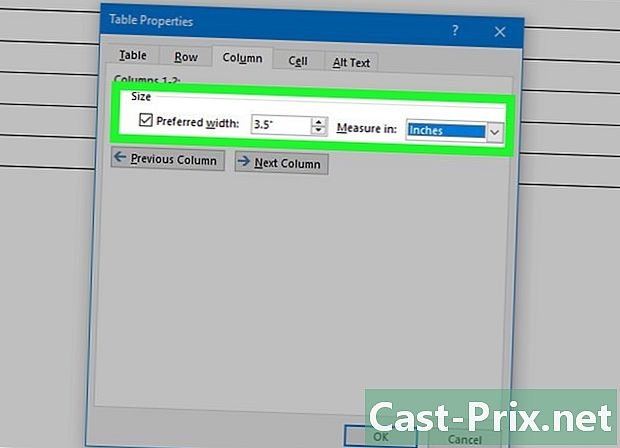
Klõpsake vahekaarti kolonn. Klõpsake vahekaarti kolonn ja märkige ruut Eelistatud laius. Tule 8,5 cm ja muutke rippmenüüks fikseeritud. -
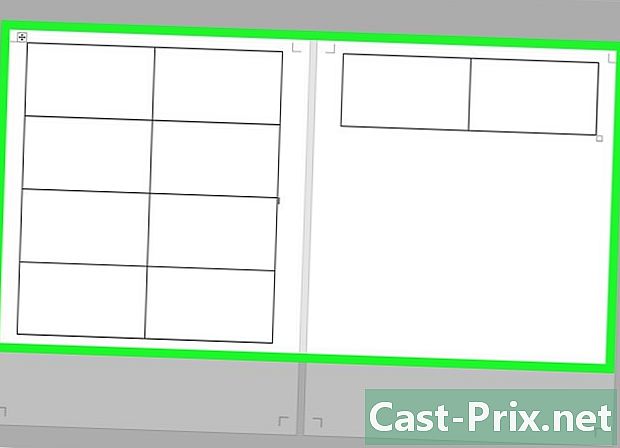
Uurige oma maali. Nüüd peab teil olema tabel, mis on jagatud kümneks identseks lahtriks, kui suurus on visiitkaart. Kui diagramm lehele ei mahu, sirutage veerised allapoole. -
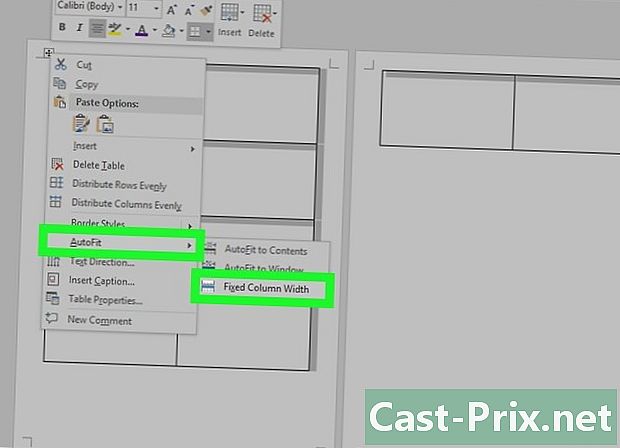
valima Automaatne reguleerimine. Paremklõpsake uuesti osutusvaliku kursorit ja klõpsake nuppu Automaatne reguleerimine. valima Fikseeritud veeru laius et vältida massiivi kuju muutmist esimesele lahtrile teabe lisamisel. -

Lisage oma andmed esimesse lahtrisse. Lahtrisse kirjutamiseks võite kasutada mis tahes Wordi paigutuse tööriista. Teil on võimalus sisestada e- ja pildialad, muuta fonti ja värvi või teha soovitud muudatusi. -

Lugege oma kaart uuesti läbi. Enne teabe kopeerimist teistesse lahtritesse lugege uuesti oma kaarti võimalike vigade või kestade osas. Kui lükkate paranduse edasi, peate muudatused rakendama igasse lahtrisse, kuid selles etapis peate muudatused parandama ainult enne kopeerimist. -

Valige esimene lahter. Valige esimene lahter, kui olete tulemusega rahul. Seda saate kiiresti teha, liigutades kursorit lahtri vasakus ülanurgas, kuni ilmub diagonaalnool. Klõpsake ja lahtri sisu valitakse. Kopeerige kõik märkmikust. -
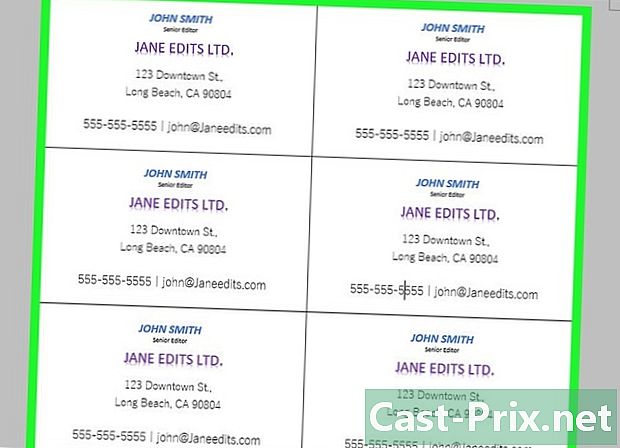
Pange kursor järgmisesse lahtrisse. Pange kursor järgmisesse lahtrisse ja kleepige teave. Võite klõpsata kleebi vahekaardil teretulnud või vajutage Ctrl+V. Kopeeritud teave ilmub lahtrisse õigetesse kohtadesse. Korda sama lehe iga lahtri puhul. -
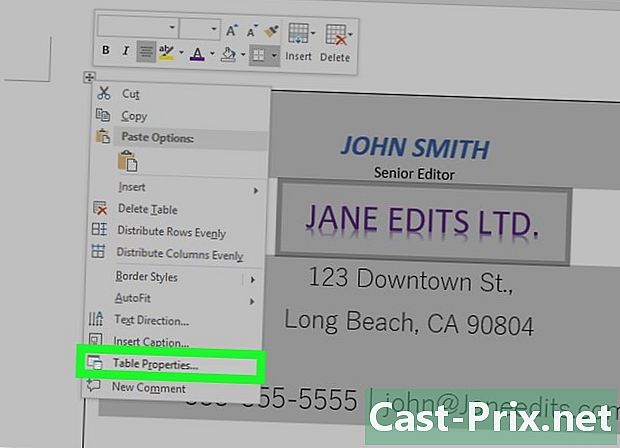
valima Tabeli omadused. Paremklõpsake uuesti osutusvaliku kursorit ja klõpsake nuppu Tabeli omadused. Klõpsake nuppu Piir ja koel siis vali ei piiri jaoks. See hoiab ära lahtripiiride ilmumise pärast kaartide lõikamist. -
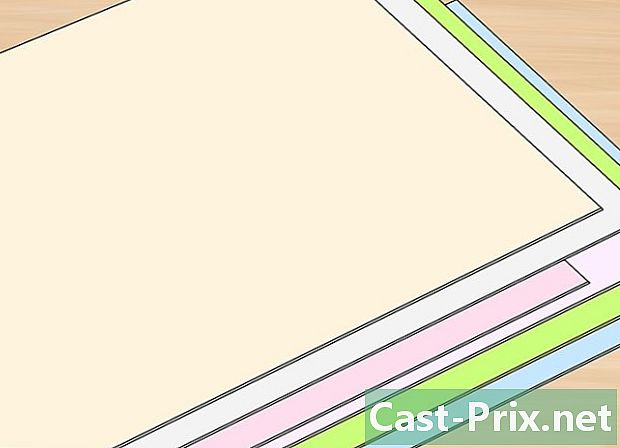
Otsige üles sobiv paber. Uute visiitkaartide jaoks vajate kena trükipaberit. Veenduge, et printer toetab teie ostetavat paberitüüpi. Professionaalse prindikvaliteedi saamiseks võite saata kogu oma faili trükikoda. -

Kasutage täpset lõikeriista. Vältige kääride ja muude meetodite järkjärgulist sirget lõikamist. Kargete ja puhaste visiitkaartide jaoks kasutage professionaalset paberilõikurit. Visiitkaardi standardsuurused on 8,5 cm x 5,4 cm.