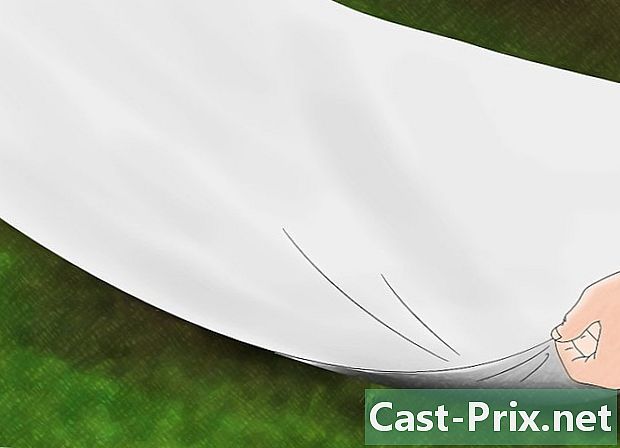Kuidas Google Drive'i sünkroonida?
Autor:
Randy Alexander
Loomise Kuupäev:
1 Aprill 2021
Värskenduse Kuupäev:
16 Mai 2024

Sisu
- etappidel
- 1. meetod Google Drive'i sünkroonimine Windowsis
- 2. meetod Google Drive'i sünkroonimine macOS-is
Ettevõtte vajaduste või isiklikuks kasutamiseks võite kasutada rakendust Google Backup & Sync, et sünkroonida kaustad oma Google Drive'ist Windowsi või Maciga. Saate seda kasutada ka arvuti kaustade sünkroonimiseks Google Drive'iga, et pääseda juurde igast Interneti-ühendusega seadmest.
etappidel
1. meetod Google Drive'i sünkroonimine Windowsis
-

Kohtumiseni sellel lehel. Varundamise ja sünkroonimise allalaadimiseks avage oma veebibrauseris varundamise ja sünkroonimise leht. -

Klõpsake nuppu lae alla. See valik on pealkirja all personal ja võimaldab teil avada akna Google Drive'i teenusetingimustega. -

valima Nõustuge ja laadige alla. Teie arvutisse laaditakse fail nimega installbackupandsync.exe.- Võimalik, et peate valima kausta ja klõpsama kirje või lae alla faili allalaadimiseks.
-

Käivitage installifail. Topeltklõpsake nuppu installbackupandsync.exe kaustas Allalaadimised varundamise ja sünkroonimise installimiseks arvutist.- Kui teil palutakse lubada programmil arvutis muudatusi teha, klõpsake nuppu jah.
-

Klõpsake nuppu lähedal. Pärast varundamise ja sünkroonimise installimist näete arvuti tegumiribal pilveikooni (see osa, kus kell asub, aku taseme indikaator ja helitugevus). -

Avage varundamine ja sünkroonimine. Klõpsake tegumiribal pilveikooni. Kui te ei näe seda, klõpsake täiendavate ikoonide kuvamiseks ikoonidest vasakul asuvat noolt ja valige pilveikoon. -

valima BEGIN tervituskuval. -

Logige sisse oma Google'i kontole. Google'i / Gmaili kasutajanime ja parooliga sisselogimiseks järgige ekraanil kuvatavaid juhiseid. -

Klõpsake nuppu Ma sain aru. Ekraanile ilmub kaustade loend. -

Valige kaustad, mida Google Drive'is sünkroonida. Akna ülaosas olevad kaustad on vaikimisi salvestatavad. Samuti sünkroonitakse neis olevad alamkaustad.- Tühjendage kaustad, mida te ei soovi oma Drive'iga sünkroonida.
- Kausta lisamiseks klõpsake nuppu VALI Fail valige kaustaloendi alt kaust ja klõpsake nuppu Valige kaust.
-

valima muutus. Varundatavate failide valimiseks klõpsake nuppu muutus mis asub kaustade loendi paremas alanurgas. Järgige ilmuvas aknas järgmisi samme.- Kui soovite sünkroonida kõigi failitüüpide kõigis kaustades, mida soovite varundada, hoidke see valik märgitud Sünkrooni kogu minu draiv.
- Kui soovite sünkroonida ainult fotosid ja videoid, valige Salvestage fotod ja videod. Samuti on teil võimalus valida hetktõmmiste ja RAW-failide salvestamise vahel.
- Kui te ei soovi teatud laiendiga failide varundamist (nt failid, mis lõpevad.exe-ga), klõpsake nuppu Täpsemad seadedTippige faililaiend ja klõpsake siis nuppu OK LISA.
- Klõpsake nuppu korras kui olete valmis.
-

Valige fotode sünkroonimisseaded. Kui plaanite oma fotosid salvestada, valige suvandi alt faili suurus Fotode ja videote suuruse importimine.- valima Kvaliteetne et saaksite oma Google Drive'i kvoodi piiramatut ja lunastamata salvestust kasutada Sünkroonitud failid salvestatakse originaalist pisut madalama kvaliteediga, mis sobib enamusele inimestele.
- valima Algne kvaliteet fotode ja videote sünkroonimiseks väga suure eraldusvõimega ilma kvaliteeti kaotamata (sobib ideaalselt videograafidele või fotograafidele). Lihtsalt teadke, et peate tõenäoliselt ostma täiendava salvestusruumi.
- Kui soovite, et teie fotod ilmuksid teie Google'i fotode kontole, märkige ruut valiku kõrval Laadige fotod ja videod üles teenusesse Google Photos.
-

Klõpsake nuppu NEXT. See suvand asub akna paremas alanurgas. -

valima Ma sain aru. Nüüd, kui olete valinud oma Google Drive'is sünkroonitavad kaustad, peate vaid valima oma arvutisse sünkroonimiseks oma Google Drive'i kaustad. -

Sünkroonige oma arvutis Drive'i kaustad. Kui soovite Windowsiga töötades juurde pääseda Google Drive'i salvestatud failidele, märkige ruut valiku kõrval Sünkrooni selles arvutis minu draiv akna ülaosas.- Kui sünkroonite faile Google Drive'ist, lisatakse teie peamise kasutaja kausta uus kaust nimega Google Drive. Sellele kaustale pääsete juurde failide uurija kaudu, klõpsates jaotises Google Drive Kiire juurdepääs.
-

Valige arvutis sünkroonitavad kaustad. Vaikimisi valitakse kõik teie Google Drive'i kaustad. Konkreetsete kaustade valimiseks märkige ruut Sünkrooni ainult need kaustad ja valige kõnesolevad kaustad. -

Klõpsake nuppu algus. Nüüdsest sünkroonitakse valitud failid ja kaustad teie Google Drive'i ja arvuti vahel. Pilvikujuline ikoon tegumiribal kuvab 2 noolt, mis näitavad, et sünkroonimine on pooleli.- Sünkroonimine toimub automaatselt, ilma et peaksite failide uuesti sünkroonimiseks midagi klõpsama.
- Sünkroonimise käigu teadasaamiseks klõpsake tegumiribal pilveikooni.
- Käimasoleva sünkroonimise peatamiseks klõpsake pilveikoonil ja valige paus. valima resümee sünkroonimise jätkamiseks samas menüüs.
-

Vaadake oma arvutis sünkroonitud faile.- Klõpsake tegumiribal nuppu Varundamine ja sünkroonimine.
- Avage File Exploreris Google Drive, klõpsates väikese kaustaikoonil, mille sees on pisike Google Drive'i logo.
-

Vaadake sünkroonitud kaustu Google Drive'is.- Klõpsake ikooni Varundamine ja sünkroonimine.
- Valige Google Drive'i kolmnurkne ikoon.
- valima arvutid vasakus külgpaneelis.
- Klõpsake oma arvutis (näiteks Minu arvuti) failide vaatamiseks peaaknas.
-

Hallake oma sünkroonimisseadeid. Kui soovite kunagi sünkroonitavaid faile ja kaustu muuta, klõpsake ikooni Varundamine ja sünkroonimine, valige ⁝ paremas ülanurgas ja valige eelistused.- Faile või kaustu saate lisada või kustutada nii sageli kui vaja.
- Minge vahekaardile seaded aknas vasakul, et kuvada täiendavaid valikuid. Just sellel vahekaardil saate konfigureerida varundamise ja sünkroonimise nii, et see käivitatakse arvuti käivitamisel automaatselt. Allalaadimise ja impordi kiirust saate reguleerida ka klõpsates Võrgusätted.
2. meetod Google Drive'i sünkroonimine macOS-is
-

avatud sellel lehel oma tavalises brauseris. See on Google'i varundamise ja sünkroonimise allalaadimisleht. -

Klõpsake nuppu lae alla pealkirja all personal. Näete akent Google Drive'i teenusetingimustega. -

valima Nõustuge ja laadige alla. Seda nuppu kasutatakse installifaili allalaadimiseks Macile. -

Klõpsake äsja alla laaditud failil. See on fail InstallBackupAndSync.dmg, mille leiate tavaliselt oma veebibrauseri vasakust allservast. Samuti saate sellel kaustas topeltklõpsata Allalaadimised. Avaneb aken Install Google Backup and Sync. -

Installi varundus ja sünkroonimine. Lohistage ikoon Varundamine ja sünkroonimine kausta Rakendused. Rakendus Varundamine ja sünkroonimine installitakse kausta Rakendused. -

Avage varundamine ja sünkroonimine. See on sinise ja valge pilvekujuline ikoon kaustas rakendused. Teil palutakse kinnitada rakenduse avamine. -

Klõpsake nuppu avatud. Ilmub tervituskuva ja näete, et ekraani paremas ülanurgas olevale menüüribale on lisatud pilveikoon. -

valima BEGIN. Klõpsake tervituskuval BEGIN. -

Logige sisse oma Google'i kontole. Google'i / Gmaili kasutajanime ja parooliga sisselogimiseks järgige ekraanil kuvatavaid juhiseid. -

Klõpsake nuppu Ma sain aru. Kui olete ühenduse loonud, klõpsake nuppu JAI KOMPRIS kaustade loendi kuvamiseks. -

Valige kaustad, mida sünkroonida Drive'iga. Akna ülaosas loetletud kaustad on vaikimisi varundatud. Samuti sünkroniseeritakse kõik neis olevad alamkaustad.- Kui te ei soovi, et kaust oma Drive'iga sünkroonitaks, tühjendage see lihtsalt. Näiteks kui salvestate oma fotod mõne muu rakendusega (näiteks iCloud), ei pea te tõenäoliselt neid Google Drive'i sünkroonima.
- Kui soovite lisada kausta, klõpsake nuppu VALI Fail, valige kaust ja klõpsake nuppu avatud.
-

valima muutus. Varundatavate failide valimiseks klõpsake nuppu muutus kaustade loendi paremas alanurgas. Järgige ilmuvas aknas järgmisi samme.- Kõigi failitüüpide sünkroonimiseks kõigis kaustades, mille valite varundamiseks, jätke valik Sünkrooni kogu minu draiv kontrollida.
- Kui soovite salvestada ainult oma fotosid ja videoid, valige Salvestage fotod ja videod. Samuti saate salvestada Apple'i fototeegist hetktõmmised, RAW-failid või metaandmed.
- Kui te ei soovi varundada teatud laiendiga faile (näiteks failid, mis lõpevad numbriga.dmg), klõpsake nuppu Täpsemad seadedTippige faililaiend ja klõpsake siis nuppu OK LISA.
- Klõpsake nuppu korras kui olete valmis.
-

Valige oma fotode sünkroonimisseaded. Kui otsustate oma fotod salvestada, valige jaotises Faili suurus Fotode ja videote suuruse importimine.- Kui valite Kvaliteetneteil on piiramatu salvestusruum, mida teie fotode ja videote salvestamiseks teie kvoodi hulka ei arvestata. Sünkroonitud failid salvestatakse originaalist madalama kvaliteediga. Enamik inimesi jääb selle valikuga rahule.
- Teiste kasutajate jaoks, kes peavad sünkroonima fotosid ja videoid väga kõrge eraldusvõimega ilma kvaliteeti kaotamata (nt videograafid ja fotograafid), valige Algne kvaliteetkuid lihtsalt teadke, et peate tõenäoliselt ostma täiendava salvestusruumi.
- Kui soovite, et teie fotod ilmuksid teie Google'i fotode kontole, märkige ruut valiku kõrval Laadige fotod ja videod üles teenusesse Google Photos.
-

Klõpsake nuppu NEXT. See suvand asub akna paremas alanurgas. -

valima Ma sain aru. Kui olete Google Drive'is sünkroonitavad kaustad valinud, peate arvutiga sünkroonimiseks valima lihtsalt oma Drive'is olevad kaustad. -

Sünkroonige oma Mac'i Drive'i kaustad. Kui soovite, et teie Google Drive'i failidele oleks Finderis juurde pääseda, märkige ruut valiku kõrval Sünkrooni selles arvutis minu draiv akna ülaosas.- Kui sünkroonite faile Google Drive'ist, luuakse teie Mac-is uus kaust nimega Google Drive. Siit leiate sünkroonimiseks valitud failid ja kaustad.
-

Valige arvutis sünkroonitavad kaustad. Kõik teie Google Drive'i kaustad on vaikimisi valitud. Kui soovite valida kindlaid kaustu, siis kontrollige suvandit Sünkrooni ainult need kaustad enne kõnesolevate kaustade valimist. -

Klõpsake nuppu algus. Valitud failid ja kaustad sünkroonitakse teie Google Drive'i ja Maci vahel. Pilvikoon menüüribal näitab nüüd 2 noolt, mis näitavad, et sünkroonimine on käimas.- Sünkroonimine toimub automaatselt, ilma et peaksite failide uuesti sünkroonimiseks midagi klõpsama.
- Sünkroonimise käigu teadasaamiseks klõpsake menüüribal pilveikooni.
- Käimasoleva sünkroonimise peatamiseks klõpsake ikooni Cloud Shadow Backup and Sync ja valige paus. Sünkroonimise jätkamiseks klõpsake nuppu resümee samas menüüs.
-

Vaadake sünkroonitud faile Google Drive'is.- Klõpsake menüüribal ikooni Varundamine ja sünkroonimine.
- Klõpsake kolmnurkset Google Drive'i ikooni.
- Valige vasakus külgpaneelis arvutid.
- Failide kuvamiseks valige oma arvuti (näiteks Minu Macbook Air) põhipaneelil.
-

Vaadake sünkroonitud faile oma Macis.- Klõpsake Finderi ikooni

dokis, et see avada. - Klõpsake vasakus küljepaneelis kausta Google Drive.
- Klõpsake Finderi ikooni
-

Hallake oma sünkroonimisseadeid. Kui soovite kunagi sünkroonitavaid faile ja kaustu muuta, klõpsake ikooni Varundamine ja sünkroonimine (pilv menüüribal), valige ⁝ paremas ülanurgas klõpsake siis nuppu eelistused.