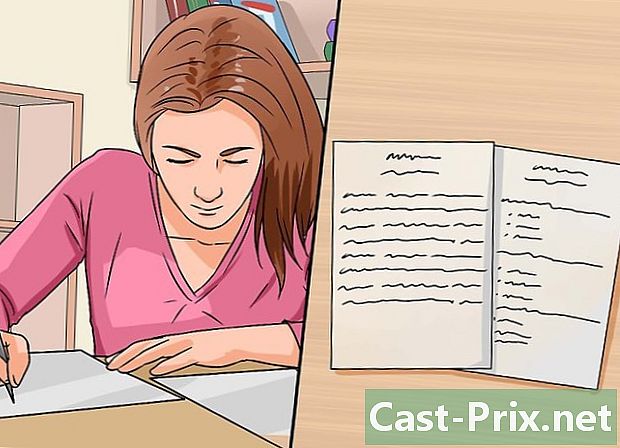Kuidas otsepostitust teha?
Autor:
Roger Morrison
Loomise Kuupäev:
20 September 2021
Värskenduse Kuupäev:
21 Juunis 2024

Sisu
- etappidel
- 1. osa Ettevalmistused
- 2. osa Tehke posti teel liitmine Microsoft Office'iga
- 3. osa OpenOffice'i abil e-posti teel liitmise teostamine
Postikombinatsioon on enamiku kontorikomplektide funktsioon, mis võimaldab teil kohandada põhidokumenti enne selle saatmist mitmele adressaadile. E-posti liitmine on võimalik suure hulga erinevate dokumentide jaoks, sealhulgas ümbrikud, sildid, vormikirjad, faksid või faksinumbrid või isegi nummerdatud kupongid ja kupongid.
etappidel
1. osa Ettevalmistused
-

Looge oma andmefail. See võib olla ka tööleht (Exceli tüüp), madalad andmed või õige vorminguga dokument e. Enamikul juhtudel kasutavad ettevõtted või eraisikud arvutustabeleid, seega kasutame seda võimalust ülejäänud artiklis selle näitena.- Teie andmefail peab sisaldama kogu teavet, mida kavatsete kahe eksemplari vahel varieeruda. Näiteks kui otsustate saata kohandatud vormi kirja, peaks teie andmefail sisaldama vähemalt nende inimeste nimesid ja aadresse, kellele soovite kirja saata.
- Pange iga teave ühele reale arvutustabelisse lahtrisse. Seega peaks teie andmefaili loomise lõpus olema igal teabekategoorial (nimi, eesnimi, aadress ...) oma veerg.
- Valige iga veeru jaoks sobivad pealkirjad. E-posti liitmine seob andmeveeru pärast veergu. Seega arvab ta, olenemata kasutatavast tarkvarast, et iga veeru esimene rida vastab ülejäänud veeru teabe tüübile. Seetõttu soovitame teil kasutada nimesid, mis tunduvad teie jaoks asjakohased, et saaksite oma tee hõlpsalt leida.
- Näiteks kui teie veergu kasutatakse perenimede salvestamiseks, siis võiks aeglane olla „Nimi” ja aegluse alla võiksite sisestada kaasatud inimeste perekonnanimed. Seega, kui tarkvara küsib postituse järgmises etapis, millist välja soovite oma tüüpi sisestada, näete kirjutatud nime "Nimi" ja mäletate, mis see on.
- Microsoft Office'i komplektiga inimestel, kes kasutavad oma kirjutamiseks Microsoft Outlookit, on ka võimalus kasutada oma aadressiraamatut andmefailina.
- Teie andmefail peab sisaldama kogu teavet, mida kavatsete kahe eksemplari vahel varieeruda. Näiteks kui otsustate saata kohandatud vormi kirja, peaks teie andmefail sisaldama vähemalt nende inimeste nimesid ja aadresse, kellele soovite kirja saata.
-

Salvestage oma andmefail. Salvestage see kohta, mida te lihtsalt mäletate, ja pange sellele mitmetähenduslik nimi, et saaksite selle hõlpsalt leida. -

Kirjutage nüüd oma põhidokument. See on tüüpdokument, mida hiljem kohandate. Näiteks kui otsustate kirjeldada näidiskirja, on teie alusdokument täht ise. Kõik väljad, mida soovite e-posti ühendamise abil isikupärastada, peaksid sel ajal jääma tühjaks.
2. osa Tehke posti teel liitmine Microsoft Office'iga
-

Juurdepääs e-posti liitmise funktsioonile. Avage alusdokument ja klõpsake nuppu "E-posti ühendamine", siis "Käivita e-posti ühendamine" ja siis "Samm-sammult e-posti ühendamise viisard". Kui funktsionaalsus pole ilmne, klõpsake "Tööriistad"> "Kirjad ja kirjad"> "E-posti ühendamine". -

Vastake Microsoft Office'i küsimustele. Wordi postitustööriistal on mõned sammud, mida peate oma elu lihtsustamiseks ja andmete ühendamiseks alusdokumendi ja andmefaili vahel ühendama, mis on nutikam ja sobib paremini teie vajadustega.- Alustage algdokumendi dokumendi tüübi märkimisega. Klõpsake dokumendis olevale tüübile lähimat tüüpi ja klõpsake nuppu Edasi: Põhidokument.
- Määrake alusdokument, mida soovite kasutada. Kui olete seni meie selgitusi järginud, peaksite saama märkida ruudu "Kasuta praegust dokumenti". Klõpsake "Järgmine: valige adressaadid".
-

Valige, mida Word nimetab olemasolevaks loendiks. See on tegelikult varem loodud andmefail. Märkige ruut ja klõpsake "Järgmine", et sirvida oma arvutit, et leida oma andmefail ja linkida see lähtedokumendiga.- Kui eelistate kasutada oma Outlooki aadressiraamatut, on see ka võimalik, lihtsalt märkige vastav ruut.
-

Valige kasutatavad andmed. Office võimaldab teil valida terveid teabe veerge või tühistada nende valiku vastavalt oma vajadustele. See võimaldab teil valida, milliseid välju soovite põhidokumendi täita, muutes andmefaili mitmekülgsemaks, kuna saate erinevates postitustes kasutada erinevat teavet. Kui kõik tundub õigesti, klõpsake nuppu "Järgmine".- Andmeid saab sorteerida, klõpsates iga veeru peas. See võimaldab teil näiteks kiiresti sirvida ja leida täpset teavet, kui teie andmefail on kohutav.
-

Sisestage väljad alusdokumenti. Postitusviisardi sellel uuel lehel palutakse teil kirjutada alusdokument (kui see pole veel valmis) ja lisaks pakutakse teile laia valikut võimalusi andmeväljade andmeväljade lisamiseks oma alusdokument.- Välja lisamiseks alusdokumenti viige kursor sinna, kuhu soovite välja panna, ja klõpsake välja sisestamiseks viisardis vastavat nuppu.
- Valesti paigutatud välja on võimalik kustutada või kaks korda asetada, vajutades klaviatuuril klahvi Kustuta, nagu prooviksite Wordis kustutada lihtsat tähte.
- Eelkonfigureeritud suvandid varieeruvad veidi, sõltuvalt Wordi jaoks määratud dokumendi tüübist. Office annab endast parima, et teie valitud andmefaili põhjal pakkuda õiget tüüpi andmeid. Näiteks kui olete Wordile teatanud, et kirjutate vormikirja, on võimalik näha võimalust, mis võimaldab teil sisestada aadressiploki, mis sisaldab adressaadi nime ja eesnime ning täielikku aadressi, mis on parimal juhul korraldatud vaid paar rida.
- Mõned eelkonfigureeritud suvandid avavad automaatselt teisese akna, et saaksite vajaliku teabe täita. Kuid ärge muretsege, seda kõike selgitatakse alati üsna selgel ja hõlpsasti mõistetaval viisil.
- Kui kasutate ühte neist eelkonfigureeritud suvanditest ja tundub, et Word ei leia teie andmefailist õiget teavet, pole see probleem: klõpsake "Sobita väljad" ja öelge programmile, millele iga väli vastab. Näiteks saate Wordile näidata, et ta peab oma algdokumendi aadressiploki välja "Perekonnanimi" täitmiseks kasutama teie andmefaili veergu "Nimi".
- Oma väljade kasutamiseks klõpsake nuppu "Lisasuvandid". Seejärel näete oma veergude päiseid ja kasutage siis neid nimesid.
- Välja lisamiseks alusdokumenti viige kursor sinna, kuhu soovite välja panna, ja klõpsake välja sisestamiseks viisardis vastavat nuppu.
-

Kontrolli oma kirju. E-posti liitmise kasutamisel peaksite teadma, et kohandatud väljad sisaldavad printimise ajal ainult täpseid andmeid (need, mille importisite oma andmefailist). Office lubab teil siiski oma dokumendi eelvaates kontrollida, kas teave on hästi paigutatud, nagu olete oma erinevate väljade paigutamisega otsustanud. Ärge kõhelge oma dokumendi eelvaatest mitu korda, kuni kõik on täpselt nii, nagu soovite. -

Lõpetage kahe dokumendi ühendamine. Järk-järgulise liitmise abistaja viimane samm ütleb teile, et kõik on paigas ja tarkvara on teie dokumentide printimise alustamiseks valmis. Seejärel prindib ta nii palju eksemplare kui vaja, varieerides kõiki lähtedokumendis määratud välju.- Teie valitud tähtedes on võimalik individuaalseid muudatusi teha, kui klõpsate nupul "Redigeeri tähti eraldi" enne dokumentide printimist.
3. osa OpenOffice'i abil e-posti teel liitmise teostamine
-

Looge andmebaas. OpenOffice.org-iga nõuab e-kirjade liitmine alati andmebaasi, kuid siiski saate esmalt oma andmed paigutada arvutustabelisse (näiteks Excel või Calc).- Avage oma alusdokumendis menüü Fail ja valige uue andmebaasi loomise suvand.
- Äsja avatud dialoogiboksis märkige ruut "Ühenda olemasoleva andmebaasiga". Valige rippmenüüst "Spreadsheet" ja klõpsake siis "Next".
- Järgmisel lehel öelge OpenOffice.orgile tee, kuidas pääseda arvutustabelile, mida soovite kasutada. Samuti saate valida, kas lisada parool andmebaasi või mitte, märkides andmefaili tee all asuva kasti. Klõpsake nuppu "Järgmine".
- Selles aknas valige, kas soovite andmebaasi oma arvutisse salvestada (hilisemaks hõlpsamaks juurdepääsuks) ja valige, kas soovite andmebaasi avada või mitte, et saaksite selles muudatusi teha (See pole tõenäoliselt nii pole vajalik, kui lõite just oma arvutustabeli). Andmebaasi salvestamiseks klõpsake "Lõpeta".
- Andke oma andmebaasile lihtne nimi meelde jätta, nii et te ei pea hiljem hiljem selle otsimiseks aega raiskama.
-

Sisestage väljad. Nüüd, kui teie alusdokument on lingitud OpenOffice.org'i hõlpsasti mõistetava andmebaasiga, peate vaid ühendama valitud andmed oma e-posti ühendamiseks.- Klõpsake alammenüüs menüüd "Lisa", siis "Väljad" ja lõpuks "Muu ...". Sellele pääsete juurde ka kiirklahviga "Ctrl + F2".
- Klõpsake dialoogiboksis vahekaarti "andmebaas".
- Klõpsake dialoogiboksi paremas alanurgas nuppu "Sirvi" ja otsige just loodud andmebaasist.
- Kui teie andmebaas on valitud, ilmub see akna paremas servas loendis nimega "Valitud andmebaasid".
- Valige akna vasakus servas nimega "Tüüp" "Postitusväljad".
- Klõpsake oma andmebaasi kõrval olevat nuppu „+”: allpool peaks ilmuma arvutustabel. Seejärel klõpsake "Selle" kõrval oleval "+" ja näete väljad, mille valisite arvutustabeli loomisel.
- Valige mõni väljadest, mille soovite sisestada, ja klõpsake selle lisamiseks alusdokumenti nuppu "Lisa".
- Pidage meeles, et asetage kursor sinna, kuhu soovite oma välja sisestada. Kui unustate, pole see probleem: lihtsalt lõigake põld ja kleepige õiges kohas.
- Nagu Office'i puhul, käsitletakse välju lihtsate tähtnumbriliste märkidena, kui need asuvad teie alusdokumendis. Saate neid tühiku abil teisaldada või kustutada klaviatuuri kustutusklahviga.
-

Lõpetage ühinemine. Kontrollige, kas kõik väljad on õiges kohas. Kui see kontrollimine on tehtud, alustage printimist. Seejärel prinditakse see nii palju eksemplare, kui vaja, varieerudes kõigil alusdokumendis määratud väljadel