Kuidas jagada nutitelefoni Interneti-ühendust sülearvutiga
Autor:
Robert Simon
Loomise Kuupäev:
20 Juunis 2021
Värskenduse Kuupäev:
24 Juunis 2024
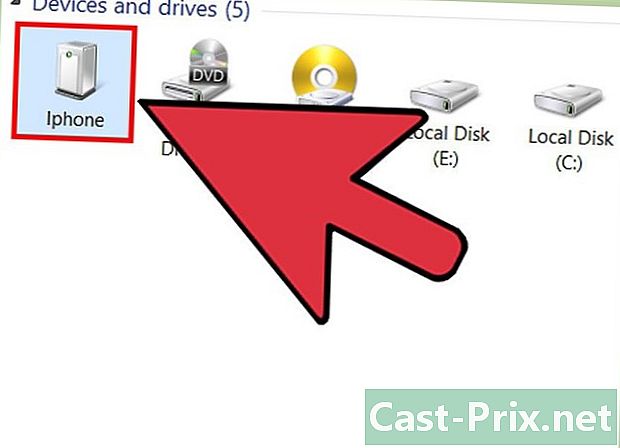
Sisu
- etappidel
- 1. meetod Jagage iPhone'i Interneti-ühendust sülearvutiga
- 2. meetod Jagage Androidi nutitelefoni ühendust sülearvutiga
- 3. meetod Nutitelefoni kasutatavuse säilitamine
Praegune mobiiltehnoloogia võimaldab kõigil soovijatel luua traadita Interneti-ühenduse andmesideühendusega. Interneti-ühenduse saate oma nutitelefonist sülearvutisse edastada Wi-Fi, Bluetoothi või USB-kaabli abil. Enamik uuemaid nutitelefone ja sülearvuteid toetab neid meetodeid, millest kõigil on oma eelised.
etappidel
1. meetod Jagage iPhone'i Interneti-ühendust sülearvutiga
- Vaadake oma mobiilipaketi pakkumist. Mõned telefonioperaatorid võtavad ühenduse ühiskasutuse eest täiendavaid andmeid. Teised pakuvad spetsiaalset paketti.
-
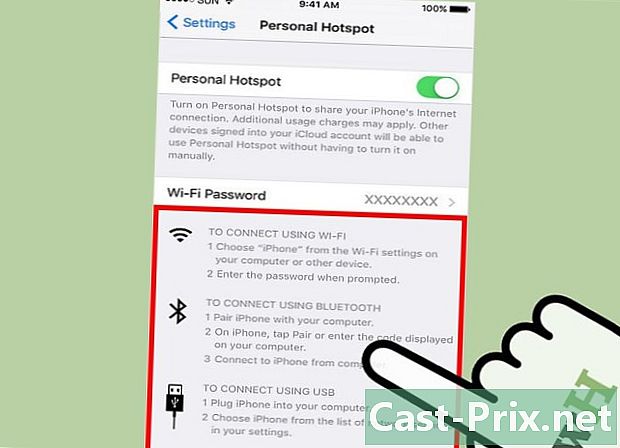
Valige endale sobiv meetod. Nutitelefoni Interneti-ühenduse sülearvutiga jagamiseks on 3 viisi. Nõutavad konfiguratsioonid on meetodite vahel erinevad.- Ühenduse jagamine kasutaja poolt Wi-Fi on võimalik iPhone 4 ja diOS 4.3 kaudu. Kasutada saab iga WiFi-sülearvuti, mis töötab vähemalt opsüsteemis Mac OS 10.4.11 või Windows XP SP2.
- Ühenduse jagamine kasutaja poolt USB on võimalik 3G iPhone'ist. IPhone'i sülearvutiga ühendamiseks vajate USB-kaablit. Teie arvuti peab olema varustatud vähemalt 8,2 diTunesiga ja töötama vähemalt opsüsteemides Mac OS 10.5.7 või Windows XP SP2.
- Ühenduse jagamine kasutaja poolt Bluetooth on võimalik 3G iPhone'ist. See nõuab sülearvuti, millel on Bluetooth 2.0 ja töötab vähemalt opsüsteemis Mac OS 10.4.11 või Windows XP SP2.
-
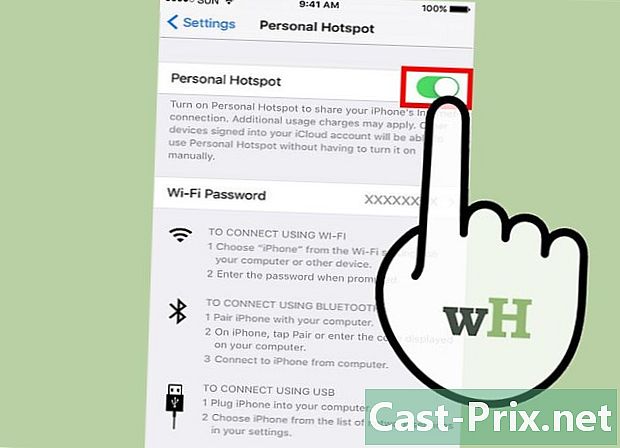
Luba ühenduse jagamine. Minge oma iPhone'i seadete juurde. Lohistage ühenduse jagamise liugurit. Koputage soovitud meetodit (Wi-Fi, Bluetooth või USB).- Sõltuvalt seadmest leiate menüü Ühenduse jagamine sisse seaded → Mobiilsidevõrk või seaded → üldine → võrk või otse menüüsse seaded .
- Kui kasutate WiFi-d, vajutage WiFi parool ja sisestage parool. Saate kasutada ainult ASCII märke.
-
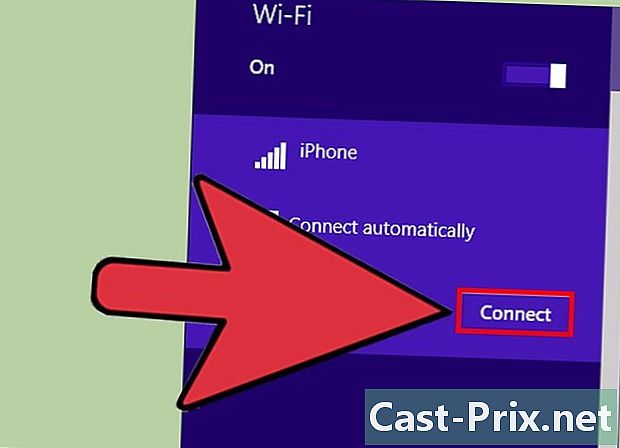
Ühendage WiFi-võrguga. WiFi-ühenduse ühiskasutus on kiireim traadita lahendus, aga ka see, mis tarbib kõige rohkem akut. Mobiiltelefoni ühendamiseks peate lihtsalt aktiveerima Wifi, valima võrgu ja sisestama valitud parooli. Tavaliselt vaikimisi on teie iPhone'i võrgunimi.- Teie iPhone'i ühenduse jagamine suletakse, kui te ei ühenda ühtegi seadet 90 sekundi jooksul.
- Kui kasutate 2G mobiilsidevõrku, katkestab Wi-Fi kõne ajal.
-
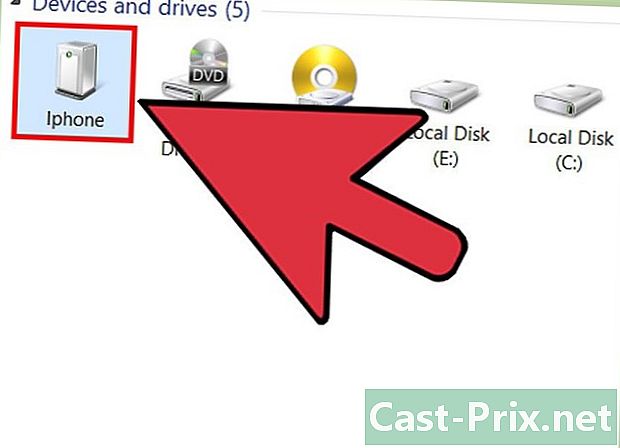
Ühendage USB-ga. Pole hinnatud, kuna selleks on vaja kaablit, USB-ühenduse jagamine on kiireim ja lihtsaim viis seadistamiseks. Kui ühenduse jagamine on lubatud, ühendage USB-kaabel oma iPhone'i ja sülearvuti vahel. Ühenduse jagamine peaks algama automaatselt. Kui ei, siis minge oma mobiiltelefoni võrgusätetesse ja valige USB.- Teie mobiilis peab olema iTunes (saadaval tasuta allalaaditavana).
-
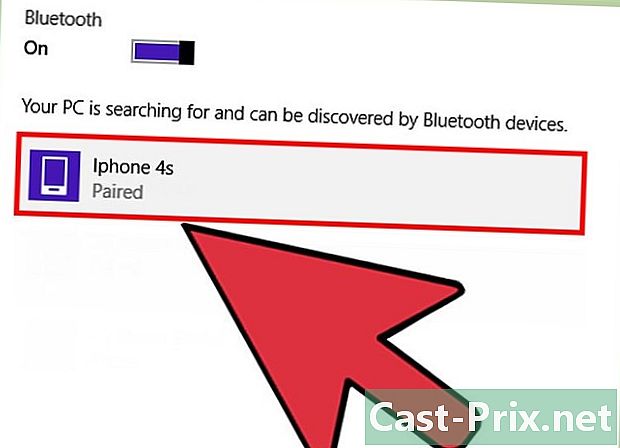
Ühendage Bluetooth-võrguga. Bluetooth on aeglasem kui Wi-Fi ja võimaldab ühenduse jagamist ainult ühe seadmega. Kuid see kulutab vähem akut. Allpool on toodud meetod sülearvuti ühendamiseks Bluetooth-võrguga.- Macis
- Minge sülearvuti juurde Süsteemi eelistused → Bluetooth.
- Klõpsake nuppu Lülitage Bluetooth sisse või Seadistage uus seade ja järgige ekraanil kuvatavaid juhiseid ja valige saadaolevate seadmete loendist oma iPhone.
- Sisestage mängukood oma iPhone'is.
- Mõnes iPhone'is peate vajutama Kasutage seadet võrgupordina pärast sidumist.
- Opsüsteemis Windows 10
- Klõpsake tegumiribal teavituskeskuse ikooni (mull) ja seejärel klõpsake nuppu Bluetooth.
- Klõpsake nuppu sisse seejärel valige oma iPhone.
- Sisestage mängukood oma iPhone'is.
- Windows 7
- Mine sisse Juhtpaneel → Bluetooth → Avage Bluetoothi seaded → võimalusi siis Luba avastamine.
- Mine sisse algus → Välisseadmed ja printerid → Lisage seade siis valige oma iPhone.
- Sisestage mängukood oma iPhone'is.
- Opsüsteemis Windows Vista
- Mine sisse Juhtpaneel → Riistvara ja heli → Bluetooth-seadmed → võimalusi siis Luba võrguotsing.
- Samas menüüs Bluetooth-seadmedklõpsa lisama seejärel valige oma iPhone.
- Sisestage mängukood oma iPhone'is.
- Macis
2. meetod Jagage Androidi nutitelefoni ühendust sülearvutiga
-
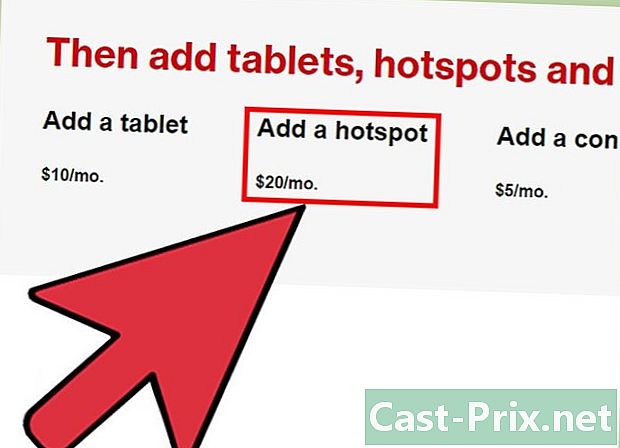
Vaadake oma mobiilipaketi pakkumist. Enamik mobiilsideoperaatoreid võtab ühenduse jagamise eest lisatasusid või lisab selle valiku oma Interneti-plaanidesse. Mõned pakkumised seda lihtsalt ei luba. -
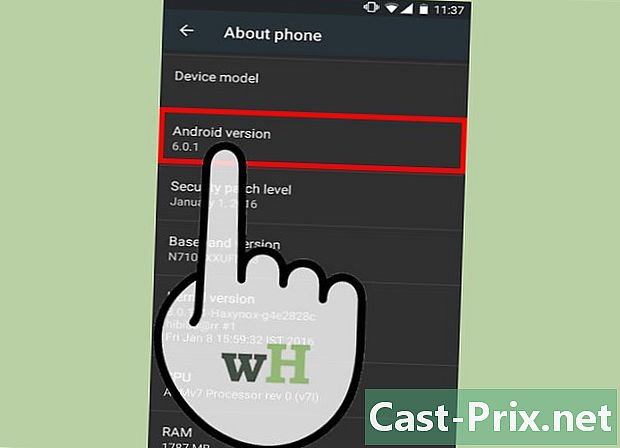
Veenduge, et teie seade ühilduks. Android lubab WiFi-i ja USB-ühenduse ühiskasutust alates versioonist 2.2. Bluetooth-ühenduse jagamiseks on vaja vähemalt Android 3.0.- Ka teie nutitelefoni mudel ja mobiiltelefoni opsüsteem peavad võimaldama ühenduse ühiskasutust, mis sageli juhtub, välja arvatud juhul, kui kasutate mõne aasta vanust seadet.
- Mõnesse Androidi uuema versiooniga seadmesse saab ühenduse ühiskasutust võimaldava rakenduse installida.
-
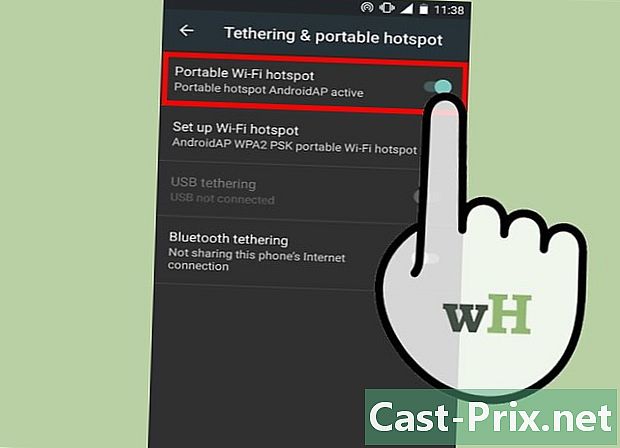
Luba WiFi-ühenduse jagamine. WiFi pakub kiiret ühendust ja toetab kuni 10 seadet, kuid see kulutab aku kiiremini. Allpool on toodud sammud, mida tuleb järgida WiFi-ühenduse jagamise lubamiseks.- Minge oma Android-nutitelefonis aadressile seaded. Jao all Traadita ja võrgud, vajutage rohkem → Ühenduse jagamine ja mobiilne pääsupunkt.
- võimaldama Mobiilne WiFi leviala.
- Ilmuma peaks teatiseikoon. Vajutage ja valige Seadistage WiFi pääsupunkt. Sisestage parool, kasutades ainult ASCII märke. Võimalik, et peate sisestama ka võrgu nime.
- Lülitage oma mobiiltelefonis sisse Wi-Fi ja valige nutitelefoni võrk. Sisestage valitud parool.
-
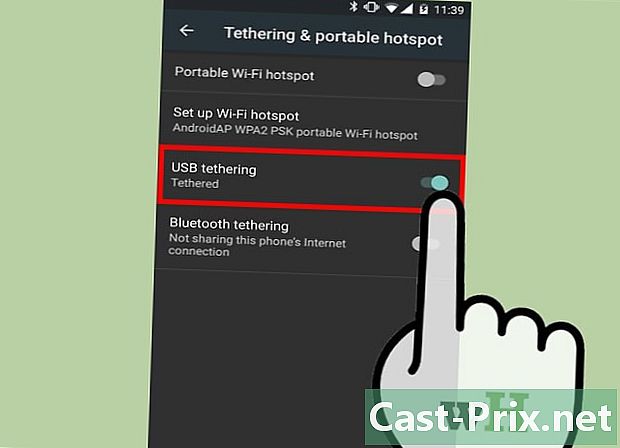
Jagage oma Interneti-ühendust USB kaudu. USB-kaabel pakub suurimat ühenduse kiirust. Kuid see meetod on (ametlikult) saadaval ainult Windowsis. Ühendage lihtsalt 2 seadet USB-kaabli abil ja lülitage oma nutitelefonis sisse ühenduse jagamine. Kohtumiseni seaded → rohkem → Ühenduse jagamine ja mobiilne pääsupunkt → USB-ühenduse jagamine .- Windows XP kasutajad peavad kõigepealt konfiguratsioonifaili alla laadima, järgides sellel lehel toodud juhiseid.
- Maci kasutajad saavad USB-ühenduse ühiskasutuse võimaldamiseks sülearvutitesse installida muude tootjate draivereid. Neid draivereid ei ole kinnitanud Google ega Apple. Installige ainult neid, mis on pärit usaldusväärsetest allikatest.
-
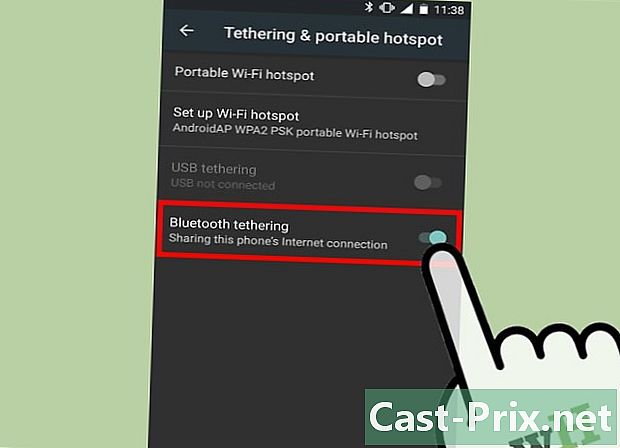
Ühendage Bluetoothi kaudu. Bluetooth on aeglaseim traadita lahendus, kuid selle eeliseks on see, et see kulutab vaid vähe akut. See võimaldab ühendada ainult ühe seadme.- Aktiveerige nutitelefoni seadetes Bluetooth.
- Aktiveerige oma mobiiltelefonil Bluetooth. Macis aktiveeritakse Bluetooth menüüst Süsteemi eelistused. Minge Windows 10-s tegumiribale ja valige Teavituskeskus → sisse. Varasemates Windowsi versioonides otsige otsinguribalt "Bluetooth".
- Valige nutitelefonis saadaolevate seadmete loendist oma mobiiltelefon. Kui te ei näe seda, vajutage Seadmete otsimine või puudutage ikooni menüü ja vajutage tegelikustama.
- Seadmete sidumiseks järgige juhiseid. Võimalik, et peate sisestama ühele neist pääsukoodi. Proovige 0000 või 1234, kui teine seade ei kuva ühtegi koodi.
- Minge oma nutitelefonis aadressile seaded → rohkem → Ühenduse jagamine ja mobiilne pääsupunkt → Bluetooth-ühenduse jagamine.
3. meetod Nutitelefoni kasutatavuse säilitamine
-
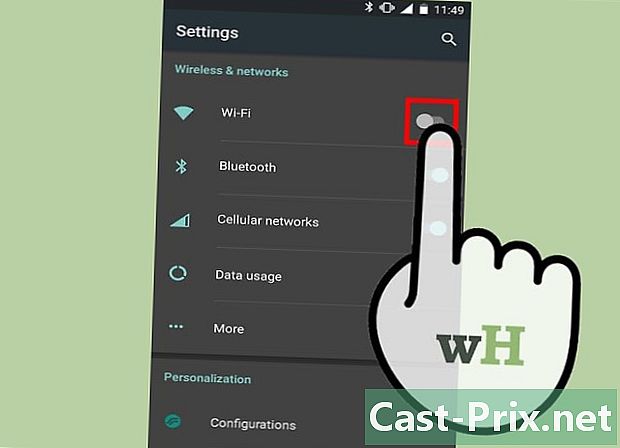
Keela kõik mittevajalikud funktsioonid. Keelake GPS, automaatne sünkroonimine, värskendused ja WiFi. Teil on vaja ainult mobiilsidevõrku.- Kui kasutate Androidi seadet, minge aadressile seaded → rakendused → Jooksmine ja sulgege kõik protsessid. Mine sisse kõik ja keelake rakendused, mida te ei vaja, näiteks Hangouts või Play.
- Kui kasutate Windows 8.1 seadet, lülitage sisse akusäästja.
-
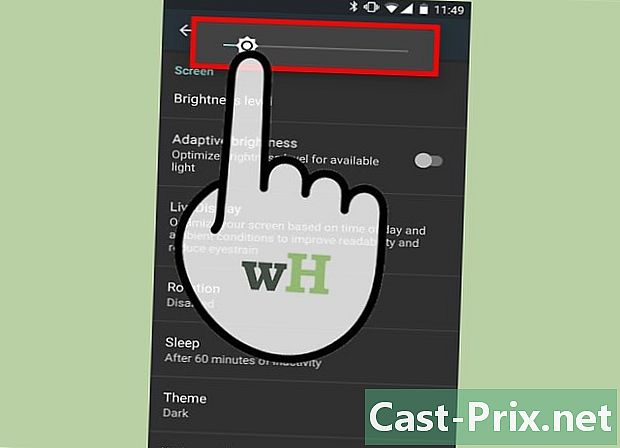
Vähendage heledust. Minimeerige oma nutitelefoni heledus. -
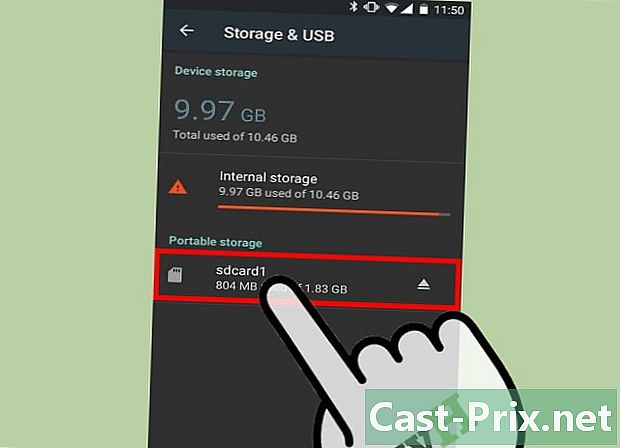
Eemaldage SD-kaart. Võimalusel eemaldage SD-kaart nutitelefonist. Mõnes seadmes kulutab see palju akut. -
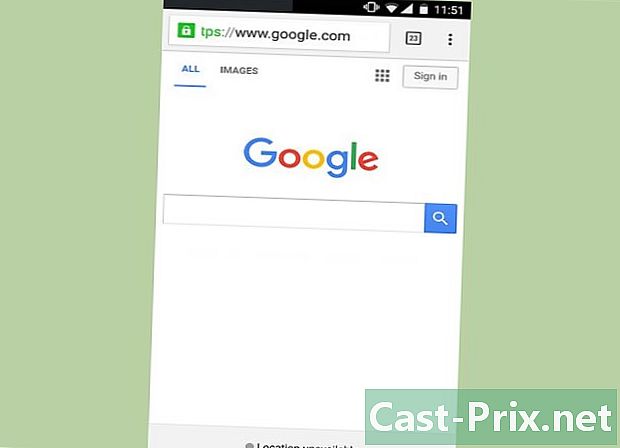
Surfage mõõdukalt. Kui soovite veeta rohkem aega Internetis, ärge muretsege lihtsate veebilehtede pärast. Vältige videote voogesitust, mitme akna allalaadimist ja samaaegset avamist. -
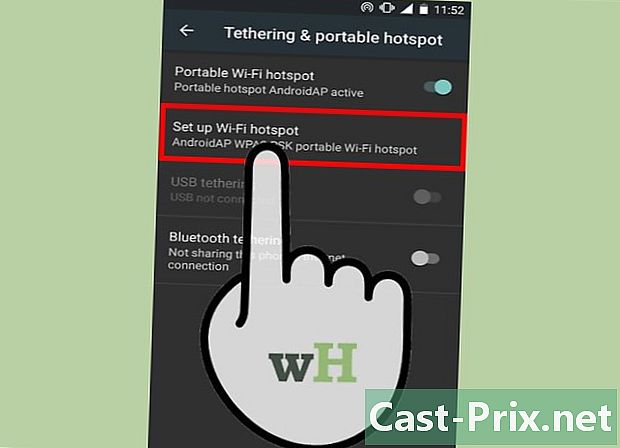
Vähendage ühenduse jagamise ulatust. Minge oma nutitelefoni seadetesse ja kontrollige, kas ühenduse jagamise ulatust on võimalik vähendada. Vähendage seda nii palju kui võimalik ja hoidke nutitelefoni oma telefoni lähedal. -
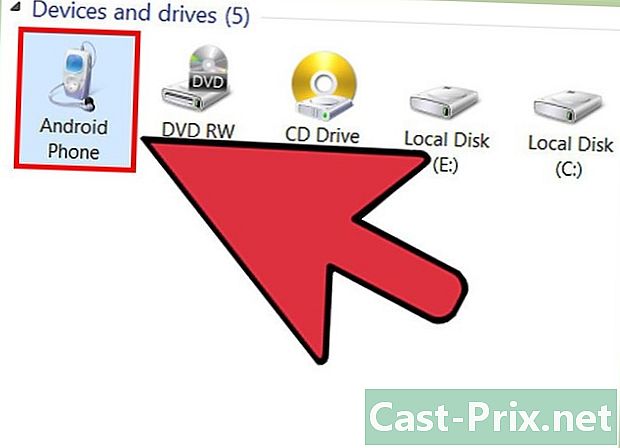
Ühendage nutitelefon sülearvutiga. Viimaseid nutitelefone saab laadida arvuti USB-porti (ehkki nad vajavad sobivat kaablit). Kuid pidage meeles, et arvuti laadimine on palju aeglasem kui seinakontakti laadimine.- Laadimise ajal saate oma USB-nutitelefoni ühendust isegi jagada.
-

Ostke väline aku. Selline lisavarustus on kasulik siis, kui nutitelefon ei lae oma sülearvutit või kui sülearvuti tühjeneb kiiresti. Välispatareisid müüakse ka nime all "powerbank".- Mõned ettevõtted, näiteks EE Ühendkuningriigis, pakuvad neid sageli tasuta. Mõelge enne ostmist oma telefoni operaatori veebisaidile.
-

Võtke aku varukoopia. Kui nutitelefoni aku on eemaldatav, saate veeta Internetis kaks korda rohkem aega. Ärge unustage üks kord kodus aku varundamist laadida.
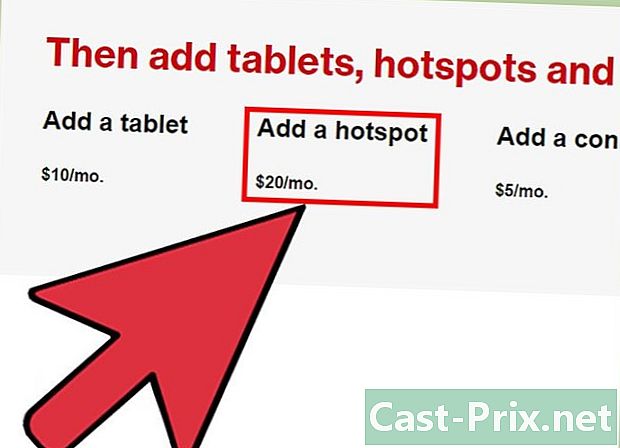
- Internetiga ühendatud nutitelefon
- Andmete jagamist võimaldav mobiilne andmeplaan
- Või:
- sülearvuti, kus WiFi on lubatud;
- nutitelefoni ja sülearvutiga ühilduv USB-kaabel;
- sülearvuti, millel on lubatud Bluetooth;
- sülearvuti ja Bluetooth-adapter.

