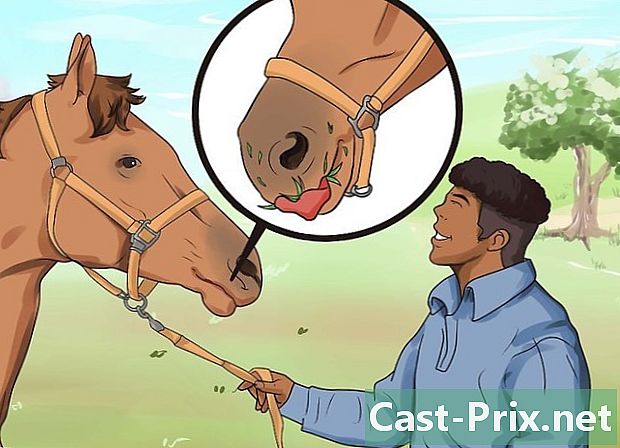Kuidas optimeerida arvuti jõudlust?
Autor:
Louise Ward
Loomise Kuupäev:
8 Veebruar 2021
Värskenduse Kuupäev:
1 Juuli 2024

Sisu
- etappidel
- 1. meetod Windows 10-ga töötava arvuti jõudluse optimeerimine
- 2. meetod Windows 8 käitatava arvuti jõudluse optimeerimine
- 3. meetod Windows 7-ga töötava arvuti jõudluse optimeerimine
Me kõik teame, kui pettumust valmistav võib olla teie arvuti aeglustumine ja kõige lihtsamate toimingute tegemine võtab kaua aega. Pikas perspektiivis on aeglane arvuti aja, vaeva ja raha raiskamine. Kui selle parandamiseks ja toimivuse parandamiseks on endiselt võimalik pöörduda tehniku poole, aitavad mõned põhilised hoolduseeskirjad sageli probleemi iseseisvalt lahendada.
etappidel
1. meetod Windows 10-ga töötava arvuti jõudluse optimeerimine
- Keela läbipaistvuse efektid. Need efektid on muljetavaldavad, kuid nad tarbivad liiga palju protsessorit. Keelake need, kasutades selle asemel Windowsi klassikalist välimust. Parandate oma arvuti jõudlust.
- Paremklõpsake töölaual.
- valima isikupärastada.
- Klõpsake nuppu värvid.
- Keela Vaadake läbi menüü Start, tegumiriba ja teavituskeskuse.
-

Keelake käivitamisel käivituvad programmid. Mitmed programmid sisaldavad komponenti, mis käivitub automaatselt käivitamisel. Kui see on kasulik tööriistade jaoks, mida sageli kasutate, võib käivitu soovimatu programm teie arvutit aeglustada. Allpool kirjeldatakse, kuidas probleemi lahendada.- Paremklõpsake nuppu algus.
- Klõpsake nuppu Task Manager.
- valima asutamine.
- Otsige välja programm, mille soovite keelata.
- Klõpsake nuppu desaktiveerima.
-

Keela tarbetud teenused. Mitmed teenused on Windowsi korrektseks toimimiseks hädavajalikud. Süsteemipõhised funktsioonid on vaikimisi lubatud, kuid enamik neist ei aita teid. Saate need ajutiselt või jäädavalt keelata.- Paremklõpsake nuppu algus.
- Klõpsake nuppu Task Manager.
- valima teenused.
- Paremklõpsake teenusel, mille soovite keelata.
- valima Peatage teenus.
-

Varjude ja animatsioonide keelamine. Varjud ja animatsioonid on ekraanil ülevad, kuid need tarbivad protsessori ressursse tarbetult.- Mine sisse süsteem.
- valima Süsteemi täpsemad sätted.
- Klõpsake vahekaarti kaugelearenenud.
- Klõpsake jaotises "Performance" nuppu seaded.
- valima Parima jõudluse saamiseks kohandage seda. Samuti saate iga efekti käsitsi keelata.
- Teine lahendus on uurida Seadistused> Ergonoomika valikud> Muud valikud. Sealt saate animatsioonid keelata.
-

Luba kiirkäivitus. Windows 10 pakub teile seda suurepärast võimalust oma arvuti kiirendamiseks. Kui masin välja lülitate, salvestab Windows piltide draiveritest, mis on laaditud eraldi faili nimega "hiberfile". Taaskäivitamisel laadib süsteem selle faili lihtsalt alglaadimise aja vähendamiseks uuesti.- Paremklõpsake nuppu algus.
- Mine sisse Juhtpaneel.
- valima Süsteem ja turvalisus.
- Klõpsake nuppu Toitevalikud.
- valima Valige toitenuppude toimingud.
- Klõpsake nuppu Kiirkäivituse lubamine. Selle valiku leiate jaotisest "Stop Settings".
- Klõpsake nuppu Salvestage muudatused.
-

Desinstallige mittevajalikud programmid. Soovitav on desinstallida programmid, mida te enam ei kasuta. Mõnikord installime tarkvara prooviversioone, mille unustame desinstallida pärast prooviperioodi möödumist. Mõned neist programmidest tarbivad RAM-i ja aeglustavad arvuti töötamist.- Paremklõpsake nuppu algus.
- Klõpsake nuppu Programmid ja funktsioonid.
- Valige programm, mille soovite desinstallida.
- Klõpsake nuppu Uninstall / Change.
-

Defragmenteerige oma kõvaketas. Oma arvuti jõudluse parandamiseks saate kõvaketast defragmenteerida. -

Puhastage oma arvutit regulaarselt. Kettapuhastusriist on vaikimisi Windowsi sisseehitatud väga kasulik valik. See võimaldab teil oma arvutist mittevajalikke faile kustutada.- Klõpsake nuppu algus.
- valima File Explorer.
- Paremklõpsake käsku Kohalik ketas (C :).
- valima omadused.
- Klõpsake nuppu Ketta puhastamine vahekaardil üldine.
- Valige "mittevajalikud failid".
- Kui olete lõpetanud, klõpsake nuppu korras.
- Kogenud kasutajad saavad seda funktsiooni kasutada Puhastage süsteemi failid.
2. meetod Windows 8 käitatava arvuti jõudluse optimeerimine
-

Keela animatsioonid. Animatsioonid, mis on Windows 8 oluline osa, võivad ekraanide vahetamisel aeglustuda. Nende keelamiseks järgige allpool toodud juhiseid.- Vajutage Windowsi klahvi.
- Tippige "jõudluse valikud".
- Klõpsake nuppu kanne.
- Tühjendage märkeruut "Akende animeerimine vähendamisel ja suurendamisel".
- Keelake muud animatsioonid, kui soovite.
-

Otsige rakendusi, mis tarbivad kõige rohkem ressursse. Kasutage tegumihaldurit, et leida programme, mis kasutavad kõige rohkem ressursse.- Paremklõpsake tegumiribal.
- valima Task Manager.
- Klõpsake nuppu Rohkem üksikasju täieliku liidese kuvamiseks.
- Esiletõstetud on programmid, mis tarbivad kõige rohkem ressursse.
-

Muutke oma toitesätteid. Windowsil on erinevad energiaskeemid, mida saate kasutada arvuti energiatarbe optimeerimiseks. Need režiimid aitavad optimaalse jõudluse saavutamiseks energiat kokku hoida.- Klõpsake tegumiribal nähtavat virnaikooni.
- valima Muud toitesuvandid.
- Valige üks kolmest režiimist: Tavaline kasutamine (pakub optimaalset jõudlust ja säästab energiat tühikäigul töötava arvuti korral), Energiasääst (säästab energiat, vähendades süsteemi jõudlust) ja Suure jõudlusega (maksimeerib jõudlust ja reageerimisvõimet).
- Režiimi saate muuta lingil klõpsates Režiimi sätete muutmine.
- Olemasoleva režiimi konfigureerimiseks võite valida või muuta ooterežiimi ja kuvamise suvandeid.
- Kohandatud režiimi loomiseks minge Koostage energiaplaan. Pange oma režiimile nimi, klõpsake nuppu järgmine seejärel konfigureerige oma seaded.
-

Indekseerimise sätete muutmine. Windows 8 säilitab ja värskendab faile ja kaustu, et neid otsingutulemustes kiiremini kuvada. Ehkki see on mugav, võib teabe salvestamine, mida te sageli ei kasuta, arvuti aeglustada. Allpool saate indekseerimise keelata.- Klõpsake nuppu algus.
- Tippige "indekseerimine", et vaadata indekseeritud failide asukohti.
- Klõpsake nuppu muutus.
- Tühjendage nende asukohtade märge, mida te ei soovi indekseerida.
- Indekseerimise keelamiseks kõvakettal minge aadressile arvuti ja paremklõpsake oma kohalikul kõvakettal ja seejärel valige omadused.
- Vahekaardil üldine, tühjendage ruut Luba lisaks faili atribuutidele ka selle draivi failisisu indekseerimine.
- Valige kõik kaustad ja alamkaustad, mida te ei soovi indekseerida.
- Muudatuste rakendamiseks taaskäivitage arvuti.
-

Optimeerige oma arvuti kõvakettad. Windows 8 kandis kettadefragmentori nime "Optimeeri draivid". Allpool saate teada, kuidas optimeerida arvuti kõvakettaid.- Klõpsake võluriba.
- Uue dialoogi akna installitud kõvaketaste loendiga avamiseks valige "Optimeeri ja defragmenteerige draiv".
- Valige kõvaketas.
- Klõpsake nuppu optimeerida defragmentimisprotsessi alustamiseks.
- Saate selle protsessi programmeerida käivituma automaatselt.
- Klõpsake nuppu Seadete muutmine.
- Märkige ruut Optimeerimise teostamine.
- Klõpsake muudatuste salvestamiseks nuppu OK.
3. meetod Windows 7-ga töötava arvuti jõudluse optimeerimine
-

Puhastage kõvaketas. Ajutiste failide, süsteemifailide ja muude failide, mida te enam ei kasuta, kustutamiseks kasutage sellist programmi nagu Disk Cleaner.- Avage menüü algus.
- Tippige otsinguväljale cleanmgr.
- Klõpsake programmi Cleanmgr.
- Valige kõvaketas, mida soovite puhastada.
- Klõpsake nuppu korras puhastusprotsessi alustamiseks.
-

Käivitage jõudluse tõrkeotsija. See programm lahendab teie masina jõudlusprobleemid ja kiirendab aeglaste arvutite kasutamist.- Klõpsake nuppu algus.
- valima Juhtpaneel.
- all Süsteem ja turvalisusklõpsa Leidke ja lahendage probleeme.
- Klõpsake nuppu Kontrollige toimivusega seotud probleeme.
- Avaneb aken. Klõpsake nuppu järgmine ja oodake tööriista probleemi diagnoosimiseks.
- Kui tööriist soovitab teil arvuti jõudluse parandamiseks programme kontrollida, klõpsake nuppu järgmine.
- Klõpsake nuppu Vaadake üksikasjalikku teavet üksikasjaliku diagnostilise aruande kuvamiseks.
- Kui soovite viisardi sulgeda, klõpsake lihtsalt nuppu lähedal.
-

Desinstallige programmid, mida te enam ei kasuta. Kasutamata programmid võtavad lõpuks palju kettaruumi ja aeglustavad arvuti kasutamist. Soovitav on need desinstallida.- Klõpsake nuppu algus.
- valima Juhtpaneel.
- all programmidklõpsa Desinstallige programm. Kuvatakse kõigi arvutisse installitud programmide loend.
- Valige kustutatav programm ja klõpsake nuppu Uninstall menüü ülaosas.
-

Piirake käivitamisel käivituvate programmide hulka. Paljud programmid on loodud Windowsi käivitumisel automaatselt käivituma. Kuigi see on kasulik nende tööriistade jaoks, mida sageli kasutate, võivad tarbivad programmid, mis käivitatakse käivitamisel, mälu ja arvuti aeglustada. Saate neid erinevatel viisidel keelata.- Vajutage klaviatuuril Win + R.
- Põllul avatud, tippige msconfig.
- Vajutage sisestusklahvi.
- Klõpsake nuppu asutamine.
- Tühjendage üksused, mida te ei soovi käivitamisel alustada.
- Lõpetage klõpsates korras.
- Klõpsake järgmisena ilmuvas conuelle aknas restart. Protsessi lõpuleviimiseks taaskäivitatakse teie arvuti.
-

Defragmenteerige oma kõvaketas. Defragmenteerige kõvaketas regulaarselt, et korraldada arvutis olevad failid ja luua rohkem salvestusruumi. Kettadefragmentor on selle ülesande jaoks loodud võimas integreeritud tööriist.- Klõpsake nuppu algus.
- Tippige otsinguväljale "Disk Defragmenter".
- Klõpsake nuppu Kettadefragmentor.
- all Praegune olek, valige ketas, mida soovite defragmenteerida.
- Klõpsake nuppu Analüüsige ketast et teada saada, kas peate selle ketta defragmentima.
- Skaneerimise lõpus näete ketta killustatuse protsenti. Kui arv on suurem kui 10%, peate selle defragmentima.
-

Piirake samal ajal töötavate programmide hulka. Liiga paljude programmide üheaegne avamine võib teie arvuti jõudlust aeglustada. Kasutage ainult mõnda korraga.- Tegumihalduri avamiseks vajutage Ctrl + Shift + Esc.
- Klõpsake nuppu protsess arvutis töötavate protsesside loendi kuvamiseks.
- Programmide täieliku loendi kuvamiseks kerige alla.
- Nende tuvastamiseks kontrollige iga programmi nime ja kirjeldust.
- Heitke pilk veergu mälu et näha, kui palju mälu iga protsess kulutab.
- Paremklõpsake aktiivseid protsesse ja valige Peatage protsess programmi sulgemiseks.
-

Kasutage ainult ühte viirusetõrjeprogrammi. 2 või enama viirusetõrjeprogrammi kasutamine võib teie arvuti aja jooksul aeglustada.- Üldiselt teatab Windowsi tegevuskeskus teile, kui kasutate mitut viirusetõrjeprogrammi.
-

Taaskäivitage arvuti regulaarselt. Taaskäivitage arvuti vähemalt kord nädalas. See tühjendab mälu ja sulgeb korralikult kõik taustal töötavad programmid teie teadmata.

- Soovitav on programmeerida arvuti automaatne varundamine. Seega, kui juhtub midagi tõsist, on teil alati failidest koopia.
- Kui kahtlustate, et hiljutine tarkvara või hiljutine värskendus põhjustab teie masina aeglustumist, võite oma süsteemi taastamiseks algatada süsteemi taastamise nagu see oli varem.