Kuidas kontrollida ja installida värskendusi Macis
Autor:
Robert Simon
Loomise Kuupäev:
15 Juunis 2021
Värskenduse Kuupäev:
24 Juunis 2024

Sisu
- etappidel
- 1. meetod värskendage rakendusi App Store'is ja opsüsteemis
- 2. meetod Automaatsete värskenduste lubamine
- 3. meetod värskendage installitud rakendusi ilma App Store'ita
- 4. meetod Installige OS X uus versioon
- 5. meetod: värskenduste installimine vanemates versioonides
Programmi värskendused võimaldavad teil arvutit ohutult kasutada, vigu parandada või uusi funktsioone lisada. Paljusid installitud rakendusi värskendatakse regulaarselt, et see paremini töötaks. Apple annab välja värskendusi, mis tagavad teie Maci ohutu ja stabiilse. Kui OS X uus versioon on saadaval, saate selle App Store'ist tasuta alla laadida. Kui kasutate OS X-i vanemat versiooni, läbivad värskendused värskendusutiliidi.
etappidel
1. meetod värskendage rakendusi App Store'is ja opsüsteemis
-
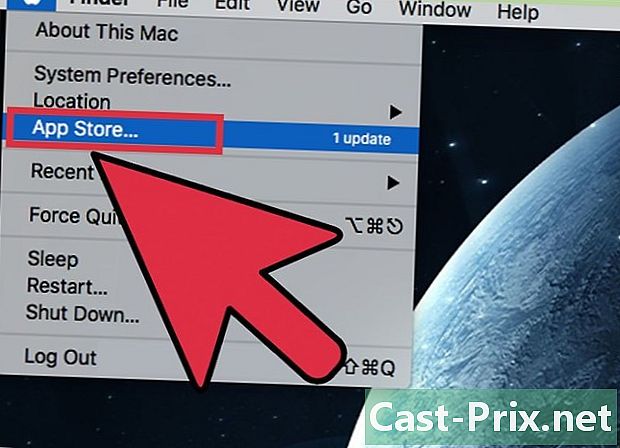
Klõpsake menüüd Apple ja valige App Store. Apple'i menüü asub ekraani vasakus ülanurgas. Nüüd saate App Store'i abil kontrollida rakenduste uusimaid versioone ja installida OS X turbe- ja remondivärskendusi. on tehtud OS X Yosemites, kui teil on vanemat versiooni, nende installimiseks lugege allolevat jaotist. -

Klõpsake vahekaarti Uuendused. Selle leiate App Store'i akna ülaosast. Nupul peaks olema number, mis näitab saadaolevate värskenduste arvu. -
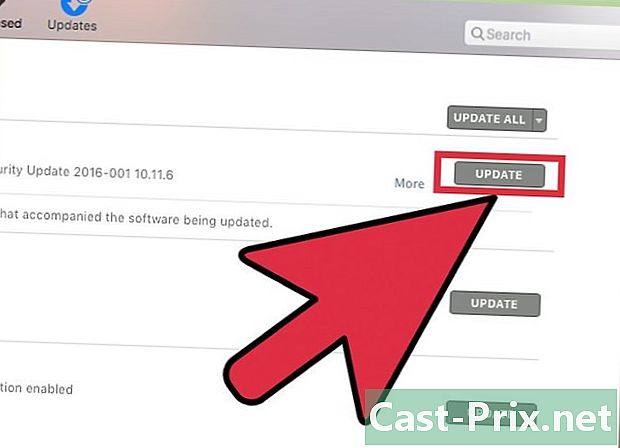
Klõpsake nuppu Uuenda. See nupp on värskendatava rakenduse kõrval. Allalaadimine peaks algama automaatselt ja installimine algab pärast allalaadimise lõppemist.- Rakenduste ja opsüsteemi värskendusi näete saadaolevate värskenduste loendis (kui need on olemas).
-
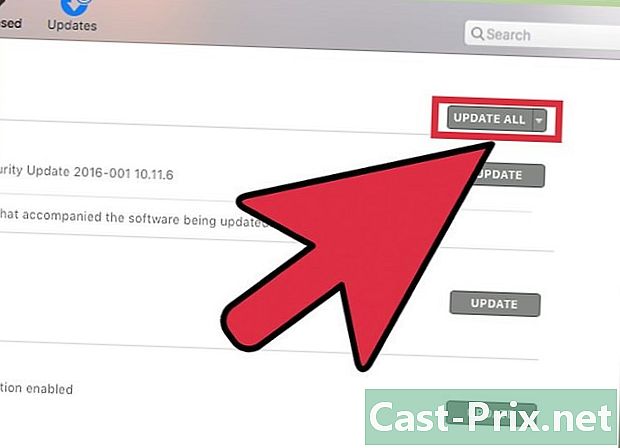
Klõpsake nuppu Uuendage kõike. See võimaldab teil saadaolevaid värskendusi alla laadida ja installida. Kui neid on palju, klõpsake nuppu Uuendage kõike nende allalaadimiseks ja installimiseks samal ajal. -

Pärast installimist kontrollige värskenduste olemasolu. Mõned võivad paigaldada vanema värskenduse. Pärast kõigi installimist avage vahekaart Uuendused, et näha, kas neid on veel alles.
2. meetod Automaatsete värskenduste lubamine
-

Avage Apple'i menüü. valima Süsteemi eelistused. Saate lubada rakenduste ja süsteemi automaatsed värskendused, nii et te ei pea seda ise kontrollima. See aitab hoida teie süsteemi ajakohasena ja turvalisena.- Apple'i menüü leiate ekraani vasakust ülanurgast.
-
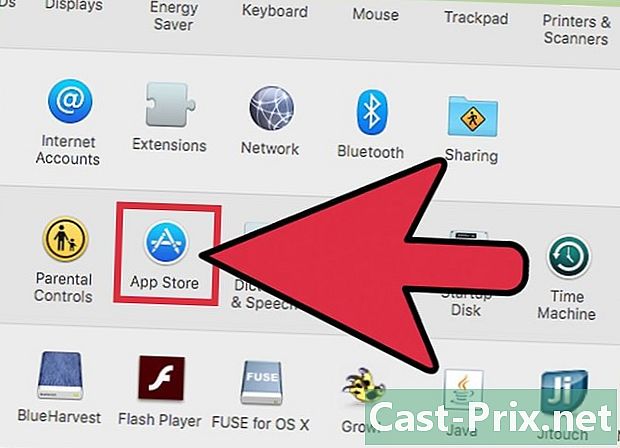
Klõpsake suvandil App Store. See võimaldab teil seadeid avada. -
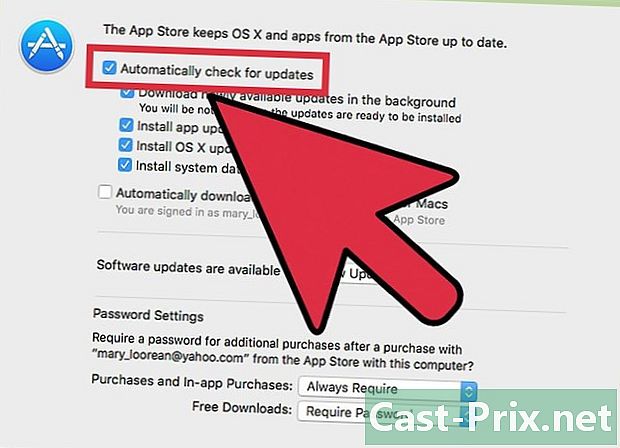
valima Kontrollige värskendusi automaatselt. See võimaldab automaatse värskendamise suvandeid. -

Märkige ruudud allpool Kontrollige värskendusi automaatselt. See võimaldab teil automaatselt kontrollida, aga ka alla laadida ja installida süsteemi- ja turbevärskendusi. -

Klõpsake nuppu Kontrollige nüüd. See võimaldab teada saada, kas värskendusi on nüüd saadaval. Kui neid on, alustatakse kohe allalaadimist ja installimist.
3. meetod värskendage installitud rakendusi ilma App Store'ita
-
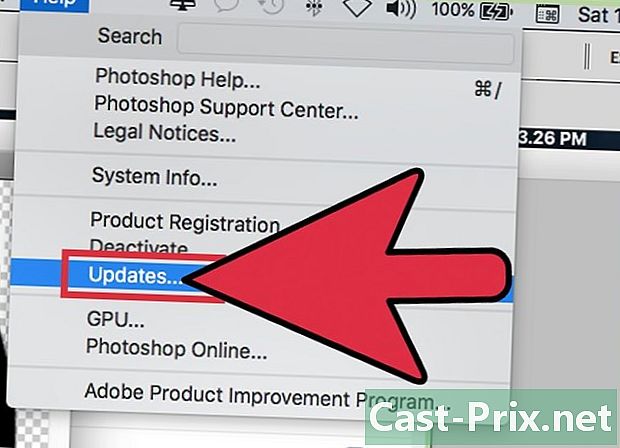
Otsige rakenduses värskendusi. Mõnel neist, mille olete alla laadinud veebisaitidelt või CD-delt, on värskenduste kontrollimise tööriist. Leidke see menüüst abi või fail. Saadaolevate värskenduste installimiseks järgige juhiseid. Uue versiooni installimiseks peate võib-olla programmi desinstallida.- Pidage meeles, et kõigil programmidel pole seda seadet.
-

Minge arendaja veebisaidile. Mõned arendajad pakuvad värskendusi otse oma veebisaidil. Minge kodulehele ja kontrollige, kas seal on jaotis uudised või Allalaadimised et näha, kas uus versioon on saadaval.- Saate jaotises sageli leida lingi arendaja saidile Umbes menüüs abi.
-
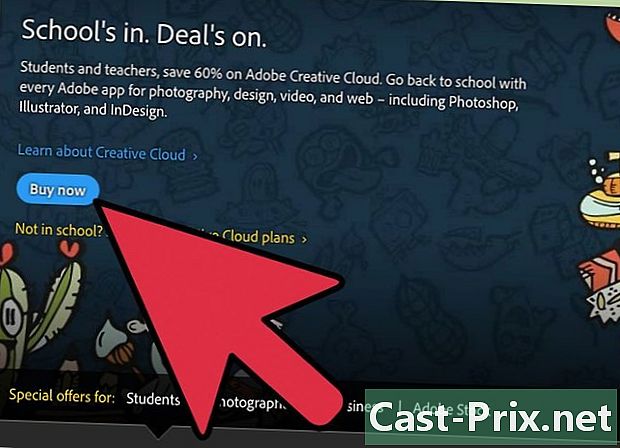
Laadige alla ja installige uus versioon. Mõni otse Internetist installitud rakendus ei pruugi värskendusi pakkuda ja peate uue versiooni käsitsi installima.- Laadige veebisaidilt alla programmi uusima versiooni installiviisard.
- Lohistage installitud programm rakenduste kausta prügikasti. See eemaldab programmi, kuid tavaliselt säilitate salvestatud sätted.
- Käivitage allalaaditud viisard ja lohistage rakendus rakenduste kausta. See võimaldab teil installida uusima versiooni.
4. meetod Installige OS X uus versioon
-
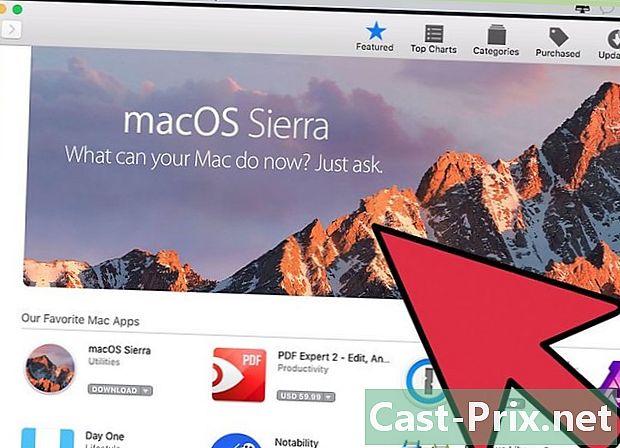
Avage App Store. Uuendused on tasuta ja neid soovitatakse üldiselt uute funktsioonide ja turvalisuse tagamiseks. Saate need oma Mac-i alla laadida otse App Store'ist. -
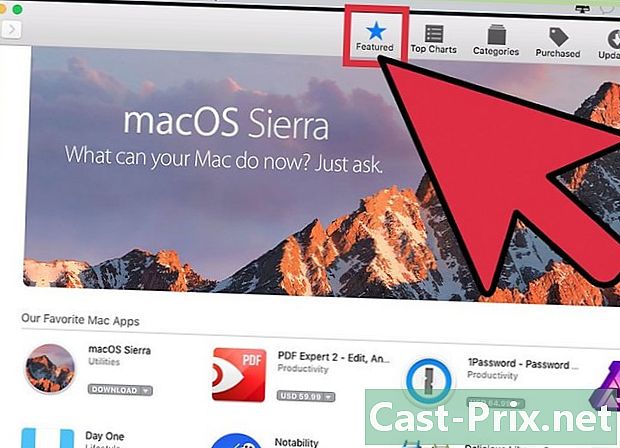
Leidke värskendus. App Store'i värskenduste leht ilmub tavaliselt akna ülaossa, kui te pole seda juba installinud. Kui te ei näe seda, leiate selle jaotise ülaosast Kiirlingid lehe paremal küljel. Võite otsida ka värskenduse nime.- Selle artikli kirjutamise ajal kandis viimane värskendus nime "El Capitan".
-

Klõpsake nuppu lae alla. Alustatakse värskenduse allalaadimist. Üldiselt on need üsna suured ja peate võib-olla ootama mitu tundi, enne kui allalaadimine on lõpule jõudnud.- Kui teil pole lairibaühendust või kui te ei soovi liiga palju andmeid tarbida, võite viia oma arvuti värskenduste saamiseks igasse Apple'i poodi.
-
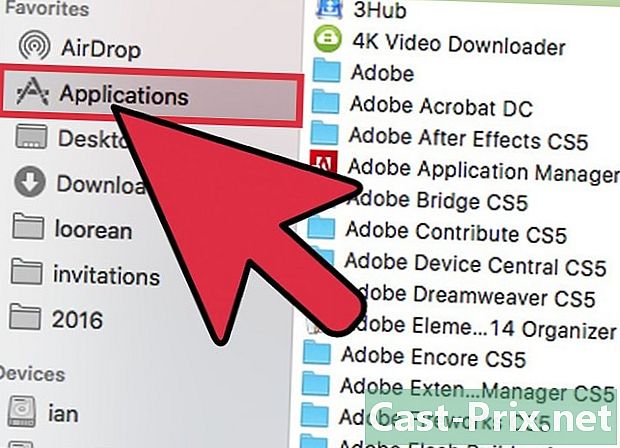
Käivitage installija. Kui see ei käivitunud pärast allalaadimist automaatselt, võite käivitada programmi, mis kuvatakse rakenduste kaustas. See käivitab värskenduse. -
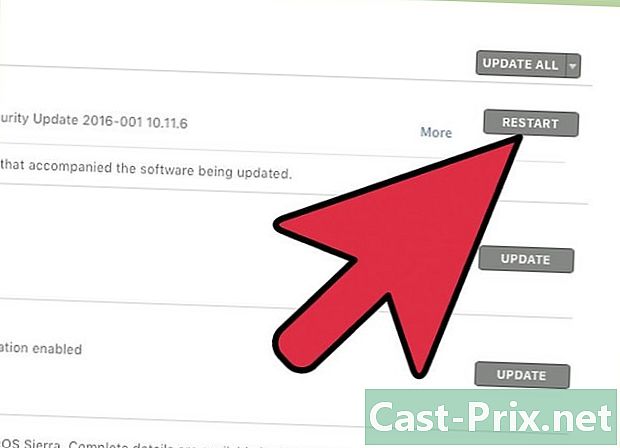
Järgige kuvatavaid juhiseid. Enne installimise alustamist läbite erinevad ekraanid, näiteks ühe kasutustingimuse järgi. Enamik kasutajaid läbib erinevad ekraanid ilma midagi muutmata.- Värskendus ei mõjuta teie isiklikke faile ega programme.
-
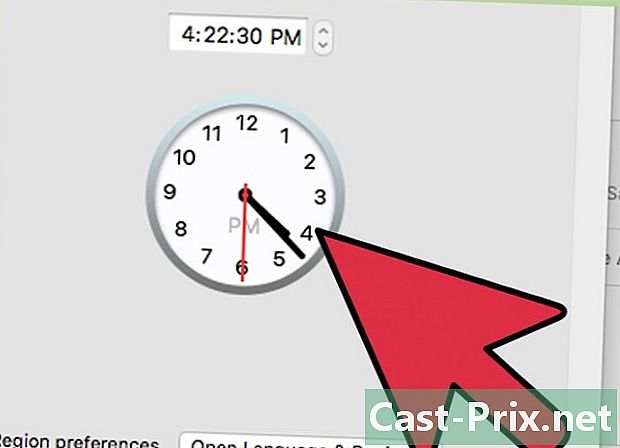
Oodake installimise lõppu. Värskendus peaks tavaliselt võtma 20 kuni 30 minutit ja teie Mac taaskäivitub, kui olete lõpetanud. Pärast värskenduse installimist peaksite olema võimalik leida kõik failid ja programmid, kus nad olid.
5. meetod: värskenduste installimine vanemates versioonides
-
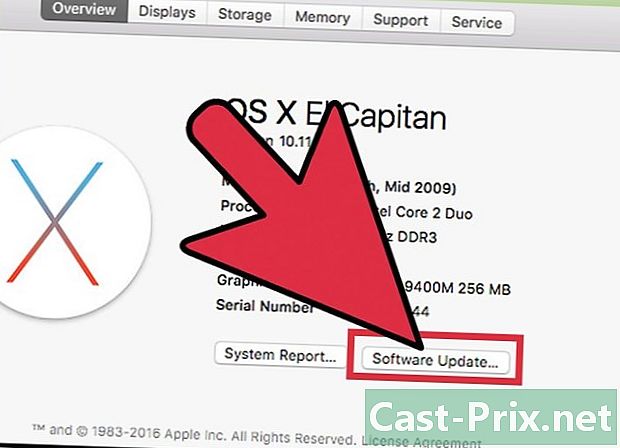
Avage Apple'i menüü. valima Süsteemi värskendus. See avab uue akna, kus saate kontrollida värskenduste saadavust. -
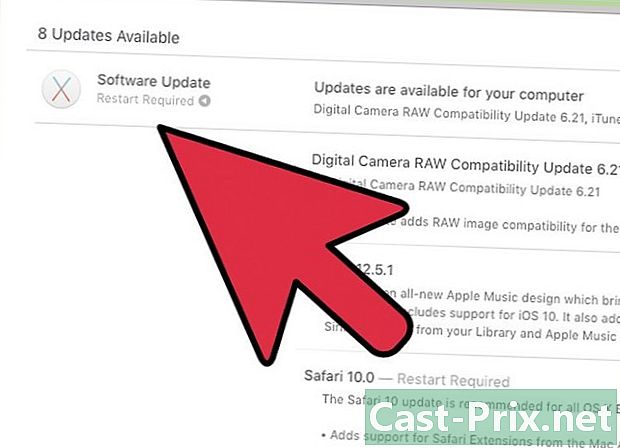
Halda värskenduseelistusi. Võite valida värskendusprogrammi, et määrata nende sagedus, või võite need automaatselt kontrollida ja installida, kui need saadaval saavad.- valima Otsige värskendusi, seejärel valige kontrollide sagedus. Seda saab teha iga päev, iga nädal või iga kuu.
- valima Laadige värskendused automaatselt alla kui soovite, et teie arvuti kontrolliks neid automaatselt ja installiks kohe, kui need on saadaval. Võimalik, et peate selle pärast installimist taaskäivitama.
-

Klõpsake nuppu Kontrollige nüüd. See kontrollib värskenduste kättesaadavust teie süsteemile ja programmidele. -

Märkige ruut värskenduste installimiseks. Pärast kontrollimist on teil värskenduste loend, mida saab installida. Igaühele peaks järgnema märkeruut. Märkige ruut, mis on lisatud programmiga, mida soovite värskendada. -
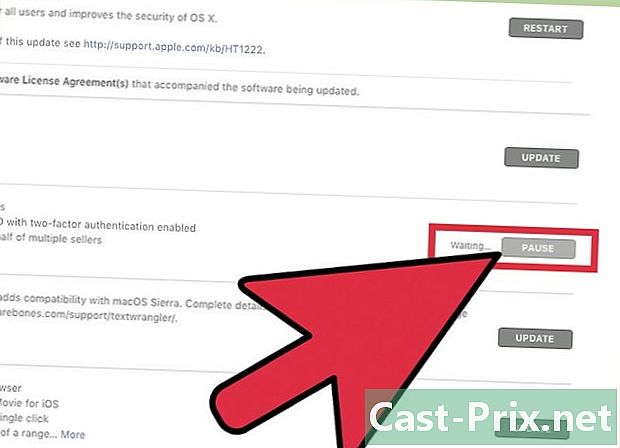
Klõpsake nuppu paigaldama. Vaja on administraatori parooli. Pärast parooli sisestamist peaksid värskendused alla laadima ja installima. -
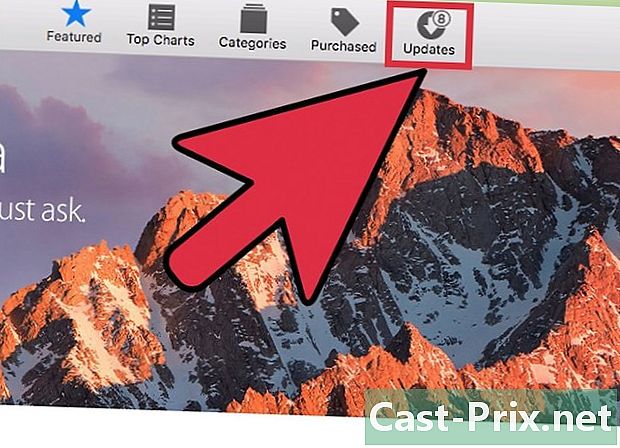
Värskenduste otsimiseks avage App Store. Tarkvarauuenduse aken ei kontrolli neid, mis võivad olla App Store'is. Peate seda ise tegema.- Avage App Store.
- Klõpsake vahekaarti Uuendused.
- Klõpsake nuppu Uuenda nende rakenduste kõrval, mille värskendus on allalaadimiseks saadaval.

