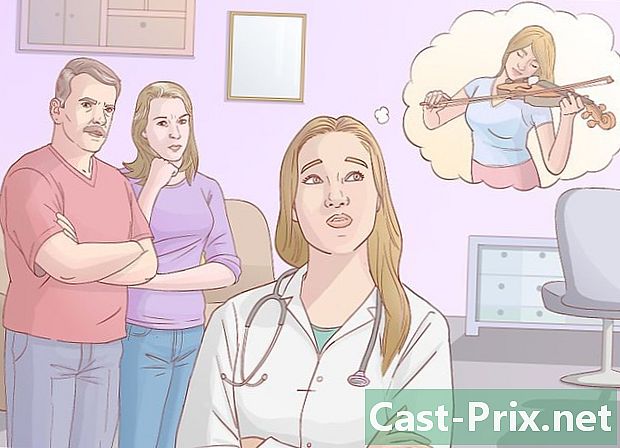Kuidas pilti vektoriseerida
Autor:
Robert Simon
Loomise Kuupäev:
16 Juunis 2021
Värskenduse Kuupäev:
1 Juuli 2024

Sisu
- etappidel
- 1. meetod veebipõhise vektormuunduri kasutamine
- 2. meetod Kasutage pildi vektoriseerimiseks Adobe Photoshopit
- 3. meetod Adobe Photoshopi kasutamine visandi vektoriseerimiseks
Vektor- ja maatriksgraafika on kaks erinevat tüüpi pilti, ehkki see pole alati palja silmaga nähtav. Vektorpildid on digitaalsed ja geomeetrilised kujutised, mis põhinevad x- ja y-teljel, nii et neid saab printimiseks, veebisisu või graafilise disaini jaoks vähendada või suurendada. Maatriks- või bitmap-graafika luuakse pikslite ruudustikul ja neid ei loeta suure täpsusega täpseks. Kujutise või foto vektoriseerimiseks saate pildi üles leida ja luua vektoriseeritud ja laiendatava versiooni.
etappidel
1. meetod veebipõhise vektormuunduri kasutamine
-

Valige see meetod, kui teil pole palju graafilise disaini kogemusi. On veebisaite, mis tasuta vektoreid pakuvad PNG-, BMP-, JPEG- või GIF-vormingus. -

Salvestage oma PNG-, BMP-, JPEG- või GIF-failid oma arvuti töölauale. -

Sirvige populaarseid vektorimise saite. Otsige saite nagu Vectorization.org, Vectormagic.com või Autotracer.org või tippige otsingumootorisse "vektoriseerimissaidid". -

Klõpsake nupul nimega „Laadi pilt alla” või kasutage oma arvutist pildi leidmiseks brauserit. -

Valige uus failivorming, mida soovite kasutada. Kõige mitmekülgsem võimalus on kasutada PDF-faili, kuid pildi saate Adobe-programmide jaoks salvestada ka EPS- või AI-failina. -

Oodake, kuni programm pilti jälgib. Sõltuvalt faili keerukusest kulub mõni hetk või minut. -

Proovige soovitatud sätteid, et muuta pildi värve, detailsust ja muid osi. Võib-olla olete märganud, kuidas teie pilt nüüd arvutil loodud on. Eriti ere efekt on fotodel.- Veebipõhistel vektoriseerimisprogrammidel on vektorpildi välimuse muutmiseks enne selle allalaadimist erinevad võimalused. Kui tulemused teile ei meeldi, võiksite proovida erinevaid programme.
-

Tulemuse allalaadimiseks klõpsake nuppu "Laadi alla". Salvestage pilt kausta Laadi alla või töölauale. Kasutage seda pilti nagu vektorpildi puhul.
2. meetod Kasutage pildi vektoriseerimiseks Adobe Photoshopit
-
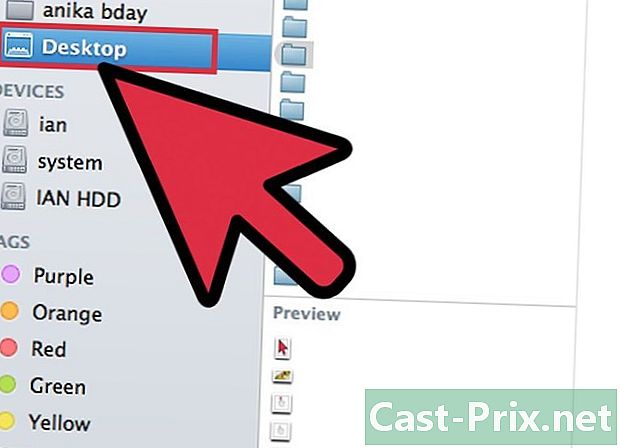
Leidke pilt, mida soovite vektoriseerida. Kasutage PNG-, BMP-, JPEG- või GIF-vorminguid. -

Avage Adobe Illustrator. Avage uus dokument ja salvestage see AI-vormingus arvutisse. -

Minge menüüsse File ja valige "Import. Leidke pilt oma arvutist ja importige see oma dokumenti. -

Klõpsake pilti. Klõpsake menüüd objekt ja valige „Jälgimisvalikud. Need on sätted, mida võiksite enne oma objekti joonistamist muuta.- Valige oma lävi. Kõrgem lävi tähendab, et tumedamad alad muutuvad mustaks ja heledamad osad valgeks. Objekti joonistades saab sellest mustvalge pilt.
- Kujutise kontuuri pehmendamiseks lisage mõni hägusus.
- Valige oma pala seade. Mida väiksem arv, seda täpsemini joonistus pilt tõmmatakse. Kui seade on liiga madal, võib see hammastuda. Liiga kõrge ja kaotate pildi üksikasjad.
- Seadke minimaalne ala. See võimaldab teil eemaldada need pildi osad, mis ei kuulu teie lõpliku vektorpildi alla.
- Reguleerige nurkade nurka. Mida väiksem arv, seda täpsemad on nurgad.
-

Klõpsake nuppu „Salvesta seaded. See võimaldab teil hiljem nende seadete juurde tagasi pöörduda, et neid muuta. -

Lahutage rühmitatud kujutise elemendid rühmast, mis tuleks eraldada. Paremklõpsake rühmal ja valige "Rühmita. »Kasutage noa tööriista kinnituspunktide lõikamiseks ja eraldamiseks. -

Kasutage sujuvat tööriista, et vähendada vektorpildi ankurduspunktide arvu. Lisage elemente, värve või ure nagu vektorpildil. -

Salvestage pilt uuesti. Teil peaks olema võimalik see teisendada teist tüüpi failiks ja kasutada seda vektorpildina.
3. meetod Adobe Photoshopi kasutamine visandi vektoriseerimiseks
-

Leidke pilt, mida soovite vektoriseerida. Üldiselt on see pilt, mida soovite suurendada, kuid see on olekus kasutamiseks liiga pikslitega või liiga väikese eraldusvõimega. Samuti saate skanneri abil oma arvutis oleva pildi või visandi skannida.- Kui skannite pilti arvutisse, suurendage kontrastsust, et seda oleks hõlpsam joonistada.
-

Laadige pilt alla oma arvuti töölauale või pildikausta. -

Avage uus Adobe Illustrator-fail. Kujutise salvestamiseks oma programmi valige "File" ja "Import". Veenduge, et pilt kataks suurema osa teie ekraanist, et saaksite üksikasjalikult töötada. -

Lisage kihile pilt, kasutades kihtide paletti. Lukustage esimese pildi kiht, klõpsates väikesel ruudulisel lukul. Pilt püsib paigal, kuni selle kallal töötad. -

Naase oma ülemise kihi juurde. Klõpsake pliiatsi tööriista. Te joonistate oma pildi, et luua täpne ja vektorpilt. -

Kujutise joonistamise või visandamise alustamiseks valige lähtepunkt. Valige joone kaal, mis vastab joonisele, mida kavatsete joonistada. Esiplaanil olevad omadused peaksid olema paksemad, taustal olevad aga õhukesemad.- Selle sammu ajal kasutage alati mustad piirjooned ja valge taust. Värve saab hiljem muuta.
-

Klõpsake kursoriga lähtepunkti. Sirge joone loomiseks klõpsake paremal oleva lõigu lõpus asuvat teist punkti. Looge kõverjoon, klõpsates teisele punktile ja lohistage joont, kuni see vastab pildi pehmele kõverale.- Béziersi kõvera reguleerimiseks kasutage käepidemeid. Neid saab tähtajatult reguleerida.
-

Kui olete valmis visandit või joonistamist jätkama, vajutage Béziersi käepidemete eemaldamiseks nuppu Shift. -

Jätkake klõpsamist ja kohandamist, kuni teie kontuur on valmis. Pidage meeles, et soovite luua nii vähe punkte kui võimalik, jäädes võimalikult algsele vormile lähedale. See võime paraneb koos praktikaga. -

Tehke erinevate elementide jaoks eraldi sektsioon. Neid üksusi saate hiljem rühmitada. Kui olete lõpetanud, täitke värv. Värve saate lisada ühele või mitmele kihile. -

Naaske esimese kihi juurde, avage see ja kustutage see pärast muudatuste tegemist. Salvestage fail vektorpildina AI- või EPS-i all. Kasutage seda uut vektorpilti suuruse määramiseks.