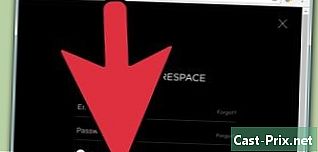Kuidas AirPod kasutada?
Autor:
Louise Ward
Loomise Kuupäev:
9 Veebruar 2021
Värskenduse Kuupäev:
28 Juunis 2024

Sisu
- etappidel
- 1. osa AirPodide sidumine iOS 10.2 iPhone'iga
- 2. osa AirPodide sidumine teiste iPhone'idega
- 3. osa Lennukite paaristamine Maciga
- 4. osa AirPodide sidumine Windows 10 arvutiga
- 5. osa AirPodide kasutamine
- 6. osa laadige AirPod
Ostsite just Apple'ilt uusimad juhtmevabad kõrvaklapid ja soovite teada saada, kuidas neid kasutada? AirPod-e saab kasutada nagu iga teist Bluetooth-seadet, kuid kõik funktsioonid, näiteks Siri-ühenduse loomine, on saadaval ainult siis, kui ühendate need iPhone'i või iPadiga, kus töötab iOS 10.2 (või uuem) või Mac macOS Sierra all.
etappidel
1. osa AirPodide sidumine iOS 10.2 iPhone'iga
-
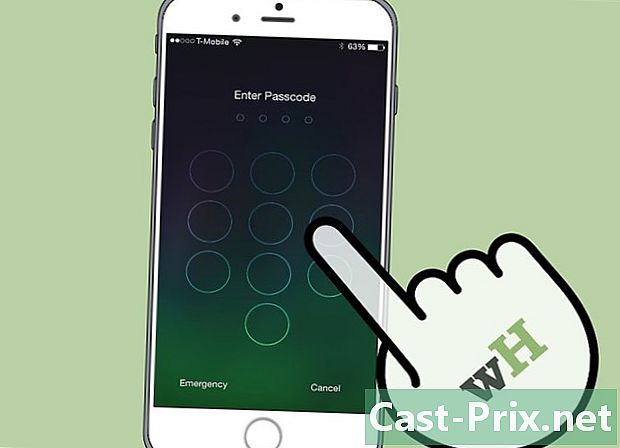
Avage oma iPhone. Vajutage kodunuppu, kasutades puutetundlikku ID, või sisestage lukukraanile oma pääsukood. -

Vajutage kodunuppu. Kui see veel polnud, kuvatakse avaekraan. -

Hoidke AirPodsi ümbrist oma iPhone'i kõrval. AirPod peavad olema nende puhul suletud kaanega. -

Avage AirPodsi korpuse kaas. Teie iPhone'is käivitub häälestusviisard. -

Toksake Logi sisse. Matšiprotsess algab. -

Valige OK. Teie iPhone on nüüd ühendatud AirPodidega.- Kui olete ühendatud iCloudiga, paaritatakse AirPod automaatselt kõigi teiste seadmetega, kus töötab iOS 10.2 või uuem või MacOS Sierra (Macis), ning ühendatakse sama Apple ID-ga iCloudiga.
2. osa AirPodide sidumine teiste iPhone'idega
-
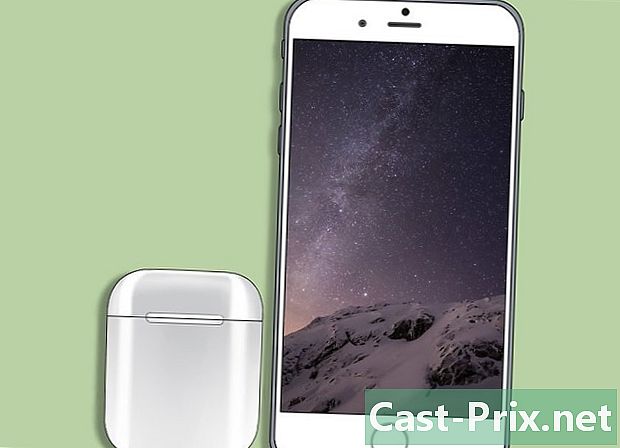
Asetage AirPodsi ümbris oma iPhone'i kõrvale. AirPod peavad olema nende puhul ja kaas peavad olema suletud. -
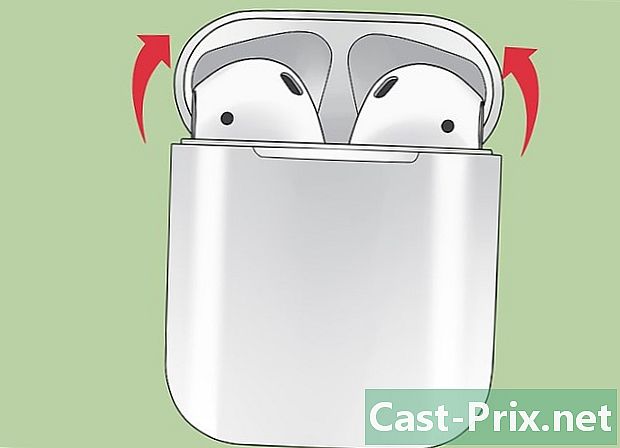
Avage AirPodsi korpuse kaas. -

Vajutage ja hoidke all konfiguratsiooninuppu. See on väike ümar nupp AirPodsi korpuse tagaküljel. Vajutage ja hoidke all, kuni märguanne tuli süttib valge tuli. -
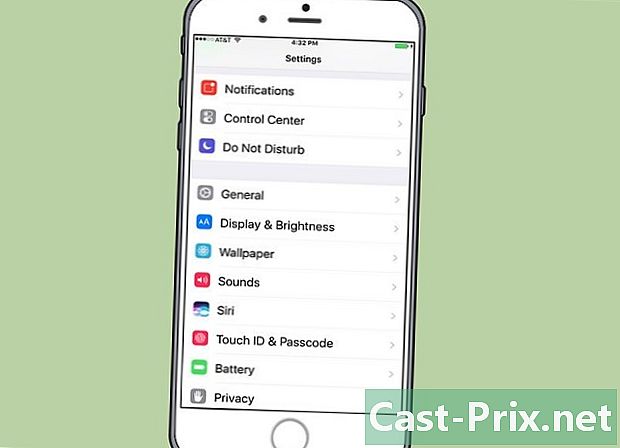
Avage oma iPhone'i seaded. Puudutage halli, sälguga rattaikooni (⚙️), mis on tavaliselt avaekraanil. -
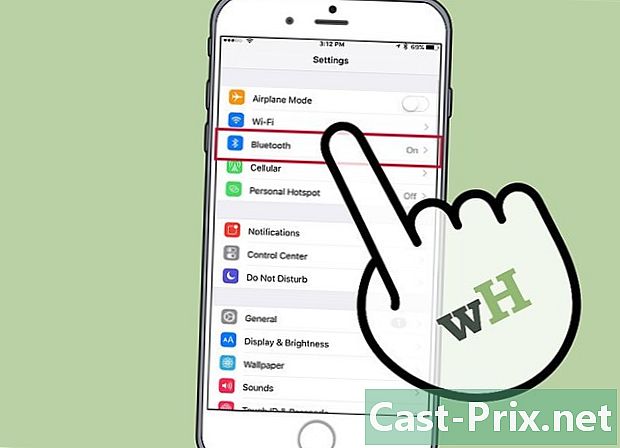
Toksake Bluetooth. võimalus Bluetooth on menüü ülaosas. -
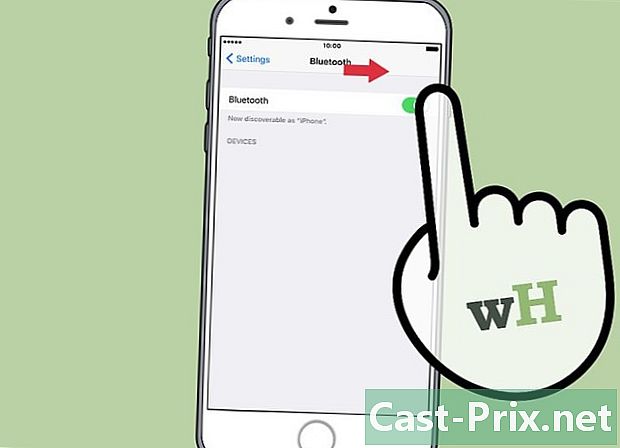
Lükake lüliti oma asendisse üks. See muutub roheliseks, mis näitab, et Bluetooth on nüüd lubatud. -

Valige AirPod. Näete neid jaotises MUUD SEADMED.- Kui AirPod on ühendatud teie iPhone'iga, näete neid jaotises MINU SEADMED menüüst.
3. osa Lennukite paaristamine Maciga
-
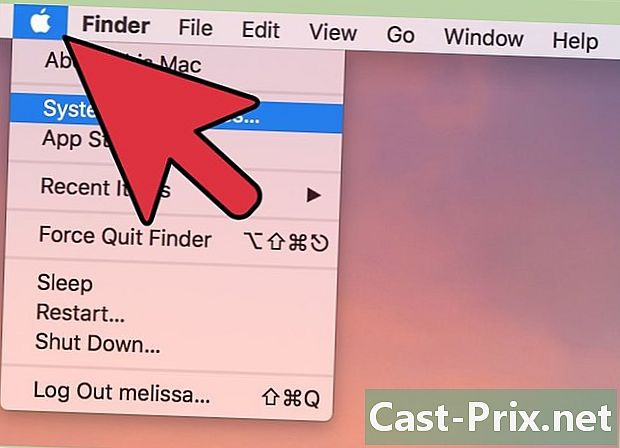
Klõpsake menüül Apple. See on ekraani vasakus ülanurgas asuv õunaikoon. -
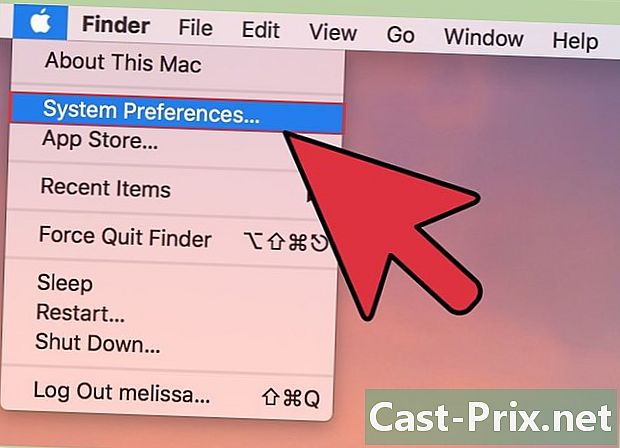
Valige Süsteemi eelistused. See suvand asub rippmenüü ülaosas. -
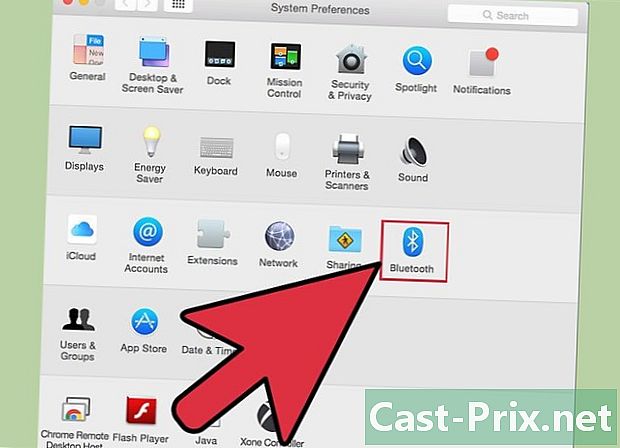
Valige Bluetooth. võimalus Bluetooth on akna keskel. -
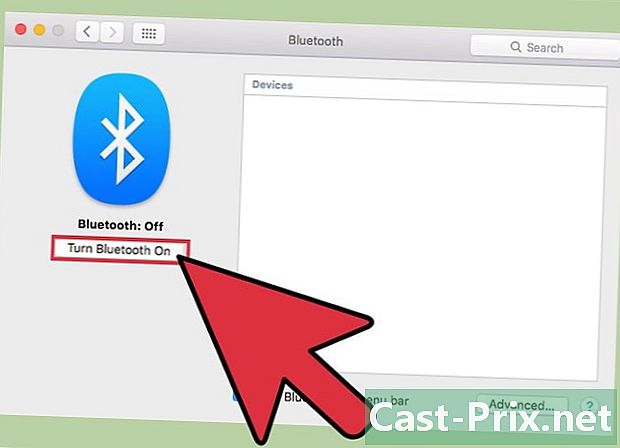
Klõpsake nuppu Lülita Bluetooth sisse. See on dialoogi akna vasakul asuv suvand. -

Hoidke oma Maci kõrval asuvat kasti AirPods. AirPod peavad olema nende puhul ja korpuse kaas peavad olema suletud. -

Avage AirPodsi korpus. -

Vajutage ja hoidke all konfiguratsiooninuppu. Konfiguratsiooninupp on väike ümmargune nupp AirPodsi korpuse tagaküljel. Hoidke seda all, kuni valge tuli hakkab vilkuma. -
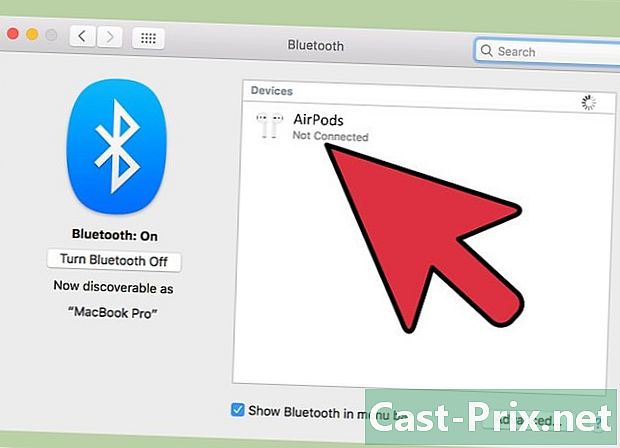
Klõpsake AirPods. See suvand ilmub jaotisesse seadmed Mac'i Bluetoothi dialoogi paremas servas. -

Valige Paar. Teie AirPod on nüüd ühendatud teie Mac-iga.- Märkige ruut Kuvage menüüribal Bluetooth dialoogiboksi allosas. See aktiveerib rippmenüü, kust saate valida AirPod oma Macist heliväljundiks ilma süsteemi eelistusi läbimata.
4. osa AirPodide sidumine Windows 10 arvutiga
- Avage oma AirPodide ümbris. Seejärel vajutage arvutis sidumisnuppu. Kui näete, et üks palub teil SwiftPairiga sisse logida, aktsepteerige seda. See on sama kui pliiatsi, klaviatuuri või hiire sidumine.
- Minge Bluetoothi seadete juurde. Klõpsake nuppu seaded > välisseadmed > Bluetooth ja muud seadmed.
- Vajutage Lisage seade.
- valima Bluetooth.
- Valige AirPod.
- Laske Windows Updateil sidumisprotsessi lõpule viia.
- Alustage oma AirPodide kasutamist. Teie AirPod on just teie Windows 10 arvutiga edukalt seotud.
5. osa AirPodide kasutamine
-
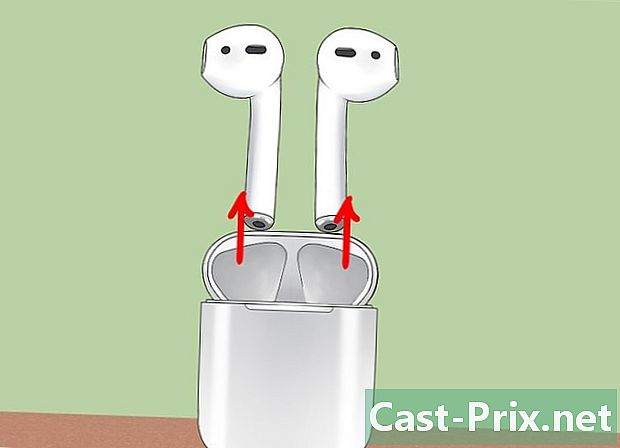
Võtke AirPod nende juhtumist välja. AirPods lülituvad automaatselt sisse, kui eemaldate nad nende ümbrisest. Need on kohe kasutamiseks valmis. -
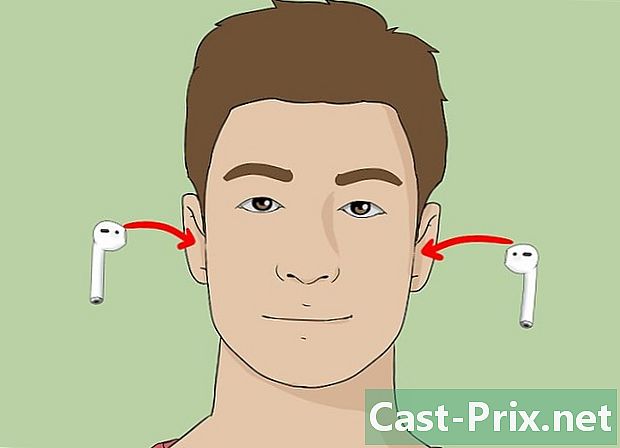
Sisestage AirPod kõrva. Kui need on paigas, ühendatakse need automaatselt teie kasutatava ühendatud seadme heliväljundiga. Passiivsete helide, näiteks häireteadete ja helinide kuulmiseks pole vaja täiendavat manipuleerimist.- Alustage oma ühendatud seadmes laulu, taskuhäälingusaate, video või muu helifaili esitamist ja kuulake seda oma AirPodidega.
- AirPod ühendatakse üheaegselt iPhone'i ja Apple Watchiga. See tähendab, et kuulete oma AirPodil oma iPhone'i ja Apple Watchi heli ilma, et peaksite nende vahel vahetama või uuesti siduma.
-

Puudutage kaks korda AirPodi. See manipuleerimine võimaldab teil Siri aktiveerida, sissetulevale kõnele vastata, teise kõne lõpetada või sellele vastata.- AirPod on mõeldud Siri abil juhtimiseks. Käsklusi nagu "Loe minu esitusloendit", "Liiguta järgmisele laulule" või "Suurenda helitugevust" (ja muid) saab käsitleda AirPodsi Siri-funktsiooni abil.
- Topeltpuudutuse funktsiooni muutmiseks muusika esitamiseks või peatamiseks minge seadete juurde, kui AirPod on järgmine, vajutage Bluetooth, valige oma AirPod ja vajutage Play / Pause jaotises VAJUTA 2 X ILMAST.
-

Eemaldage AirPod kõrvast. Heli taasesitus peatatakse seotud seadmes. -

Eemaldage 2 AirPod kõrvast. Seotud seadmes heli taasesitus peatatakse.
6. osa laadige AirPod
-

Pange AirPod nende jaoks. AirPod lülitatakse nende puhul automaatselt üks kord välja. -

Sulgege korpuse kaas. Kast toimib ka laadijana, mis laadib AirPodsi kaane sulgemisel. -
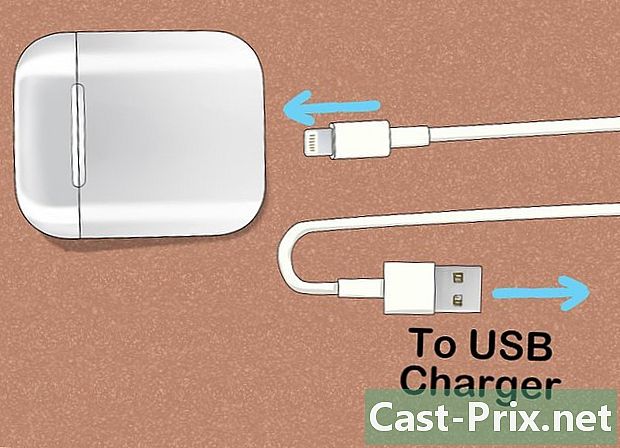
Laadige juhtum. Korpuse ja AirPodide laadimiseks üheaegselt kasutage AirPodidega kaasasolevat USB- / välgukaablit.- USB-otsa saab ühendada vahelduvvooluadapteri või lauaarvutiga.