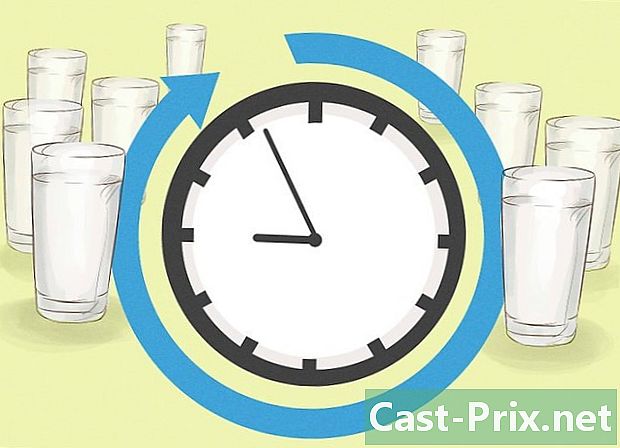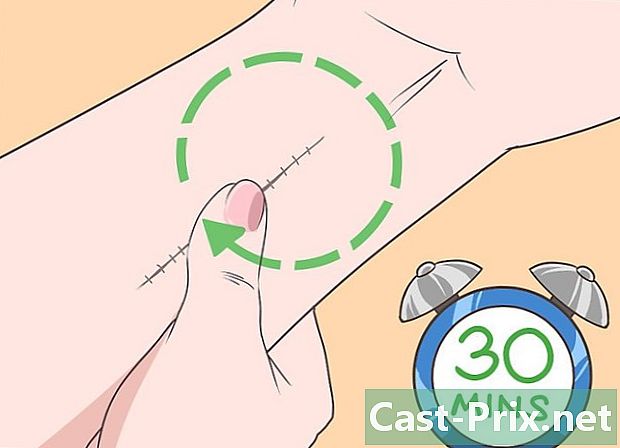Kuidas kasutada rakendust Paint Windowsis
Autor:
John Stephens
Loomise Kuupäev:
26 Jaanuar 2021
Värskenduse Kuupäev:
19 Mai 2024

Sisu
- etappidel
- 1. osa Avatud värv
- 2. osa Joonistamine ja kustutamine
- 3. osa Loo kuju
- 4. osa lisamine e
- 5. osa Avage pilt
- 6. osa Kujutise kärpimine ja pööramine
- 7. osa Kujutise suuruse muutmine
- 8. osa Salvesta projekt
Microsoft Paint on Windowsi jaoks vaikimisi installitud põhiline joonistusriist. Seda saab kasutada piltide joonistamiseks, redigeerimiseks või fotode kuvamiseks, eriti kuna see elas üle Windows 10-le ülemineku.
etappidel
1. osa Avatud värv
-
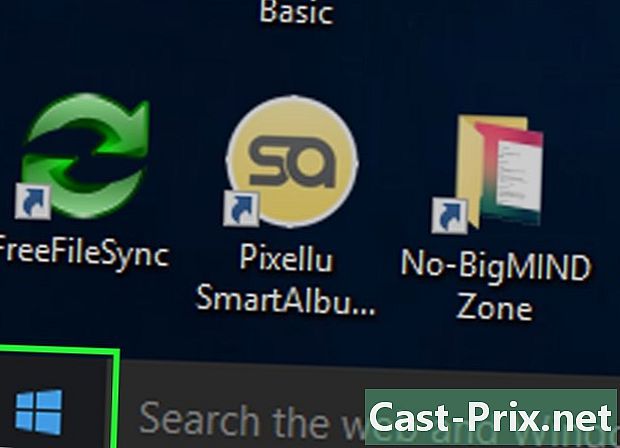
Klõpsake nuppu algus
. Alustakna avamiseks klõpsake ekraani vasakus alanurgas Windowsi logol. -
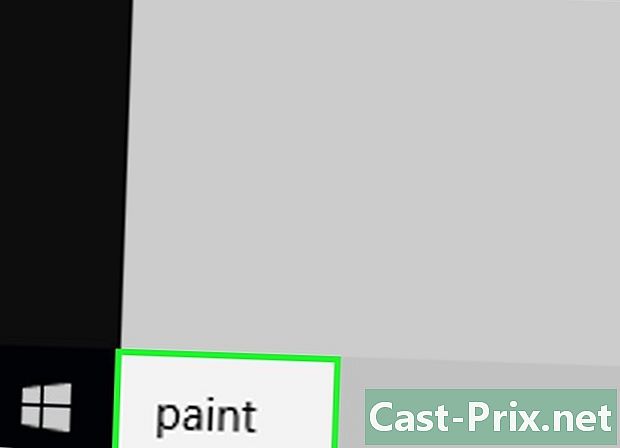
tüüp maalima. Windows otsib teie arvutist programmi Paint. -

Otsige rakenduse Paint ikooni. Rakenduse Paint ikoon näeb välja nagu värvipalett ja see peaks ilmuma menüüsse algus. -
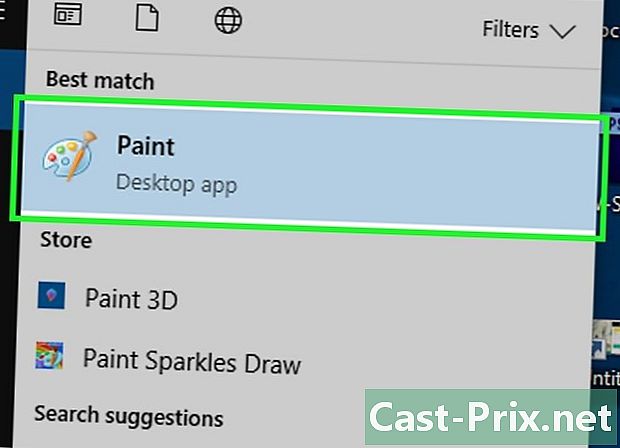
valima maalima. Uues aknas avamiseks klõpsake rakenduse Paint ikooni.
2. osa Joonistamine ja kustutamine
-
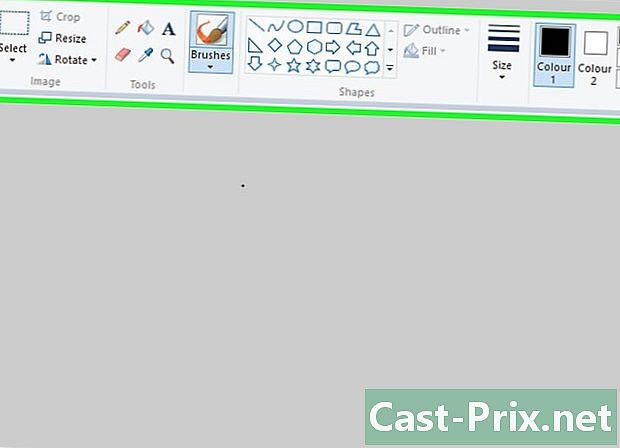
Vaadake üle tööriistariba. Tööriistariba asub akna Paint ülaosas ja sisaldab kõiki lõuendiga suhtlemise võimalusi. -
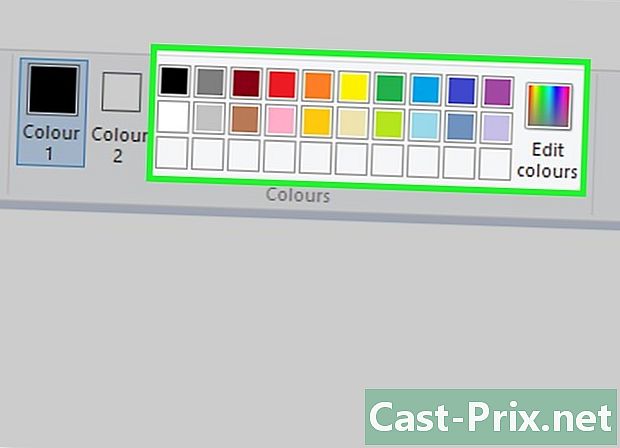
Valige põhivärv. Klõpsake akna Paint paremas ülanurgas asuvas paletis värvi, mille soovite kasti lisada 1. värv. See on värv, mis ilmub lõuendile, kui kasutate hiire vasakut nuppu.- Kui soovite, saate klõpsates luua kohandatud värvi Muutke värve akna paremas ülanurgas. Valige värvirattal värv ja varju ning klõpsake nuppu korras.
-

Valige teisene värv. Värvipaletist vasakul klõpsake kasti 2. värv seejärel valige värv, mida soovite teisese värvina kasutada. See on värv, mis ilmub hiire parema nupu kasutamisel. -

Valige harja tüüp. Tõmmake menüü alla pintslid akna Paint ülaosas ja valige harja tüüp, lähtudes soovitud raja suurusest, kujust ja laiusest.- Klõpsake jaotises pliiatsiikoonil töövahendid kui soovite lihtsalt vabakäe joont tõmmata.
-
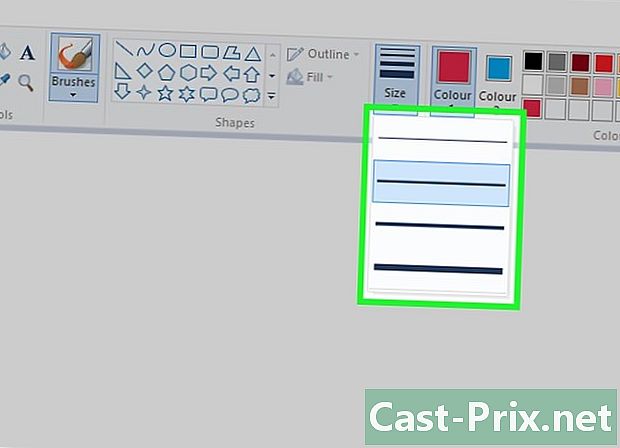
Valige joone paksus. Klõpsake värvipaletist vasakul suvandit suurus seejärel valige joone paksus, mida soovite joonistada. -

Lohistage kursorit lõuendile. Lõuendile joonistamiseks hoidke hiire vasakut nuppu ja lohistage kursorit.- Teisese värvi kasutamiseks joonistage, hoides all hiire paremat nuppu.
-

Täitke värviline osa. Jaos töövahendid, valige täitmistööriist, mis näeb välja nagu värviämber, seejärel klõpsake lõigu lõuendil terve lõigu värvimiseks (hiire vasak nupp abil saate kasutada põhivärvi ja parempoolset nuppu teisese värvi jaoks).- Kui teie lõuend on lahti lõigatud (näiteks kui see eraldatakse reaga 2-ga), siis täidetakse ainult see osa, millel klõpsate.
- Kui lõuend on tühi või ei sisalda tervet sektsiooni, värvib täitmistööriist selle täielikult.
-

Kustutage vead. Nende ridade kustutamiseks, mida te ei soovi lõuendil hoida, klõpsake jaotises roosa kustutuskummi ikooni töövahendid siis lohistage kursorit nii, nagu see oleks klassikaline kustutuskumm.- Kustutuskumm kasutab teie teisest värvi, mis tähendab, et enne selle kasutamist peate tõenäoliselt valge värvi (või mõne muu olenevalt teie taustavärvist) taastama.
3. osa Loo kuju
-
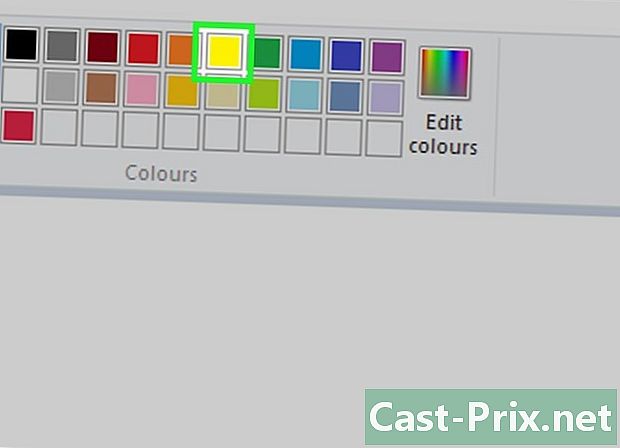
Valige värv. Klõpsake värvil, mille soovite oma kuju kontuuridele anda. -
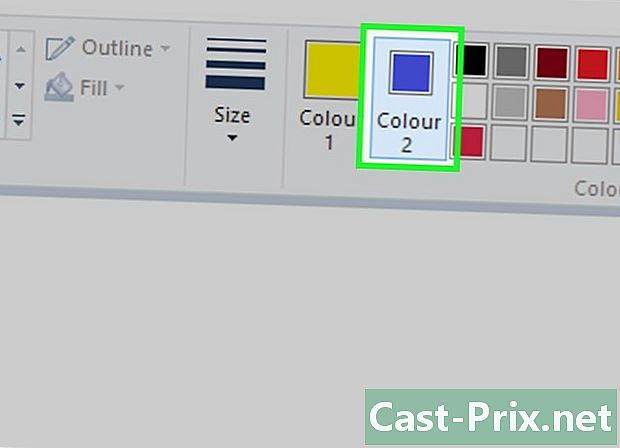
Valige täitevärv. Klõpsake kastil 2. värv siis värvi peal, mida soovite kasutada, kui soovite täita värvi kuju, mitte ainult joonistada selle piirjooni. -

Otsige kasutatav kuju. Kerige jaotist allapoole kuju tööriistaribalt, et näha kõiki saadaolevaid kujundeid. -

Valige kuju. Valige kuju, mida soovite kasutada, klõpsates sellel. -
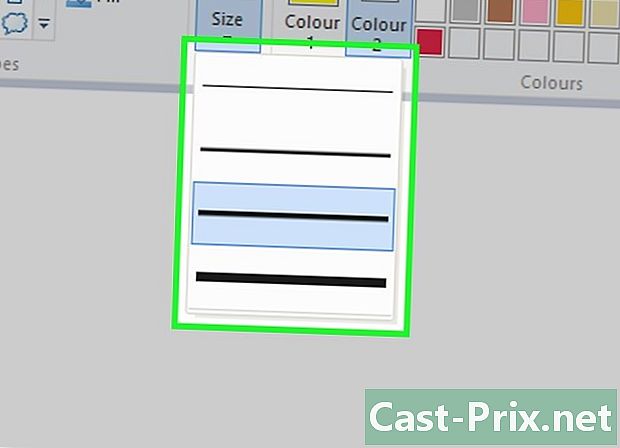
Valige joone paksus. Tõmmake valik alla suurus seejärel klõpsake kuvatavas menüüs rea paksusel, mida soovite kasutada. -

Valige vajadusel kontuuri variant. Vaikimisi on kuju kontuurid sama värvi kui karbis 1. värv, kuid kui soovite värvi järjepidevust muuta või selle täielikult kustutada, tõmmake menüü alla kontuur ja klõpsake suvandil (Kontuur puudubjne) selle valimiseks. -
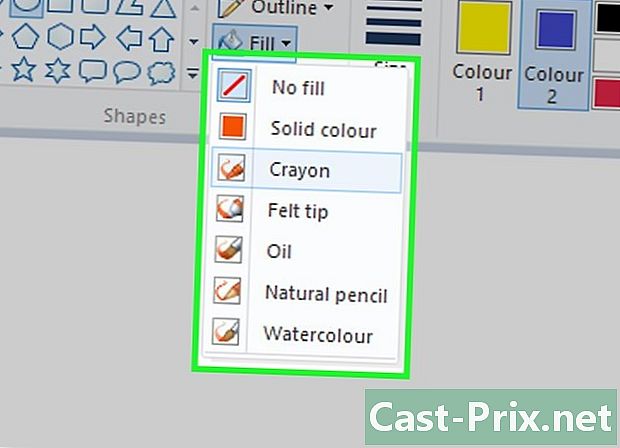
Valige täitmisvalik. Täidise valiku saate oma kujule lisada, kui olete valinud täitevärvi. Tõmmake menüü alla täidis siis klõpsake nuppu Tahke värv.- Võimalik on valida mõni muu täitmisvõimalus (näiteks pliiats) stiliseeritud ure moodustamiseks.
-

Libistage kursorit diagonaalis. Valitud kuju joonistamiseks klõpsake lõuendil ja libistage hiirekursorit diagonaalselt. -
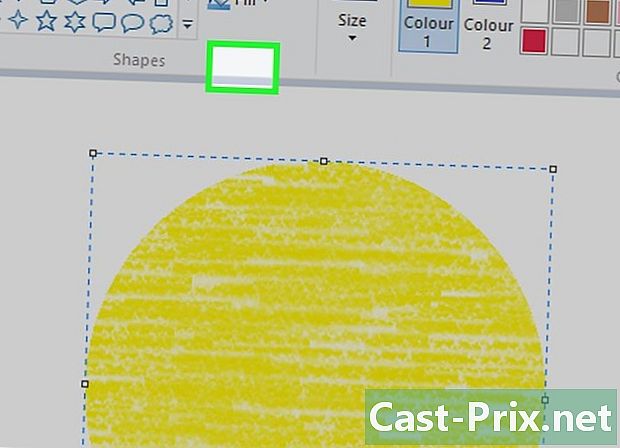
Lukustage kuju. Kui kuju on otsitava suurusega ja asub soovitud kohas, vabastage hiirenupp ja klõpsake lõuendi välisküljel.
4. osa lisamine e
-

Valige värv e. Klõpsake kastil 1. värv seejärel valige värv, mida soovite kasutada. -

Klõpsake nuppu . See suvand asub akna ülaosas. -
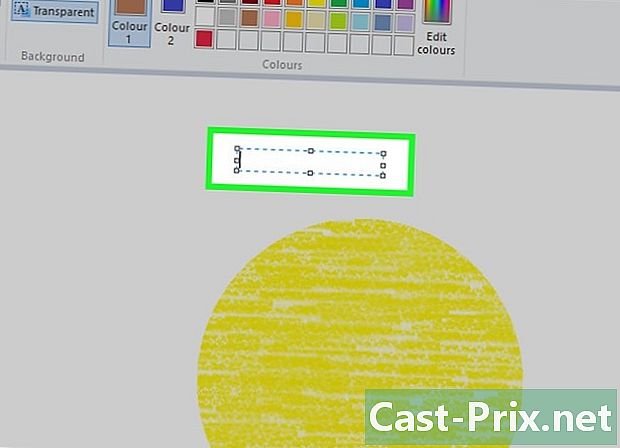
Valige oma e asukoht. Klõpsake punkti, kus soovite punkti sisestatud välja kuvamiseks sisestada oma lõuendi. -

Muutke e-kirja fonti. Jaos politsei Kerige tööriistaribal väljalt e alla ja valige font, mida soovite kasutada. -
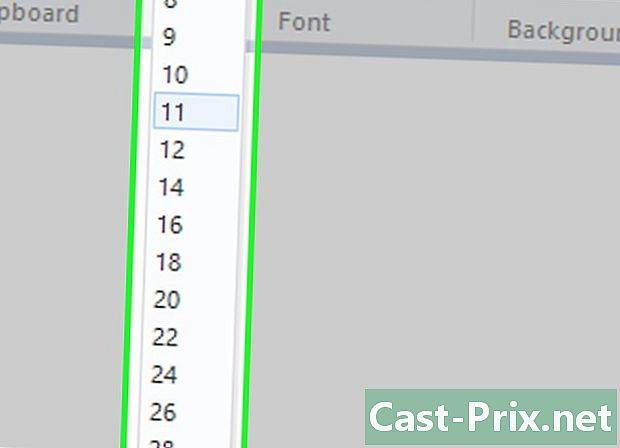
Muutke fondi suurust. Tõmmake fondi nime all olev väli allapoole ja valige suurus, mille soovite e-kirjale anda. -
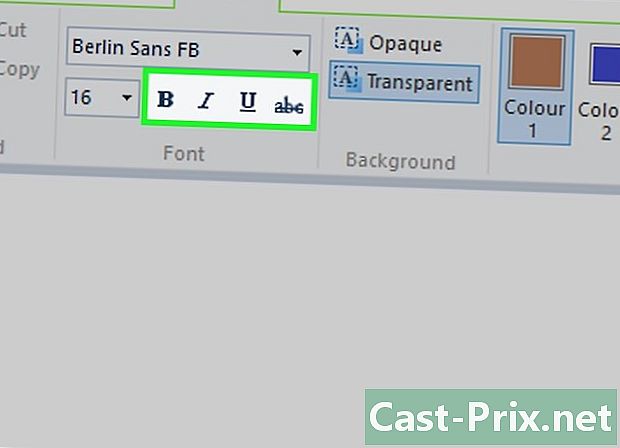
Muutke oma e-vormingut. E-kirja sisestamiseks paksus kaldkirjas või kui soovite seda rõhutada, klõpsake nuppe B, mina ja S jaotises politsei tööriistaribalt. -

Suurendage e-välja välja suurust. Võimalik, et peate e-välja suurendama, sõltuvalt teie valitud e-kirjatüübist ja suurusest. Paigutage hiirekursor välja ühte nurka ja lohistage seda diagonaalselt väljapoole. -

Sisestage oma e. Tippige väljale e, mille soovite oma lõuendile lisada. -

Muutke oma e tausta. Kui soovite oma e põhja kohandada, klõpsake nuppu läbipaistmatu jaotises tagapõhi tööriistaribalt.- Teie e põhjas on kastis loetletud teisene värv 2. värv.
-

Lukustage oma e. Kui olete e-käe haaramise lõpetanud, klõpsake lõuendi mis tahes osal (või lõuendi välisküljel).- Pärast lukustumist ei saa te e-d liigutada.
5. osa Avage pilt
-

Klõpsake nuppu fail. See suvand asub akna Paint vasakus ülanurgas ja avab menüü. -

valima avatud. võimalus avatud asub menüü keskel ja avab failide uurija. -
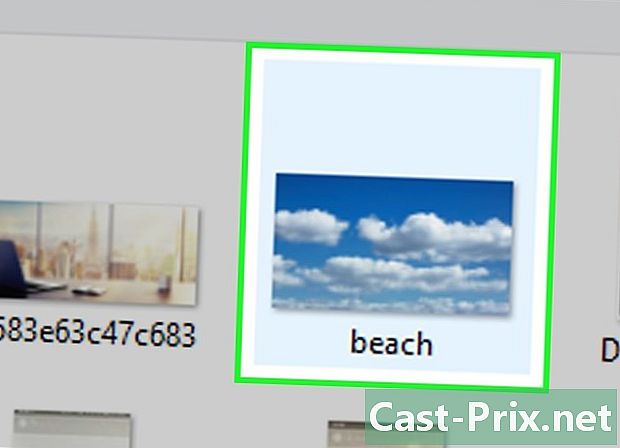
Valige foto. Minge avatava foto asukohta ja valige foto, klõpsates sellel. -
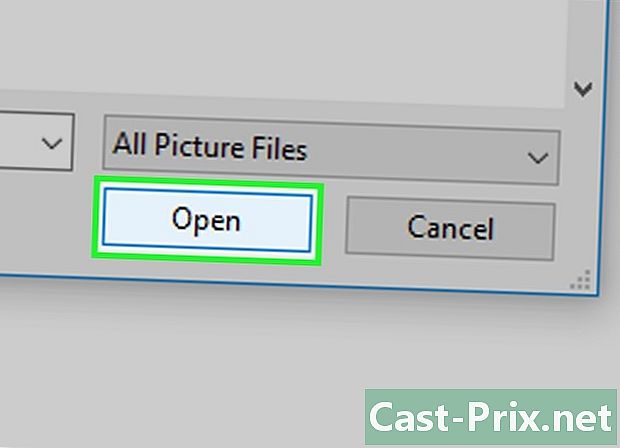
Klõpsake nuppu avatud. See nupp asub akna paremas alanurgas ja avab foto rakenduses Paint. Lõuend Paint võtab automaatselt foto mõõtmed. -

Kasutage paremklõpsu menüüd. Saate pildi rakenduses Paint avada ka siis, kui rakendus pole avatud. Paremklõpsake pilti ja valige Avage koos siis klõpsake nuppu maalima ilmuvas koondmenüüs.
6. osa Kujutise kärpimine ja pööramine
-

Klõpsake nuppu valima. See suvand asub tööriistariba vasakus ülanurgas ja avab rippmenüü. -

valima Ristkülikukujuline valik. võimalus Ristkülikukujuline valik on rippmenüüs.- valima Vaba valik kui eelistate oma valiku joonistada käsitsi.
-

Looge oma valik. Klõpsake lõuendil ja libistage kursor diagonaalselt üle ala, mida soovite valida. Kui valik on lõppenud, vabastage hiirenupp.- Kui valisite vaba valiku, lohistage kursorit valitud osa ümber, veendudes, et enne jätkamist joonistuvad kaks otsa kokku.
-

Klõpsake nuppu kärpima. See suvand asub akna Paint ülaosas. Klõpsake seda, et kustutada valitud alast väljaspool olevad fotod. Alles jääb ainult sisemine osa.- Kui soovite ülejäänud pildi alles jätta ja valiku sees oleva osa kustutada, vajutage nuppu Kustuta klaviatuuri.
-
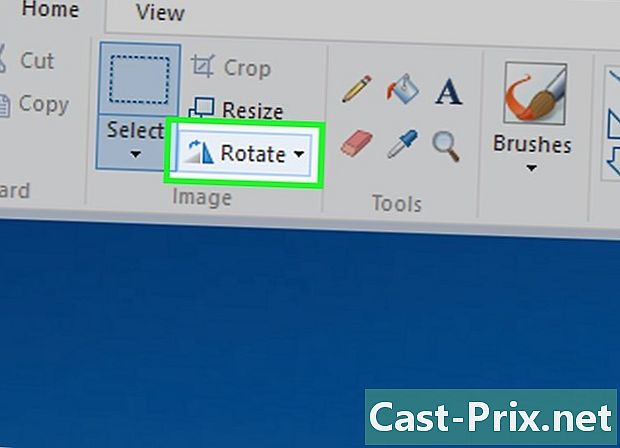
valima Pööra. Selle valiku leiate akna Paint ülaosast. Klõpsake seda rippmenüü avamiseks. -
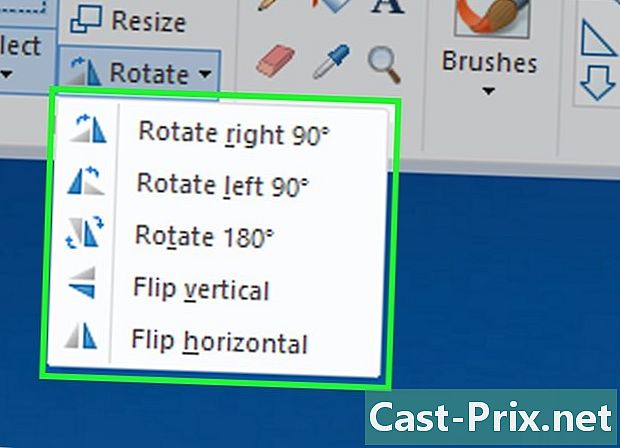
Valige pööramisvalik. Foto pööramiseks klõpsake rippmenüüs ühte pöörlemisvalikut.- Näiteks kui soovite, et foto parem külg jääks allapoole, klõpsake nuppu Pöörake paremale 90 °.
7. osa Kujutise suuruse muutmine
-

Klõpsake nuppu resize. See suvand on tööriistaribal Paint ja see avab aknaakna. -

Märkige ruut Hoidke proportsioonid. võimalus Hoidke proportsioonid on akna keskel ja tagab, et ühes suuruse muutmise väärtuses tehtud muudatused ei moonuta fotot.- Jäta see samm vahele, kui soovid suurendada oma foto kõrgust ilma laiust muutmata (või vastupidi).
-
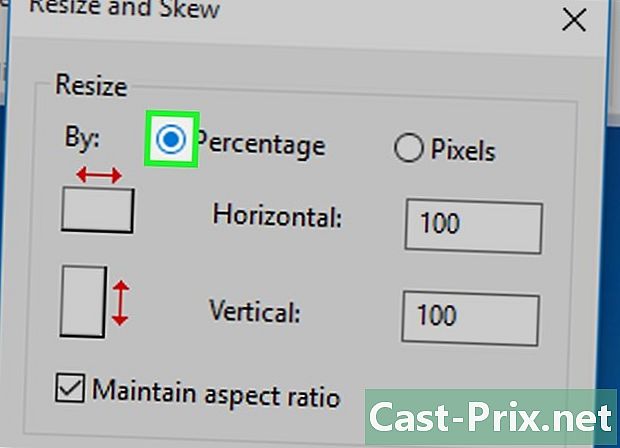
Märkige ruut protsent. See kast asub akna ülaosas.- Märkige ruut pikslit kui soovite pildi suurust kindla piksli kiirusega muuta.
-

Muutke välja väärtust horisontaalne. Põllul horisontaalnetippige väärtus, mida soovite pildi suuruse muutmiseks kasutada (näiteks tippige 200 kahekordistada selle suurust).- Kui kasutate protsendi asemel piksleid, sisestage sellele väljale kasutatavate pikslite arv.
- Kui te pole kasti märkinud Hoidke proportsioonidpeate muutma ka välja väärtust vertikaalne.
-

Kallutage oma fotot. Kui soovite, võite oma fotot vasakule või paremale kallutada. Selleks tippige e-väljadele number horisontaalne ja vertikaalne pealkirja all Kallutus (kraadides).- Sisestage negatiivne väärtus (näiteks 10 asemel -10), kui soovite fotot vastassuunas kallutada.
8. osa Salvesta projekt
-

Salvestage tehtud muudatused. Kui teie projekt on juba salvestatud, saate muudatused salvestada, vajutades Ctrl+S (või klõpsates ekraani vasakus ülanurgas asuval disketiikoonil).- Pange tähele, et kui salvestate olemasoleva foto muudatused, kirjutatakse see muudetud versiooniga üle. Sellepärast on soovitatav luua fotost koopia ja rakendada oma muudatused originaali asemel koopiale.
-
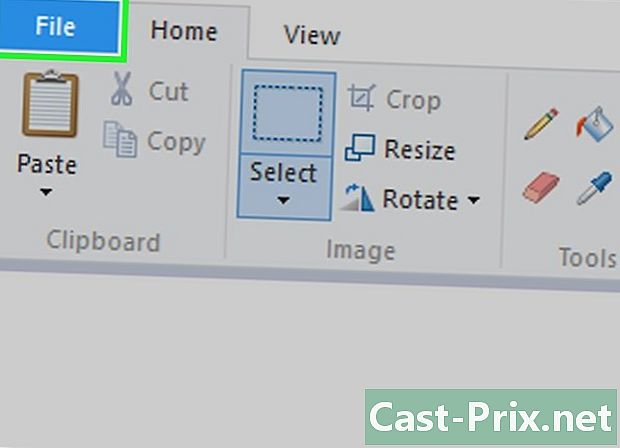
Klõpsake nuppu fail. See suvand asub akna Paint vasakus ülanurgas ja võimaldab teil menüüd sirvida. -

valima Salvesta nimega. võimalus Salvesta nimega on menüü keskel ja avab uue menüü eelmisest paremal. -

valima JPEG-pilt. Valige paremal ilmuvas menüüs JPEG-pilt akna avamiseks Salvesta nimega.- Kui soovite, võite valida mõne muu pildivormingu (näiteks PNG-pilt).
-

Sisestage faili nimi. Valdkonnas e Faili nimi, tippige nimi, mille soovite oma projektile anda. -

Valige varukoopia asukoht. Klõpsake akna vasakus paanis kausta, kuhu soovite projekti salvestada (näiteks kontor). -
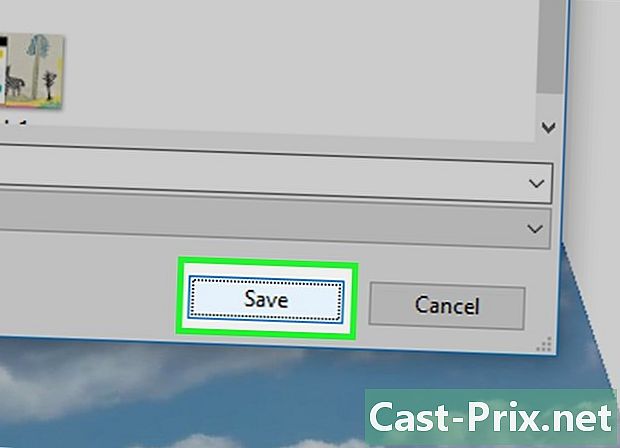
Klõpsake nuppu kirje. võimalus kirje on akna paremas alanurgas. Klõpsake seda, et salvestada pilt valitud varundatud asukohas nime all.