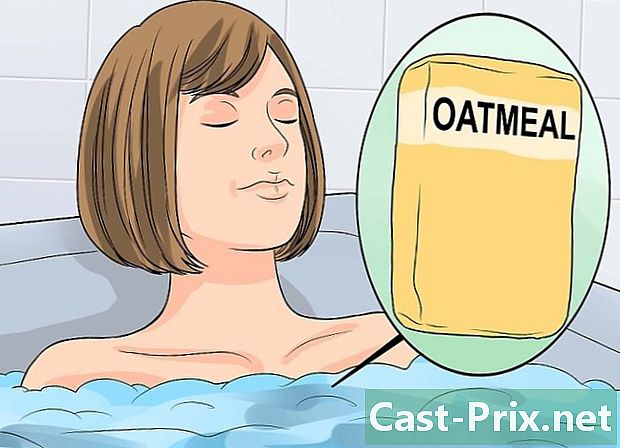Kuidas Google Drive'i kasutada?
Autor:
John Stephens
Loomise Kuupäev:
26 Jaanuar 2021
Värskenduse Kuupäev:
1 Juuli 2024

Sisu
- etappidel
- 1. osa Ühendage draiviga
- 2. osa Importige failid arvutist
- 3. osa Importige faile mobiiltelefonist
- 4. osa Failide loomine arvutis
- 5. osa Failide loomine mobiilis
- 6. osa Failide ühiskasutus arvutis
- 7. osa Jagage faile mobiilis
Google Drive võimaldab teil dokumente salvestada ja jagada. See on saadaval arvutis ja mobiiliplatvormidel, kuid selle kasutamiseks peab teil olema Google'i konto.
etappidel
1. osa Ühendage draiviga
- Avage Google Drive. Külastage oma lemmikbrauserist Google Drive'i saiti.
- Koputage mobiilis Google Drive'i rakenduse ikooni, mis näeb välja nagu kollane, roheline ja sinine kolmnurk. Kui teil veel pole oma mobiiltelefonil Google Drive'i, saate selle tasuta alla laadida oma iPhone'ist või Androidist.
-

Klõpsake nuppu Minge Google Drive'i. See on sinine nupp lehe keskel. Sisselogimislehe avamiseks klõpsake sellel.- Mobiilil vajutage ÜHENDAMINE ekraani allosas.
- Jäta see ja järgmine samm vahele, kui oled juba Google Drive'i sisse logitud.
-

Sisestage oma konto üksikasjad. Kui küsitakse, tippige aadress ja parool, mida kasutate oma Google'i kontole sisselogimiseks.- Võimalik, et peate mobiili korral valima Google'i konto, kui seda küsitakse.
-

Vaadake üle oma Google Drive'i avaleht. Peate nägema lehe vasakpoolset veergu ja keskel suurt tühja ruumi.- Mobiiltelefonis näete märgiga tühja kohta + valge ekraani allosas ja ikoon ☰ vasakus ülanurgas.
- Kõik Google Drive'i üles laaditud üksused on saadaval igal teisel platvormil, mis toetab Google Drive'i.
2. osa Importige failid arvutist
-

Klõpsake nuppu NEW. See on sinine nupp lehe vasakus ülanurgas. Klõpsake sellel rippmenüü kuvamiseks. -

valima Laadige fail üles. See valik on rippmenüüs NEW ja võimaldab teil avada failihalduri akna (Windowsis) või Finderi (Macis). -

Valige fail. Klõpsake faili, mida soovite importida. Kui soovite importida mitu faili, vajutage nuppu Ctrl (Windowsis) või järjekord (Macis), kui klõpsate failidel nende valimiseks.- Võimalik, et peate esmalt akna vasakpoolses paanis valima salvestuskausta.
-

Klõpsake nuppu avatud. See nupp asub akna paremas alanurgas. Failid imporditakse Google Drive'i. -

Oodake ülekande lõppu. Protsessi pikkus sõltub imporditud failide suurusest ja teie Interneti-ühendusest. Lihtsalt veenduge, et Google Drive'i leht jääks avatuks.- Kui edastus on lõpule viidud, näete faili paremas servas lehe paremal olevas kastis valget märget ✓.
3. osa Importige faile mobiiltelefonist
-

Vajutage +. See nupp asub ekraani paremas alanurgas ja võimaldab teil kuvada kütusemenüü. -

valima import. Seda suvandit näete menüüs conuel. -

Vajutage Fotod ja videod. See suvand asub menüü allosas.- Võimalik, et teid suunatakse otse Androidi lehele Fotod.
-

Valige asukoht. Puudutage albumit või kausta, kust soovite faili importida. -

Valige fail. Foto valimiseks puudutage fotot, videot või dokumenti. Kui soovite importida mitu faili, koputage kõiki faile, mida soovite valida. -

Vajutage IMPORT. See nupp on ekraani paremas ülanurgas. Valitud failid imporditakse Google Drive'i. -

Oodake ülekande lõppu. Protsess võib võtta mõni minut või tund, sõltuvalt faili suurusest ja teie Interneti-ühendusest. Üleviimise lõpus kaob riba.- Oluline on viibida WiFi-ruuteri lähedal ja hoida selle aja jooksul Google Drive'i leht lahti.
4. osa Failide loomine arvutis
-

Klõpsake nuppu NEW. See on sinine nupp draivi akna vasakus ülanurgas. Ilmub rippmenüü. -

Valige dokumendi tüüp. Klõpsake ühte järgmistest võimalustest:- Google Docs avab uue Wordiga sarnase tühja dokumendi
- Google'i arvutustabelid avab uue Exceli sarnase tühja töövihiku
- Google'i esitlused avab uue tühja dokumendi, mis sarnaneb PowerPointiga
- saate ka valida rohkem siis klõpsake nuppu Google'i vormid kui soovite luua Google'i vormi
-

Pange oma dokumendile nimi. Klõpsake nuppu Dokument pealkirjata asendage lehe vasakus ülanurgas e siis nimega, mille soovite oma dokumendile anda.- Teie muudatused salvestatakse automaatselt seni, kuni olete Interneti-ühendusega.
-

Looge oma dokument. Sisestage dokumendis e, pildid või midagi muud ja veenduge, et lehe ülaosas oleks fraas "Kõik muudatused on Drive'i salvestatud". -

Sulgege dokumentide vahekaart ja naaske Drive'i. Teie dokument salvestatakse Drive'i kodulehele.
5. osa Failide loomine mobiilis
-

Vajutage +. See nupp asub ekraani paremas alanurgas ja võimaldab teil kuvada menüüd.- Mobiilidokumendi loomiseks peavad teie telefonil olema rakendused Google Docs, Google Sheets või Google Slides.
-

Valige dokumendi tüüp. Vajutage ühte allolevatest valikutest.- Google Docs loob Wordi sarnase dokumendi. Kui teil pole Google'i dokumente, avaneb see suvand Google'i dokumentide rakenduse leht.
- Google'i arvutustabelid loob Exceliga sarnase dokumendi. Kui teil pole Google'i arvutustabeleid, avatakse selle valikuga Google'i arvutustabelite rakenduse leht.
- Google'i esitlused loob PowerPointiga sarnase dokumendi. Kui teil pole Google'i esitlusi, avab see valik Google'i esitluste rakenduse.
-

Sisestage nimi. Sisestage nimi, millele soovite dokumendi anda, kui seda küsitakse. -

Vajutage LOO. See nupp asub menüü parempoolses alumises nurgas. Toksake dokumendi ümbernimetamiseks ja avamiseks. -

Looge oma dokument. Sisestage andmed, e ja kõik muud, mida soovite oma dokumenti lisada. -

Vajutage
. See nupp asub ekraani vasakus ülanurgas ja võimaldab teil dokumendi Google Drive'i salvestada.
6. osa Failide ühiskasutus arvutis
-

Valige fail. Klõpsake faili, mida soovite teise inimesega jagada. Peate nägema, et lehe ülaosas kuvatakse mitu ikooni.- Dokumentide või failide ühiskasutus on kasulik, kui kõne all oleva faili maht on üle 25 MB, kuna enamik tööriistu ei võimalda nii suure faili saatmist.
-

Klõpsake jagamisikoonil. See on pilt inimesest, mille kõrval on "+". Selle ikooni leiate Drive'i lehe paremas ülanurgas. Uue akna avamiseks klõpsake sellel. -

Valige muutmise ikoon
. See pliiatsiikoon asub koonilise akna paremas servas ja kuvab rippmenüü. -

Valige jagamisvalik. Klõpsake suvanditel, mis kuvatakse rippmenüüs.- muutus : Inimene, kellega dokumenti jagate, saab seda redigeerida.
- kommentaar : inimene, kellega dokumenti jagate, saab seda kommenteerida, kuid mitte seda muuta.
- lugemine : Inimene, kellega te dokumenti jagate, näeb seda, kuid ei saa seda redigeerida ega kommenteerida.
-

Sisestage aadress. Tippige akna keskel asuvasse väljale „Kasutajad” selle inimese aadress, kellega soovite dokumenti jagada.- Klahvi vajutades saate sisestada mitu aadressi
Vaheleht ↹ pärast iga aadressi.
- Klahvi vajutades saate sisestada mitu aadressi
-

Soovi korral lisage märkus. Kui soovite lisada jagatavate failide seeria juhiseid või lühikirjeldust, tippige see väljale e. Lisage märkus. -

Klõpsake nuppu Saada. See on sinine nupp akna vasakus alanurgas. Klõpsake seda, et jagada faili valitud inimestega.
7. osa Jagage faile mobiilis
-

Leidke dokument, mida soovite jagada. Sirvige oma Google Drive'i, kuni leiate dokumendi, mida soovite kellegagi jagada. -

Vajutage ⋯. See nupp asub dokumendi paremal ja võimaldab kuvada menüüd.- Puudutage ja hoidke Androidis dokumenti, mida soovite jagada.
-

valima Lisage kontakte. See suvand on menüüs ja võimaldab teil avada uue akna. -

Sisestage aadress. Koputage väljale inimesed ja sisestage aadress. -

Vajutage muutus
. See pliiatsiikoon asub aadressile pühendatud väljast paremal. See avab rippmenüü. -

Valige jagamisvalik. Puudutage ühte saadaolevatest valikutest.- muutus : dokumenti võib muuta isik, kellega seda jagate.
- Kommentaarid : dokumenti saab kommenteerida (kuid mitte muuta) isik, kellega seda jagate.
- lugemine : dokumenti näeb (aga seda ei saa muuta ega kommenteerida) inimene, kellega seda jagate.
-

Sisestage üks. Kui soovite lisada selle oma ühisesse dokumenti, vajutage väljale e ja sisestage oma. -

Vajutage Saada
. See nupp asub ekraani paremas ülanurgas ja võimaldab teil oma dokumenti jagada.

- Kui kasutate Google Drive'i mobiiltelefonis, vältige oma andmeplaaniga failide üles- ja allalaadimist. Kasutage igal võimalusel WiFi-ühendust.
- Saate kasutada oma arvuti kausta failide salvestamiseks, mis imporditakse automaatselt Google Drive'i, kui Interneti-ühendus on saadaval.
- Google Drive'i lehe või rakenduse sulgemine enne failide allalaadimise lõpetamist tühistab praegused allalaadimised.