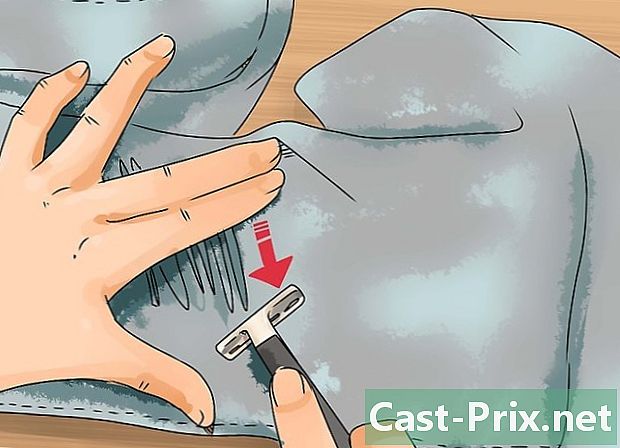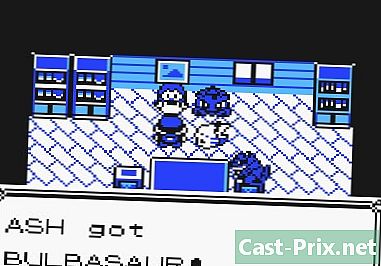Kuidas kasutada Frapsit ekraanipildi tegemiseks?
Autor:
Peter Berry
Loomise Kuupäev:
20 August 2021
Värskenduse Kuupäev:
1 Juuli 2024

Sisu
- etappidel
- 1. meetod Video salvestamine
- 2. meetod: videote teisendamine
- 3. meetod Tehke ekraanipilte
- 4. meetod: teisendage ekraanipildid
Kui soovite oma mänguseansi arvutisse salvestada, võimaldab FRAPS seda teha koos võimalusega jagada videot oma sõpradega. Kui teete mitu ekraanipilti, lihtsustab FRAPS mängude sessioonide ajal seda protsessi. Seda tarkvara saate ekraanide automaatseks hõivamiseks kindla intervalliga. Kui teil on selle tasuta versioon, peate teisendama programmi loodud BMP-failid veebisõbralikumaks vorminguks juhuks, kui kavatsete neid jagada või veebis avaldada.
etappidel
1. meetod Video salvestamine
-

Tea piire. FRAPS töötab ainult mängudega, mis töötavad DirectX või OpenGL. Kui te neid programme ei installi, ei saa te pilte Flash-mängudest ega muude tehnoloogiate jaoks vajalikest mängudest. See reegel kehtib uute ja vanade mängude kohta. FRAPS peaks töötama enamiku arvutimängude puhul.- Tasuta versioon lubab teil pildistamisest kuni 30 sekundit ja näete pildil oleva tarkvara märgist.
-

Laadige alla ja installige FRAPS. Selle saate alla laadida saidil fraps.com. -

Käivitage FRAPS-i liides. Avaneb väike aken ja seisab muu avatud akna kohal. Selle akna abil saate reguleerida FRAPS-i parameetreid.- Pange tähele, et FRAPS-i käitamiseks peavad teil olema administraatoriõigused.
-

Valige vahekaart filmid. See võimaldab teil oma salvestusseadeid kohandada. -

Seadke salvestatud video asukoht. Videod salvestatakse vaikimisi asukohta, kuhu FRAPS on installitud. Seda kausta pole tavaliselt lihtne leida, kui soovite salvestatud faili vaadata või sellega töötada. Nii et klõpsake nuppu vahetus ja looge uus kaust mängud teie asukohas Minu videod. -

Seadistage oma videohõive kiirklahv. Video FRAPS-iga salvestamise vaikeklahv on F9. Võite klõpsata ka väljal ja vajutada oma uut klahvi või klahvikombinatsiooni.Lihtsalt veenduge, et see pole võti, mida kasutate salvestatava mängu ajal. -

Valige sekundis jäädvustatavate piltide arv. Mängu edenedes saate salvestada nii palju pilte. Vaikimisi lubatud tähis võimaldab teil määrata mängu kiiruse. Piltide arvu, mida saate sekundis jäädvustada, määravad teie arvuti ja graafikaseaded suuresti.- 60 kaadriga sekundis salvestatud video on sujuvam ja suurema mahutavusega. Nüüd on teil võimalus selline video YouTube'i üles laadida. Sellises vormingus video salvestamine avaldab teie süsteemile kahjulikku mõju.
-

Seadke eraldusvõime. Võite valida kas suureformaadilise või keskmise vormingu vahel. Suureformaadilisel salvestusel võetakse arvesse mängu algset eraldusvõimet, samas kui keskmises vormingus tehtud salvestusel võetakse arvesse ainult pool mängu eraldusvõimest. -

Valige, kas soovite oma mikrofoni abil salvestada. Saate oma mikrofoni aktiveerida, et saaksite oma mängimise ajal oma hääle salvestada. Samuti võiksite määrata klahvi, nii et selle vajutamisel registreerib ainult mikrofon. -

Alusta oma mängu Pärast FRAPSi seadistamist saate nüüd hakata mängima mängu, mida soovite salvestada. Teil on võimalus salvestada enamik mänge, kuid kui FPS-i indikaatorit ei kuvata, ei pruugi mäng toetada FRAPS-i. -

Alustage salvestamist. Puudutage otsetee (F9 vaikimisi) salvestamise alustamiseks. Nurgas olev pildistamisloendur aktiveerub, kui FRAPS alustab salvestamist. Võid registreerimisel märgata jõudluse langust. Pildistamise lõpetamiseks vajutage uuesti F9.- FRAPS-i tehtud videod kaaluvad ja võite kõvaketta täita enne, kui sellest isegi aru saate.
2. meetod: videote teisendamine
-

Teage, miks peate teisendama. FRAPS-i videod on suured, kuna programm ei teosta mingit kodeeringut, kuna salvestab süsteemi ressursside varundamiseks. Kui soovite video YouTube'i üles laadida või selle arhiivida, peate tõenäoliselt selle suurust uuesti kodeerides vähendama. -

Laadige alla ja installige HandBrake. HandBrake on tasuta ja tasuta video kodeerimise tarkvara, mida saate kasutada oma FRAPS-i videote teisendamiseks väiksemaks ja ühilduvaks vorminguks. See annab teile võimaluse mängida faile erinevates seadmetes või neid YouTube'i üles laadida. Saate tasuta HandBrake'i alla laadida handbrake.fr. -

Käivitage käsuribi ja valige selle teisendamiseks video. Klõpsake nuppu allikas ja vali fail (fail) või Folder (Kausta). Saate valida ühe faili või kausta, mis sisaldab mitut videot. -

Klõpsake nuppu Sirvi (sirvi) ja määrake teisendatud faili sihtkoht. Te peate ümber teisendatud faili ümber nimetama ja valima selle varukoopia asukoha. -

Klõpsake nuppu algus konversiooni alustamiseks. Enamik kasutajaid ei pea muudatusi tegema. Vaikimisi teisendatakse video MP4-vormingusse, mis ühildub mitme seadmega. Video uue kodeerimise korral väheneb ka faili suurus. Konversiooniaeg sõltub video pikkusest ja arvuti kiirusest.
3. meetod Tehke ekraanipilte
-

Olge teadlik ekraanipiltide piirangutest. FRAPS ei tööta korralikult Windowsi uuemates versioonides. Teisisõnu, FRAPS ei ühildu Windows 8 või uuema versiooniga ja põhjustab nendesse süsteemidesse installimisel probleeme. Suurim probleem on see, et FRAPS-iga ei saa te teha Windows 8 või 10 töölaua või programmide ekraanipilte. See võib võtta ainult ekraanipilte mängud. Siiski saate oma töölaua jäädvustada, kui kasutate Aero-teemat opsüsteemis Windows 7 või Vista.- Tarkvara tasuta versioon annab teile võimaluse teha ekraanipilte BMP-vormingus, kuid saate neid hiljem teisendada.
-

Valige vahekaart ekraanipilte. See võimaldab teil kohandada mõnda ekraanipilti. Pange tähele, et tarkvara tasuta versioon on piiratud ainult BMP-ga, kuid järgmises jaotises peate ekraanipildid teisendama JNP- või PNG-vormingusse. -

Valige ekraanipildi jaoks sihtkaust. FRAPS salvestab ekraanipildid vaikimisi C: Fraps Screenshots. See asukoht pole mugav ja kaaluge selle muutmist ning salvestage jäädvustused kausta pildimaterjali. Klõpsake nuppu vahetus (muuda) uue asukoha valimiseks. -

Valige otsetee klahv. Vaikimisi võti FRAPS-iga ekraanipiltide tegemiseks on F10. Saate seda muuta mis tahes muu klahvi või kombinatsiooni abil, klõpsates väljal ja seejärel vajutades klahvi või kombinatsiooni, mida soovite kasutada. F10 peaks tavaliselt enamiku mängude jaoks toimima. -

Luba järjestikuse ekraanipildi võimalus (valikuline). Saate seadistada FRAPS-i võtma ekraanipilte automaatselt pärast teatud intervalli ja jätkama jäädvustamist, kuni vajutad otsetee klahvi uuesti. Kui soovite selle funktsiooni lubada, saate intervalli seada. -

Kujutise loenduri kuvamine sekundis. Kui mängite, kuvab FRAPS vaikimisi ekraani vasakus ülanurgas pildi jäädvustamise sekundis. Seda ei kuvata ekraanipildil, kuid mängimisel võib see olla probleemiks. Kui see ei häiri teid või te ei vaja seda, avage vahekaart FPS ja valige Peida ülekate (peida FPS-i indikaator). -

Alusta oma mängu Pärast FRAPSi seadistamist saate nüüd mängu mängima hakata. FRAPSi akent ei kuvata teie mängu ekraanil enne, kui mängite aknarežiimis. -

Tehke ekraanipilt. Selleks vajutage kiirklahvi. Kui oleksite FPS-indikaatori keelanud, ei saa te teatist ekraanipildi tegemise kohta. Jäädvustatud ekraan salvestatakse varem määratletud asukohta.
4. meetod: teisendage ekraanipildid
-

Teage, miks peate pilte teisendama. FRAPS-i tasuta versioon loob pilte ainult BMP-vormingus. See säästab ekraanipildi täiusliku koopia, kuid suure. Sel juhul peate failid teisendama JPG- või PNG-vormingusse, kui plaanite neid alla laadida või jagada. Ehkki programmiga Paint on lihtsam ühte või kahte pilti teisendada, peaksite otsima tarkvara, mis võimaldab teil neid kõiki korraga teisendada, kui teil on mitu ekraanipilti. -

Laadige alla IrfanView. See on tasuta piltide vaatamise tarkvara, mis võimaldab teil kõiki ekraanipilte partiidena teisendada. Selle saate alla laadida saidil irfanview.com. -

Avage teisendustööriist. Klõpsake nuppu fail (fail) ja seejärel valige Partii teisendamine / ümbernimetamine (partii teisendamine / ümbernimetamine). Pärast seda avaneb uus aken. -

Valige menüüst soovitud vorming Väljundi vorming (väljundvorming). Klõpsake rippmenüül ja valige vorming, mida soovite kasutada. Kõige tavalisemad ekraanipiltide vormingud on JPG ja PNG. -

Muutke oma kvaliteedivalikuid. Klõpsake menüü paremas servas nuppu Suvandid Väljundi vorming kvaliteediparameetrite kohandamiseks. Enamik kasutajaid saab vaikeseadeid säilitada, kuid saate teisendatud failide kvaliteeti tõsta või vähendada. See mõjutab otseselt failide suurust. -

Valige ekraanipildid, mida soovite teisendada. Kasutage paremal asuvat fotogrammi, et uurida kausta, kuhu ekraanipilte salvestatakse. Valige failid, mida soovite teisendada, või klõpsake kõigi kausta failide lisamiseks nuppu Lisa kõik. -

Valige sihtkaust. Saate valida asukoha, kuhu soovite teisendatud failid salvestada. Klõpsake käsku Kasuta praegust kataloogi, et panna kõik teisendatud pildid ekraanipiltide algsesse kausta. -

Alustage teisendamist. Failide teisendamise alustamiseks klõpsake nuppu Start Batch. Konverteerimise aeg sõltub failide arvust ja kvaliteediparameetritest.