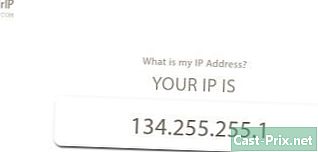Kuidas Notepadi kasutada?
Autor:
John Stephens
Loomise Kuupäev:
26 Jaanuar 2021
Värskenduse Kuupäev:
19 Mai 2024

Sisu
Selles artiklis: käivitage NotepadKasutage NotepadKasutage otseteede viiteid
Notepad on väga lihtne e-töötlusprogramm, mis tuleb Windowsi opsüsteemidega rakendusena. See on ideaalne tööriist väikeste dokumentide kirjutamiseks, mida soovite selgelt salvestada. Märkmikul on ka mõned funktsioonid, millest saate kasu saada. Kuid see on ainult e-töötlemise tööriist, mis seetõttu piltidega ei ühildu. Kuna Notepad on vaikimisi saadaval opsüsteemides Windows 7 ja Windows 8.1, on ainus märgatav erinevus programmi töös.Märkmiku põhialuste õppimine on kiire ja lihtne!
etappidel
1. osa Käivitage märkmik
-

Avage Notepad. Avage Windows 7 menüü algus siis sisestage muistiinpanokenttään otsinguribale. valima muistiinpanokenttään programmi avamiseks. Samuti saate kausta sirvida lisandid menüüs algus ja vali muistiinpanokenttään programmide loendist.- Sisestage Windows 8.1-s muistiinpanokenttään avakuval otsinguribale.
-

Uurige sülearvuti kasutajaliidest. Üks kord muistiinpanokenttään on avatud, näete lihtsat ekraani, kus on piiratud arv e-ravivõimalusi. Leiate menüüd nagu fail, väljaanne, formaat, Kasutaja ja abi. -

Avage menüü fail. Avaneb hüpikmenüü ja leiate sellised valikud uus, avatud, kirje, Salvesta nimega, Paigutus ja prindi. Need on põhilised võimalused töötlemiseks e. valima uus dokumendi loomiseks.- Kui soovite faili salvestada, vajutades kirje või Salvesta nimega, Salvestab Windows faili automaatselt vormingus txt, mis võimaldab tal Notepadiga avada.
- Klõpsake nupul Notepad dokumentide HTML-i salvestamiseks Salvesta nimega ja valimine Kõik failid faili koos laiendiga faili lõplikuks salvestamiseks .htm või .html. Sisestage oma HTML-kood otse dokumenti, nagu teeksite e-faili korral.
- Dokumendi HTML-vormingus salvestamiseks peaksite selle aktiveerima Automaatne liinile naasmine. Lisateavet selle funktsiooni aktiveerimise kohta saate veidi hiljem.
-

Seadke oma Paigutus. Minge valiku juurde Paigutus menüü kaudu fail. Leiate vaid mõned lihtsad vormindamisvõimalused. Valige sellest menüüst soovitud suurus, suund, päis ja jalus. -

Lisage päis ja jalus. Märkmikul on vaikimisi päis, mis on dokumendi nimi ja printimise kuupäev. Vaikejalus e on lehe number. Vaikeandmeid saate muuta, valides suvandid kaudu ja Jalus menüüs fail mis asuvad menüüribal ja kustutavad seal olevad koodid. Kõik päise ja jaluse parameetrid tuleb käsitsi sisestada iga kord, kui soovite dokumenti printida. Neid seadeid ei saa salvestada. Päiste ja jaluse muutmiseks valige Paigutus menüüst fail ja sisestage soovitud käsud valikute e väljadele kaudu ja Jalus. Siin on päise ja jaluse lühike käskude loend:- & l: joondage päis või jalus vasakule
- & c: joondage päis või jalus keskele
- & r: joondage päis või jalus paremale
- & d: sisestage praegune kuupäev
- & t: sisestage arvutisse kellaaeg
- & f: sisestage faili nimi
- & p: sisestage leheküljenumbrid
- Kui lahkute valikute tsoonist kaudu ja Jalus tühi, pole teie dokumendil printimisel päist ega jalat.
- Sõnu saab sisestada sisestusväljale kaudu ja Jalus ja pärast väljatrükkimist lähevad nad määratud kohtadesse. Tähisele järgnevaid tähti ei pea suurtähtedega kirjutama &.
- Notepadis on teie päis tsentreeritud, sõltumata kasutatavatest vormingukoodidest, kui need pole päise tsooni esimene element. Näiteks pealkirja joondamiseks lehe vasakul küljel kasutage ja l. e.
2. osa Notepadi kasutamine
-

Tutvuge vahekaardiga väljaanne saadaval menüüribal. tühistama on esimene valik, mille leiate ripploendist väljaanne asub menüüribal. Selle toimingu tegemiseks võite kasutada ka kiirklahvi Ctrl + Z. Kui olete vajutanud tühistamaleiad taastama alternatiivse võimalusena.- Muud menüüvalikud, mis on Lõika, kopeeri, kleebi, kustuta, leia, leia järgmine, asenda, mine, vali kõik ja Aeg / kuupäev on standardsed peaaegu kõigis Wordi dokumente töötlevates Windowsi programmides.
- võimalus varjatud on saadaval ainult siis, kui Automaatne liinile naasmine on keelatud ja teie dokument sisaldab nummerdatud ridu. Sülearvutil on selle valiku korral tõrkeid Automaatne liinile naasmine on keelatud.
-

Aktiveerige see valik Automaatne liinile naasmine. Kui see valik pole lubatud, asuvad kõik sisestatud andmed samal real, kuni vajutate klahvi. maha tõmbama et liin keriks lõputult. Selle kohandamiseks avage menüüribal järgmine rippmenüü. Esimene võimalus, mille leiate, on Automaatne liinile naasmine. Peate lihtsalt seda vajutama ja muudatus rakendatakse teie dokumendile. -

Seadke oma font. valima politsei longletist formaat oma menüüst. Nüüd saate oma valiku teha eelmääratud fondide loendist. Teil on valida Normaalne, poolkondenseerunud kaldus, poolkondenseeritud paks ja poolkondenseeritud kaldus rasv. Samas aknas saate valida ka fondi suuruse.- Fondi muutus mõjutab kogu dokumenti. Dokumendi ühes osas ei saa kasutada ühte fontüüpi, teises teises kirjas.
- Rippmenüüs nimega käsikiri mis on aknas politseileiate tähemärke, mis pole standardses kirjastiilis saadaval Lääne.
-

Kasutage vahekaarti Kasutaja mis asub menüüribal. Ainus võimalus, mida leiate, on nn Olekuriba. See valik on saadaval ka ainult siis, kui see võimalus on olemas Automaatne liinile naasmine on keelatud. Kui see on keelatud, kuvatakse dokumendiakna alumises osas teatis, mis näitab kursori asukohta dokumendis. -

Hakake haarama. Selleks on soovitatav see suvand aktiveerida Automaatne liinile naasmine. Reguleerige fonti vastavalt oma vajadustele ja pidage meeles, mis vastab kogu dokumendile.- Pange tähele, et puudutus tab teisaldab kursori kümme rida oma e-real, erinevalt Microsoft Wordist, mis liigutab seda viis tühikut.
-

Salvestage dokument. Kui olete tippimise lõpetanud, tehke Salvesta nimega longletist fail menüüribal. Sülearvuti kasutab Minu dokumendid vaikekataloogina Windows 7-s ja kaust onedrive Windows 8.1 all.- Kui soovite oma dokumendi mõnda muusse kohta salvestada, sirvige aknast lihtsalt oma lemmikkausta Salvesta nimega siis vali see. Notepad võtab seda valikut tulevaste dokumentide puhul arvesse.
- Pidage meeles, et kõik failid salvestatakse koos laiendiga txt.
-

Printige lõplik dokument. Klõpsake menüüd fail seejärel valige suvand prindi ripploendis. See suunab teid eraldi aknasse, kus saate valida printeri ja soovitud suvandid ning seejärel klõpsata prindi. Dokumendi printimisviisi määravate sätete muutmiseks klõpsake menüüd fail siis edasi Paigutus :- paberiformaadi muutmiseks vajutage või klõpsake suvandite ripploendist suurust suurus
- paberiallika muutmiseks toksake või klõpsake suvandite loendis nime või laadurit allikas
- faili vertikaalseks printimiseks klõpsake nuppu portree ja horisontaalselt printimiseks klõpsake nuppu maastik
- veeriste muutmiseks sisestage suvalisesse lahtrisse laius varusid
3. osa Otseteede kasutamine
-

Kasutage võtit põgenemine. Võite kasutada klahvi põgenemine kui lihtne ja kiire viis dialoogide sulgemiseks. See klahv toimib nupuna lähedal. Võite ka klahvi vajutada põgenemine väljundite peitmiseks. Puudutus põgenemine on tavaliselt klaviatuuri vasakus ülanurgas. -

Liikuge teise aknasse. Järgmisse aknasse liikumiseks võite kasutada klahve Ctrl-Tab või Ctrl-F6. Otsetee aktiveerimiseks hoidke neid klahve koos. Teie võimalusi arvestades skannib see dokumente hiljutise Windowsi akna järjekorras või kasutab süsteemi Visual-Studio aknast.- Kui soovite aknaid vastupidises suunas kerida, hoidke all Shift-klahvi ühega neist kombinatsioonidest.
-

Lülitage väljundiaken. Dokitavate väljundiakende ja üksikute väljundiakende sirvimiseks vajutage klaviatuuri ülaosas klahvi F8 ja vasakul asuvat tõstuklahvi. -

Lisateave kombinatsioonide kohta. Kombinatsioonide kasutamine vähendab aega, mis kulub dokumendi kallal väiksemate muudatuste tegemiseks. Märkmikul on palju kombinatsioone, mis ulatuvad lihtsatest ja keerukatest toimingutest. Siin on mõned Notepadis enim kasutatud kombinatsioonid:- F2 järgmise järjehoidja juurde liikumiseks
- F3 Leidke järgmine
- F8 Lülitab väljundiakna sisse ja välja
- Ctrl + W Sulgege aken
- Alt + F6 Lülitab projekti sisse
- Alt + F7 Lülitab akna e Clip sisse / välja
- Alt + F8 Lülitab leitud tulemuste akent
- Ctrl + Alt + C Kopeeri RTF-na
- Alt + F9 Lülitab aknad Ctag
- Ctrl + tõstuklahv + T Joone kopeerimine
- Alt + F10 Lülitab skripti akna sisse
- Alt + Enter Kuva dokumendi atribuudid
- Alt + G hüpata (siltide juurde)
- Ctrl + F2 Järjehoidja määramine
- Ctrl + F4 Sulgege aken
- Ctrl + F6 Hüppa järgmisse aknasse
- Ctrl + Space Automaatne täitmine
- Ctrl + Tab Järgmisse aknasse liikumine
- Ctrl + sisesta koopia
- Shift + F3 Leidke eelmine
- Ctrl + / Kiirotsing
- Ctrl + A Valige kõik
- Ctrl + C Kopeeri
- Ctrl + D Joone kahekordistamine
- Ctrl + F Dialoogi taastamine
- Ctrl + N Looge uus fail
- Ctrl + H Asenda dialoog
- Ctrl + F6 Hüppa järgmisse aknasse
- Ctrl + L Lõika joon
- Ctrl + O Ava fail
- Ctrl + V kleebi
- Ctrl + P Prindi
- Ctrl + R Asenda dialoog
- Ctrl + S Salvesta
- Ctrl + Y taastamine
- Ctrl + Z Tühista
- Ctrl + Shift + S Salvesta kõik