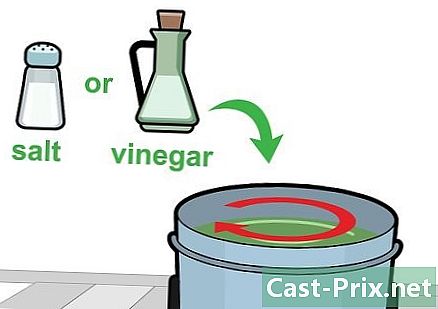Kuidas sorteerida e-kirju saatjate järgi Gmailis
Autor:
Eugene Taylor
Loomise Kuupäev:
9 August 2021
Värskenduse Kuupäev:
22 Juunis 2024
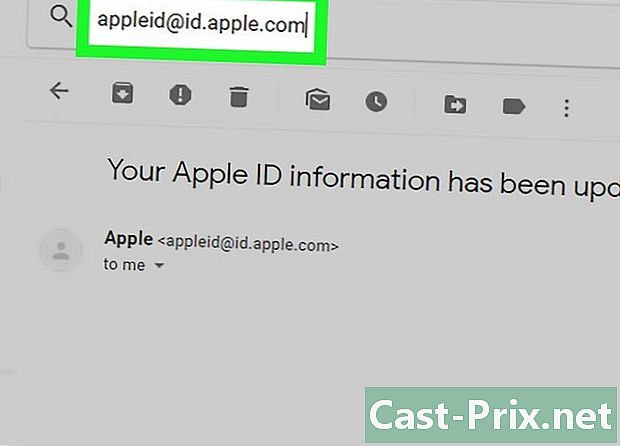
Sisu
- etappidel
- 1. meetod Sorteerige hiljutiste saatjate e-kirju
- 2. meetod Otsing saatja järgi
- 3. meetod Sorteerige saatjate järgi filtrite abil
- 4. meetod Kasutage muude tootjate rakendusi
Teoreetiliselt puudub Gmaili saatjate järgi sortimiseks filter, sest Gmail sorteerib e-kirju filtrite asemel otsingu järgi. Sellegipoolest saate oma saatjat siiski salvestada ja näha.
Oluline märkus: need meetodid on alternatiivid. Gmail ei luba praegu kogu postkasti saatja järgi liigitada. Saate ikkagi vaadata konkreetse saatja andmeid.
etappidel
1. meetod Sorteerige hiljutiste saatjate e-kirju
-
Minge oma postkasti. Logige vajadusel oma Gmaili kontole sisse ja klõpsake vahekaarti Vastuvõtuboks. See peaks olema esimene leht, mis ilmub pärast Gmaili kontole sisselogimist.- Kui olete oma Gmaili konto teisel lehel, klõpsake vahekaarti Vastuvõtuboks, vasakus servas.
-
Hõljutage kursorit saatja nime kohal. See meetod töötab kõige paremini, kui soovite juurde pääseda kõigile selle inimese e-kirjadele, kes on teile hiljuti selle saatnud. Leidke saatja e-kiri, kelle kirjavahetust soovite näha. Pange kursor inimese nime kohale ja ärge liigutage seda enne, kui ilmub väike mitme valikuga kast.- Selles kastis peaks olema kuvatud saatja nimi ja e-posti aadress. See peaks sisaldama ka mõnda võimalust: kontakt, Saatke. Selle kontakti abil saate luua Hangouti, Alustage videokõnetja Saatke sellele kontaktisikule e-kiri.
-
Klõpsake selles kastis nuppu kirjad. Liigutage kursor e-posti valiku kohal ja klõpsake sellel hiire vasak nupuga. See avab kõik kõnealuse inimese saadetud e-kirjad.- Ilmuma peaksid ka sellele inimesele saadetud meilisõnumid. Pidage meeles, et Gmailil pole filtrit saatjate e-kirjade klassifitseerimiseks. Ülaltoodud meetod on kiireim viis kõigi sama inimese e-kirjade kuvamiseks.
2. meetod Otsing saatja järgi
-
Klõpsake otsinguriba noolt. Leidke postkasti ülaosas olev otsinguriba. Klõpsake vasakul hiire vasakul noolel, mis näitab riba paremale. See peaks avama täpsemad seaded.- Sellel lehel saate sätteid kohandatud otsingu loomiseks kohandada, tuginedes teie valitud konkreetsele teabele. Need valikud hõlmavad järgmist kohta, À, objekt, Sisaldab sõnu, Ei sisaldaja Mis sisaldab manust. Võite otsida ka konkreetseid kaustu, kuupäevi ja suurusi.
-
Sisestage väljale saatja nimi kohta. Klõpsake väljal kohtaja tippige seejärel saatja nimi või e-posti aadress, kellelt e-kirju otsite. Nii nimi kui ka e-posti aadress toimivad.- Tippimise ajal kuvatakse soovitatud kontaktid e-riba all. Kui näete ribale ilmuvat õiget kontakti, võite lõpetada tippimise ja klõpsake selle valimiseks nime.
-
Klõpsake nuppu Otsige. Pärast õige saatja valimist klõpsake sinist nuppu Otsige, aknas Täpsem otsing. Seejärel otsib Gmail kõiki teie valitud kontakti kaudu saadetud kirju. Neid kuvatakse otsingutulemite lehel.- Nupp Otsige on see, millel kuvatakse väike luup.
-
Lihtsalt kirjuta kohta otsinguribale. Kui teate õigeid otseteid, saate sama seadet kiiremini kasutada. Selle asemel, et võimalusele juurde pääseda Täpsem otsing, kirjuta lihtsalt Alates: ja klõpsake otsinguriba paremal asuvat väikest suurendusklaasi. Pange tähele, et jutumärgid pole vajalikud.- Näiteks võite oma sõbra Suzanne kõigi e-kirjade nägemiseks kirjutada: Saatja: (suzanne. @ Gmail.com).
- Pärast nupule klõpsamist Otsige või kõrvale sisestama klaviatuurilt suunatakse teid otsingutulemite lehele ja näete kõiki teie valitud kontakte.
3. meetod Sorteerige saatjate järgi filtrite abil
-
Leidke inimene, kelle jaoks soovite filtri luua. Filtrid ja sildid tähistavad e-kirju väikese vahekaardiga ekraani vasakus servas, otse postkasti all. Kõigi meilide kuvamiseks võite sellel klõpsata. Pärast otsingu lõpuleviimist leidke see variant Looge selle otsingu põhjal filter, mis asub laiendatud otsingu akna paremas alanurgas. Klõpsake sellel suvandil üks kord.- Õige e-posti aadressi leidmiseks kasutage Alates: [email protected].
- See meetod kuvab kõik e-kirjad teatavast e-posti aadressist vahekaardil ekraani vasakus servas. Kõiki neid e-kirju hoitakse ühes kohas. See ei sorteeri siiski teie postkasti.
-
Valige suvand Looge selle otsingu põhjal filter. Leidke valik Looge selle otsingu põhjal filter mis asub akna Täpsemad sätted allosas. Klõpsake sellel suvandil üks kord.- Klõpsamine viib teid filtri loomise lehele. Sellel lehel esitatud erinevad valikud võimaldavad teil öelda Gmailile, mida olete saanud ja mida saate sellelt kontaktisikult.
-
Loo silt. Leidke valik Kandke silt. Märkige ruut ja valige siis sätete paremal asuvast valikukastist silt. Sildi suvandite valimiseks klõpsake sellel kastil. Kui soovite, võite valida olemasoleva sildi. Kui teil pole selle saatja jaoks veel silti, klõpsake sellel suvandil Uus silt.- Tippige välja alla sildi nimi Sisestage uus sildi nimi, siis klõpsake nuppu looma. Tõenäoliselt soovite oma sildile anda saatja nime.
-
Looge filter. Pärast sildi loomist klõpsake sinist nuppu Looge filterfiltri loomise akna allosas. Pange aga tähele, et jättes asjad nii nagu nad on, rakendub filter ainult tulevastele. Kui soovite lisada filtrisse ka juba vastuvõetud s, peate selle märkima Rakendage see filter vastavatele vestlustele.- Kui olete filtri loonud, rakendab Gmail selle filtri saatjatelt saadud e-kirjadele nii filtri kui ka sildi.
-
Klõpsake postkasti siltil. Naaske postkasti. Leidke vasakust külgribalt äsja loodud sildi nimi ja vasakklõpsake seda.- Kui te ei näe silti automaatselt, peate võib-olla otsima seda kategooria alt rohkem.
- Niipea kui klõpsate sildil, kuvab Gmail kõik valitud saatja e-kirjad.
4. meetod Kasutage muude tootjate rakendusi
-
Laadige alla Chrome'i laiend er sort. See kolmanda osapoole laiend klassifitseerib teie e-kirjad automaatselt, paigutades need erinevatele vahekaartidele, kus saatjad neid korraldavad. Kui nende kolmandate osapoolte rakendustega kaasneb teatav risk (ei ole mingit garantiid, et teie teavet ei salvestata), saab enamik inimesi turvaliselt alla laadida sortimiskausta Google Store .- Pange tähele, et see laiend on mõeldud Google Chrome'i brauserile, mitte Firefoxi, Internet Exploreri või Safari jaoks. Kui kasutate muud brauserit kui Chrome, peate kasutama mõnda muud meetodit.
-
Taaskäivitage Chrome ja avage oma postkast. Laienduse toimimise tagamiseks sulgege kõik ja taaskäivitage Chrome. Minge Gmaili, kasutades järgmist linki: http://mail.google.com/. -
Et lubada er Sorteeriklõpsa Logige sisse Gmaili. Kui seda küsitakse, andke rakendusele luba oma e-posti juurde pääseda, vastasel juhul pole sellel midagi faili esitada. -
E-kirjade allalaadimiseks saidil er Sorteeriklõpsa Sünkroniseeri. See võib võtta mõnda aega, sõltuvalt teie postkasti salvestatud e-kirjade arvust. Laske Gmailil sünkroonida er Sorteeri. -
Klõpsake vahekaarti er sort ekraani ülaosas. Näete saatjate loendit. Need sorteeritakse veergudesse tähestikulises järjekorras ja saate kõik kontakti e-kirjad paljastada või peita. Sellel ekraanil näete mitmeid võimalusi.- Arhiivige kõik: kõik alla laaditud er Sorteeri arhiivitakse. See võib olla hea viis rämpsposti kõrvaldamiseks, kui teate, et neid on ainult väheolulisi er Sorteeri.
- Arhiiv rühmade kaupa: võimaldab arhiivida kõiki inimese e-kirju.
- Teisalda: Kui viite kursori selle kohale, ilmub see iga e-kirja kõrvale. See suvand võimaldab teil e-kirju eraldi arhiivida või silti rakendada.
-
Ole kannatlik. Pidage meeles, et muudatuste salvestamiseks võib kuluda 30 sekundit. Gmail vajab suhtlemiseks aega er Sorteeri. Selle jaoks ei pruugi arhiivitavad failid üks minut nii ilmuda. Ole kannatlik. Vahepeal saate e-kirjade sorteerimist ilma probleemideta jätkata.