Kuidas teisaldada Microsoft Office teise arvutisse
Autor:
Lewis Jackson
Loomise Kuupäev:
5 Mai 2021
Värskenduse Kuupäev:
15 Mai 2024

Sisu
- etappidel
- 1. osa Keelake Microsoft Office oma vanas arvutis
- 2. osa Desinstallige Windows Windowsist
- 3. osa Desinstallige Office Macist
- 4. osa Installige Office oma uude arvutisse
Microsoft Office'i uude arvutisse ülekandmiseks peate esmalt keelata juurdepääsu vanalt arvutilt oma Office 365 kontole, misjärel saate selle uude arvutisse installida. Mõnda Microsoft Office'i vanemat versiooni ei saa ühest arvutist teise üle kanda.
etappidel
1. osa Keelake Microsoft Office oma vanas arvutis
-
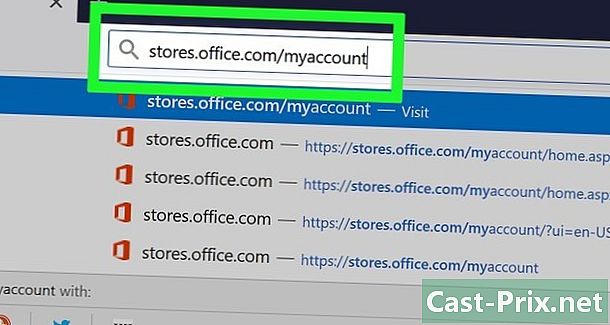
Kohtumiseni https://login.live.com/. Selle lehe avamiseks kasutage oma vana arvuti brauserit, kuhu Microsoft Office on praegu installitud. -
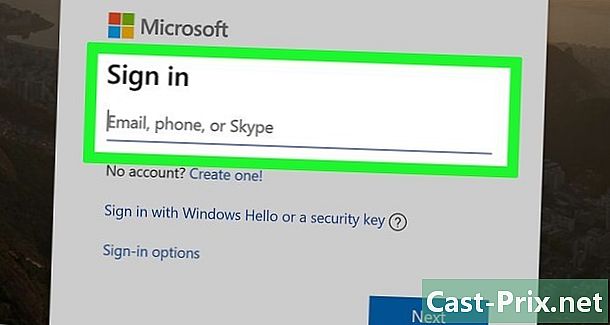
Logige sisse Microsofti poodi. Logige sisse oma Microsoft Office'i kontoga seotud e-posti aadressi ja parooliga. Pärast ühenduse loomist kuvatakse saidil aktiivsed installid. -
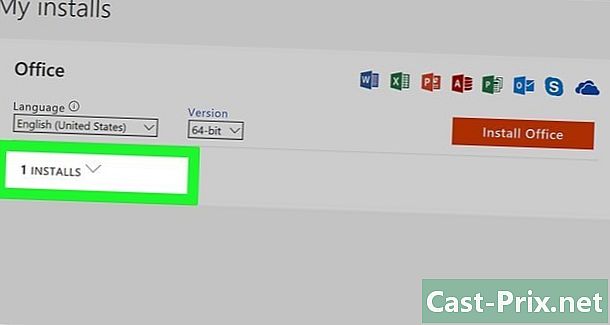
Klõpsake nuppu Seadmete haldamine. Link asub vasakus veerus. -

Ühendage Microsoft Office lahti. Jaos seadmedklõpsa Ühenduse katkestamine Office'iga. -

Ühendage arvuti lahti. Ilmub aken Ühendage Office'is lahti xxx (xxx on teie arvuti nimi) Kinnitage ühenduse katkestamine, klõpsates nuppu Ühenduse katkestamine Office'iga. See keelab Office'i. Office'il on selle kasutamisel nüüd piiratud võimalused.
2. osa Desinstallige Windows Windowsist
-

Klõpsake otsinguriba. See on nupp, mis näeb välja nagu liivakell või ring. See asub menüü kõrval algus. -

Leidke Juhtpaneel. tüüp Juhtpaneel äsja avatud akna allosas asuval otsinguribale. -

Klõpsake nuppu Juhtpaneel (juhtpaneel). See on sinine ikoon, mis sisaldab graafikat. -
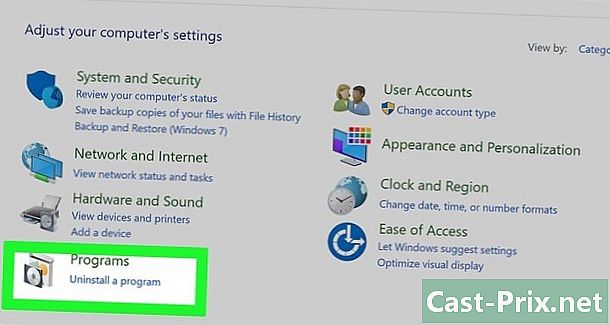
Klõpsake nuppu rakendused. Link asub akna vasakus servas. See kuvab kõik arvutisse installitud programmid.- Kui te ei näe seda, tippige rakendused ekraani ülaosas otsinguribale.
-
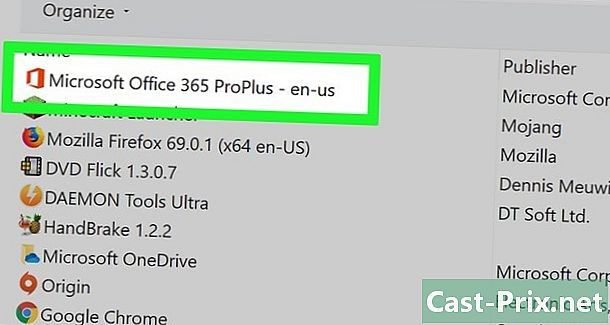
Otsige linki kontor. Seda võib ka nimetada Microsoft Office 365, Microsoft Office 2016 või selle Office'i versiooni nimi, mille olete tellinud. -
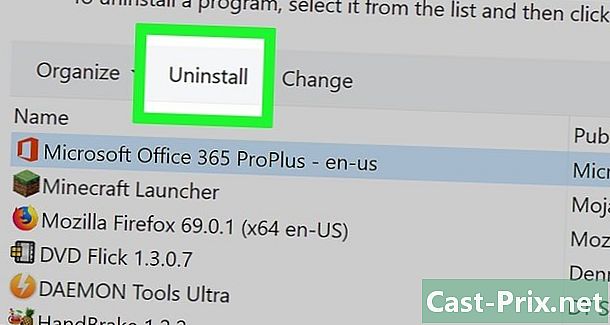
Klõpsake nuppu kontor. Klõpsates nuppu kontor, see näitab teile nuppu Uninstall. -

Klõpsake nuppu Uninstall. Ilmub aken, kus palutakse teil oma valik kinnitada. Kinnitage ja see alustab desinstalli. -
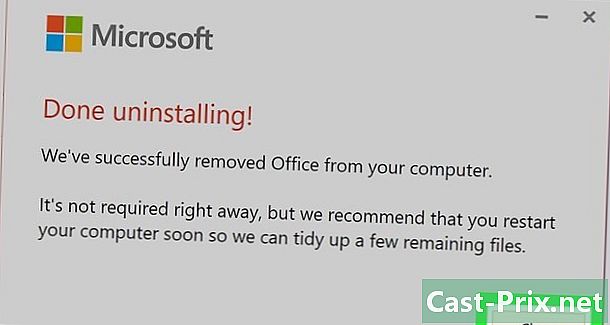
Klõpsake nuppu lähedal. Kui desinstalli protsess on lõpule jõudnud, klõpsake nuppu lähedal.
3. osa Desinstallige Office Macist
-
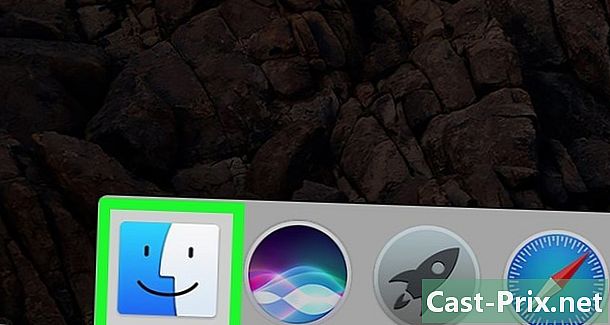
Klõpsake nuppu Finder. See on sinise ja valge ikooniga programm, mis tähistab naeratavat nägu. Ta on dokis. -
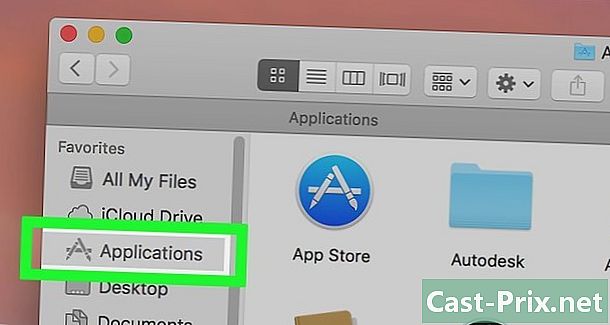
Klõpsake nuppu programmid. Nupp asub vasakus veerus. -

Paremklõpsake nuppu Microsoft Office. Võib juhtuda, et see kuvatakse Microsoft Office 365, Microsoft Office 2016 või mõne muu installitud Office'i versiooni.- Kui kasutate a maagiline hiir või puuteplaat, paremklõpsake kahe sõrmega klõpsates.
-
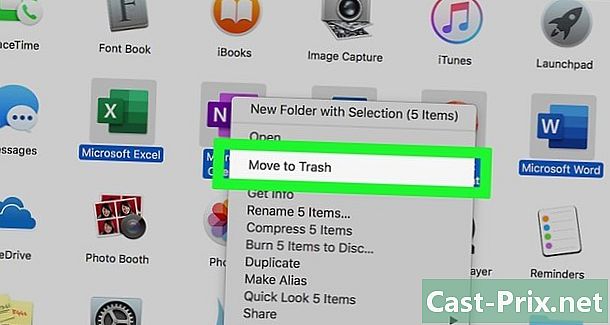
Klõpsake nuppu Saada prügikasti. See käsk alustab Microsoft Office'i desinstalli. Seejärel saate kõvakettal ruumi vabastamiseks tühjendada prügikasti.
4. osa Installige Office oma uude arvutisse
-
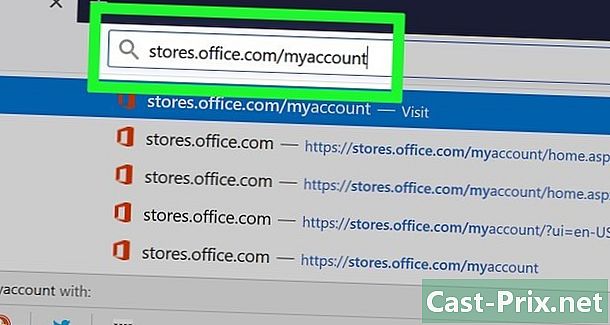
Kohtumiseni https://login.live.com/. Käivitage brauser arvutis, kuhu soovite Microsoft Office'i installida. -
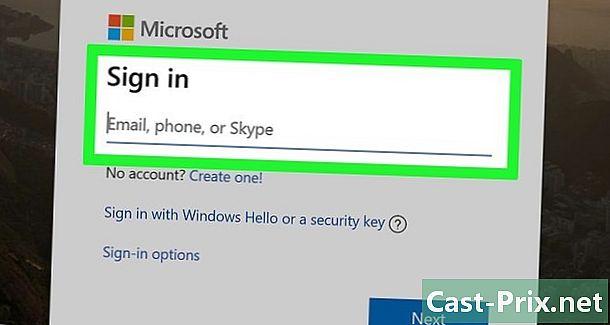
Logige sisse Microsofti poodi. Sisselogimiseks kasutage oma Microsofti kontoga seotud e-posti aadressi ja parooli. -

Klõpsake nuppu Kõik seadmed. Link asub veerus seadmed. -
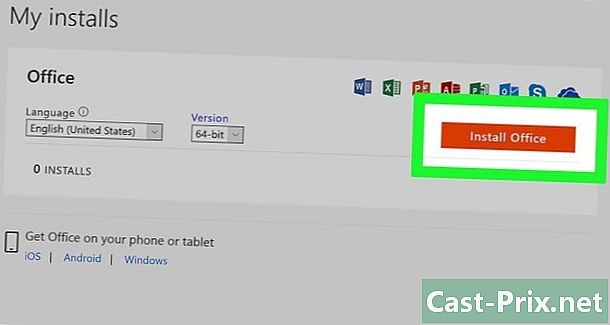
Installige Office. Kuvatavates akendes klõpsake oma seadmel. See alustab installiprogrammi allalaadimist. -
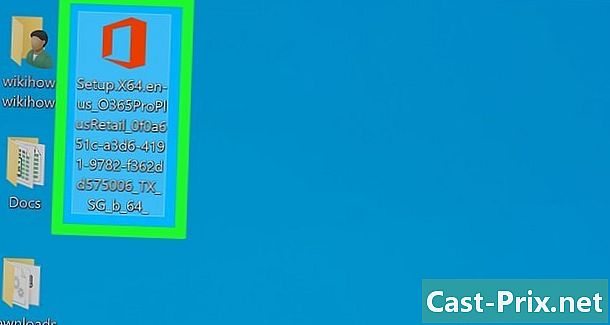
Klõpsake nuppu seade. See on fail exe laadisite just alla. Vaikimisi on kõik allalaaditud failid teie kaustas Allalaadimised. See võib ilmneda ka teie brauseriakna allosas, sõltuvalt teie kasutatavast brauserist. -
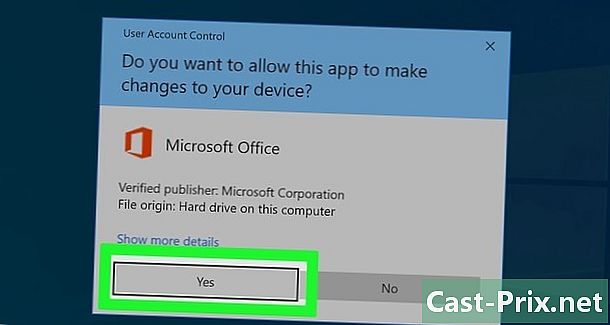
Vajutage Alustage installimist. Sellega käivitatakse Microsoft Office Installer. -
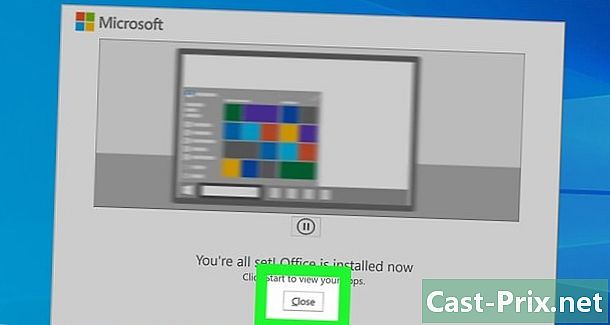
Klõpsake nuppu järgmine. See nupp ilmub pärast seda, kui Microsoft Office on installimise lõpetanud. Sellega avatakse videoesitlus. Klõpsake uuesti järgminekui soovite esitluse vahele jätta. -

Vajutage Logi sisse. See on äsja avanenud akna oranž nupp. -

Logi sisse. Logige sisse oma Microsoft Office'i kontoga seotud e-posti aadressi ja parooliga. Nüüd saate oma uues arvutis kasutada Microsoft Office'i. Programm võib siiski mõnda aega taustal istuda. Ärge taaskäivitage ega sulgege oma arvutit enne, kui Microsoft Office on täielikult installitud.

