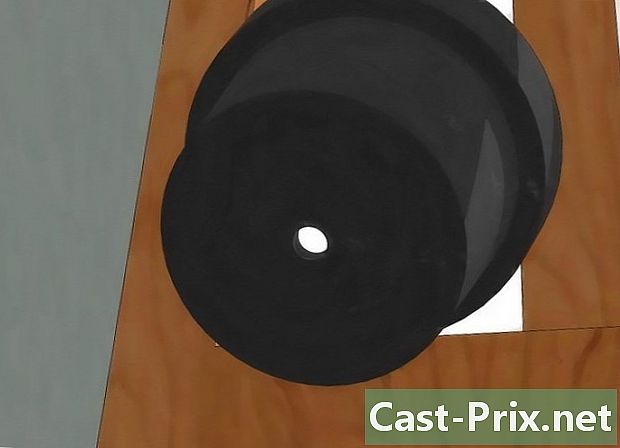Kuidas muuta skannitud dokument Wordi dokumendiks
Autor:
Robert Simon
Loomise Kuupäev:
24 Juunis 2021
Värskenduse Kuupäev:
14 Mai 2024

Sisu
- etappidel
- 1. meetod Skannitud PDF-i teisendamine
- 2. meetod Skannitud pildi teisendamine
- 3. meetod Skannige dokument Word-failina
Skannitud faili Wordi dokumendiks teisendamine on parim viis selle redigeerimiseks või märkuste lisamiseks. Kui skannimine on PDF-vormingus, saate kasutada Wordi sisseehitatud funktsioone. Kui see on pildivormingus, peate läbima tasuta muunduri. Kui teil on Microsofti konto ja telefon, saate dokumendi skannimiseks ja selle Wordi failina oma OneDrive'i salvestusruumi salvestamiseks kasutada tasuta rakendust Office Lens.
etappidel
1. meetod Skannitud PDF-i teisendamine
- Veenduge, et teie dokument oleks PDF-vormingus. Microsoft Word suudab skannitud PDF-failid ära tunda ja teisendada Wordi dokumentideks ilma täiendava tarkvara vajaduseta.
- Kui teie dokument on salvestatud pildivormingus (näiteks JPG või PNG), saate selle teisendamiseks kasutada uut OCR-i.
-

Avage Wordis PDF. Protsesside voog sõltub teie opsüsteemist.- Windowsi arvutis : paremklõpsake konverteeritaval PDF-il, valige Avage koos siis vali sõna ilmuvas menüüs.
- Macis : klõpsake konverteeritaval PDF-il, valige menüü failklõpsa Avage koos siis vali sõna menüüs conuel.
-

Klõpsake nuppu korras. Word alustab skannitud PDF-i teisendamist Wordi dokumendiks.- Protsess võib võtta mitu minutit, kui teie PDF-fail sisaldab palju e-faile või pilte.
-

Luba vajadusel failimuudatused. Kui näete Wordi akna ülaservas hoiatusega kollast riba, klõpsake nuppu Luba redigeerimine faili avamiseks ja redigeerimiseks.- Üldiselt kehtib see ainult allalaaditud failide kohta (näiteks kui laadisite skannitud PDF-i alla veebisalvestusteenusest).
-

Vaadake oma dokument üle. Skaneeritud failide Wordi dokumentidesse teisendamine pole täppisteadus. Enne kui Wordi faili saab kasutada, peate võib-olla lisama puuduvad sõnad, eemaldama liigsed tühikud ja parandama õigekirja. -

Salvestage dokument. Kui olete valmis dokumendi Wordi-failina salvestama, toimige järgmiselt.- Windowsis : vajutage Ctrl+S, sisestage failinimi, valige varukoopia asukoht ja klõpsake nuppu kirje.
- Macis : vajutage järjekord+S, sisestage failinimi, valige rippmenüüst salvestamiskoht kus siis klõpsake nuppu kirje.
2. meetod Skannitud pildi teisendamine
-

Avage uus OCR-sait. Avage see leht oma arvuti veebibrauseris. -

Klõpsake nuppu reisimine. See on hall nupp lehe ülaosas. Klõpsake sellel failihalduri (Windowsiga arvutis) või Finderi (Macis) avamiseks. -

Valige skannitud fail. Leidke failihalduris oma dokumendi skannitud pildifail ja klõpsake sellel. -

valima avatud. See suvand asub akna paremas alanurgas ja võimaldab faili veebisaidile importida. -

Klõpsake nuppu Laadige üles + OCR. Selle valiku leiate nähtava lehe allservast. Uus OCR alustab skannitud pildilt loetava e kaevandamist. -

Kerige valikuni alla lae alla. See link asub lehe vasakus alanurgas, otse dokumendi e-välja sisaldava välja kohal. Klõpsake seda rippmenüü avamiseks. -

valima Microsoft Word (DOC). See valik on rippmenüüs lae alla. Skannitud faili Microsoft Wordi versioon laaditakse teie arvutisse alla. -

Avage dokument. Kui fail on alla laaditud, saate sellel topeltklõpsata, et see Microsoft Wordis avada. Teie skannitud pilt on nüüd Microsoft Wordi dokument.- Võimalik, et peate klõpsama Luba redigeerimine lehe ülaosas, sest dokumenti saab vaikimisi lukustada.
-

Kontrollige oma dokumenti. Saadud Wordi dokument ei pruugi olla skannitud failiga identne. Võimalik, et peate lisama puuduvad sõnad, eemaldama täiendavad tühikud või parandama mõned kirjavead.
3. meetod Skannige dokument Word-failina
-

Avage Office Objektiiv. Puudutage rakenduse Office Lens punast ja valget ikooni, millel on kaamera objektiiv ja sellel täht "L".- Kui teie seadmel pole Office Objektiivi, saate selle alla laadida Androidi Google Play poest või iPhone App Store'ist.
-

Luba juurdepääs oma telefonile. Kui avate Office Objektiivi esimest korda, vajutage loa või korras kui teil palutakse lubada Office Objektiivil pääseda juurde oma telefoni failidele. -

Vajutage DOKUMENT. See on üks ekraani allosas olevatest vahelehtedest. -

Suunake oma telefoni kaamera dokumendi poole. Paigutage skannitav dokument oma kaamera osana.- Veenduge, et dokument oleks hästi valgustatud, et kaamera saaks jäädvustada võimalikult palju detaile.
-

Vajutage võtte nuppu. See on punane ring ekraani allosas. Toksake dokumendilehe pildistamiseks. -

Vajutage
. See nupp asub ekraani paremas alanurgas.- Teisi lehti saate skannida, koputades ekraani allosas kaameraikooni, millel on +.
-

valima sõna. See valik on jaotises Salvesta sisse lehel Ekspordi.- Toksake Androidis Wordi kõrval olevat kasti ja koputage seejärel kirje ekraani allosas.
-

Logige sisse oma Microsofti kontole. Kui te pole seda juba teinud, sisestage oma Microsofti konto aadress ja parool. Kui olete sisse logitud, imporditakse Wordi dokument teie OneDrive'i kontole.- See peab olema konto, mida kasutate Microsoft Wordi sisse logimiseks.
-

Avage arvutis Word. See on sinine rakendus, millel on valge dokument ja täht "W". -

Klõpsake nuppu Avage muud dokumendid. See suvand asub akna vasakus servas sektsiooni all Viimased dokumendid.- Klõpsake Macis kaustaikoonil, mis ütleb avatud aknast vasakule.
-

valima OneDrive - isiklik. Selle valiku leiate akna ülaosast. Klõpsake sellel oma OneDrive kausta avamiseks.- Kui te ei näe suvandit OneDrive, klõpsake nuppu + Lisage asukoht, edasi onedrive siis logige sisse oma Microsofti kontole.
-

Minge Office Lens kausta. Klõpsake kausta dokumendid siis kausta peal Kontorilääts akna paremas paneelis. -

Topeltklõpsake Wordi dokumenti. Office'i objektiiviga skannitud Wordi dokument avaneb Microsoft Wordis.

- Office Lens sobib pigem füüsiliste failide (nt paberdokumentide) kui ekraanil kuvatavate failide jaoks.
- E tuvastamine skannitud pildi puhul uue OCR-iga sõltub pildi nurgast, värvist ja ureest. Parimate tulemuste saamiseks skannige dokument PDF-vormingus ja kasutage seejärel skannitud faili teisendamiseks Microsoft Wordi meetodit.