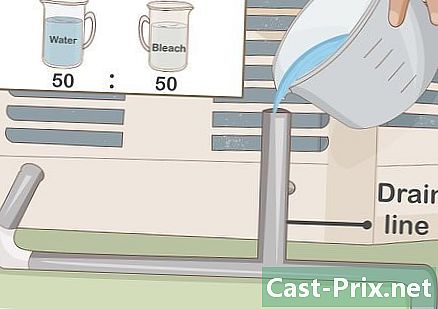Kuidas pilti joonistada Inkscape abil
Autor:
Lewis Jackson
Loomise Kuupäev:
7 Mai 2021
Värskenduse Kuupäev:
1 Juuli 2024

Sisu
Selles artiklis: tehke automaatjälgimineMuutke manuaalne jälgimine5 Viited
Inkscape abil bitikaardi vektoriseerimiseks peate kõigepealt joonistama pildi jooned. Rakendus pakub automaatset jälgimisriista, mis ei vaja erilisi joonistamisoskusi. Kui soovite oma joonistusi täpsemalt juhtida, saate tarkvara sisseehitatud joonistusriistu käsitsi kasutada. Ükskõik, millise meetodi valite, hõlbustab teie bitmap-piltide vektoriseerimist see tasuta ja avatud lähtekoodiga tarkvara, mis on saadaval Windowsi, Maci ja Linuxi jaoks.
etappidel
1. meetod Tehke automaatjälg
-

Importige bitmap pilt. Klõpsake nuppu fail rakenduse ülemisel menüüribal ja seejärel valige see suvand import. Valige kuvatavas dialoogis vektoriseeritud pilt. -

Avage jälgimisriist. Klõpsake nuppu tee ja valige siis ülaosas menüüribal Vektoriseerige bitmap. Kuvatakse dialoogi aken, kus pakutakse erinevate vektoriseerimisparameetrite seadistamist. -

Valige tehtavate jälgimiskaartide arv. Reguleerige dialoogi ülemises osas pealkirjaga sätteid Lihtne pass, kui soovite luua pildilt ühe tee. Seadke need alumises osas pealkirjaga Mitu läbimist, kui soovite saada mitu üksteisele asetatud rada.- Bitukaardi pildi vektoriseerimiseks ühe käiguga peate kohandama mõnda parameetrit.
- Seadistamine Heleduse lävi kasutab pikselivarjutamist, et teha kindlaks, kas see peaks graafikul olema tühi või must. Mida suurem on selle parameetri väärtus, seda paksem on väljundtee.
- Seadistamine Kontuuri tuvastamine määrab graafiku pikslite värvierinevuste põhjal. Avastamistaseme sätted mõjutavad väljundlainekujude paksust samamoodi nagu heledusläve seadistamine.
- Parameeter Värvide kvantimine loob graafiku värvide erinevuste põhjal. Seadistamine Värvide arv annab teile võimaluse täpsustada kasutatavate värvide arvu, kui väljundi saab bititulemite põhjal kindlaks määrata. Nende teoreetiliste värvide muutmiseks mustaks või valgeks ja graafiku genereerimiseks kasutatakse konkreetset algoritmi.
- Mitme jälje läbimiseks peate kohandama mõnda täiendavat parameetrit.
- Seadistamine Heleduse tase saate täpsustada sooritatavate läbipääsude koguarvu.
- Seadistamine värvid kasutab nimetatud kastis valitud numbrit soorituste et määrata, mitu värvi tuleb väljundgraafikute genereerimiseks toetada. See säte on efektiivne ainult siis, kui bitikaart on värviline
- Parameeter Halltoonid toimib samamoodi nagu värvid, kuid mängib bitikaardi halltoonides. See säte on efektiivne, kui see pilt on halli skaala režiimis, mitte värviline.
- Täiendavate valikute vahel pehmendada rakendab enne vektoriseerimist bitikaardi pildile Gaussi hägust ja Stack möödub täidab valgeid radade kattesse jäänud otsustamatuse tõttu. Kontrollige suvandit Kustuta taust bittkaardi pildi eemaldamiseks koosneb see tavaliselt väga heledates toonides ja sellel ei tohiks olla mingit mõju põhiobjekti joonisele.
- Klõpsake sildil sildil võimalusi vektoriseerimise dialoog.
- võimalus Eemaldage parasiidid kaob skannimisel soovimatud punktid ja kriimustused, mis võivad teie bitikaardil esineda.
- Radade optimeerimine ümardab proovitükkide avatud nurgad Bezieri kõveratena. Samamoodi variant Pehmendage nurki teisendage teravad nurgad ümardatud väikeseks raadiuseks.
- Bitukaardi pildi vektoriseerimiseks ühe käiguga peate kohandama mõnda parameetrit.
-

Vaadake oma vektorpilti eelvaadet. Kui soovite kuvada oma vektoriseerimise tulemust, klõpsake nuppu Värskenda. Kui jooned tunduvad liiga paksud või vaevu nähtavad, olete võib-olla valinud jälitusrežiimi, mis ei sobi teie bitikaardiga. Inkscape soovitab teil teha vähemalt kolm testi erinevate parameetritega, mis aitab teil kindlaks teha, milline tulemus sobib teie vajadustega kõige paremini. -
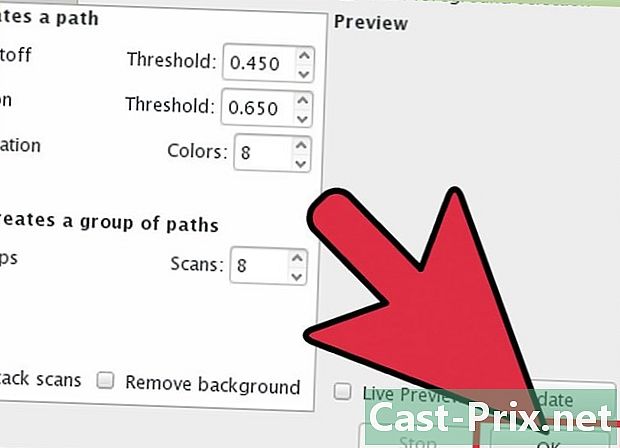
Looge paigutused ja salvestage oma töö. Klõpsake vektoriseerimisdialoogi paremas alanurgas nuppu OK. Bittikaart salvestatakse faili .svg Saadud. -
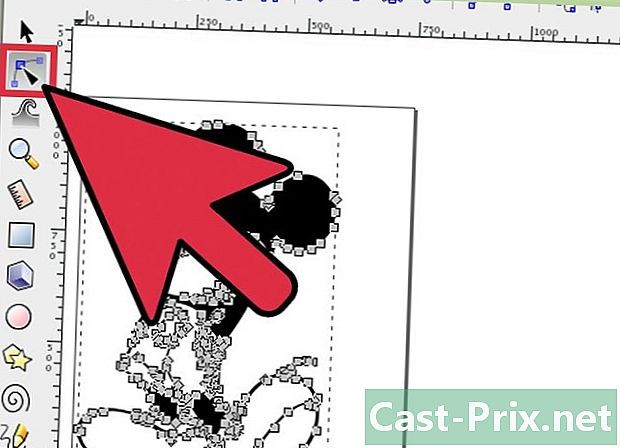
Saate tulemusi muuta ja täpsustada. Klõpsake ekraani vasakul asuval tööriistariba ülaosas teisel ikoonil. Võite ka klahvi vajutada F2 kõverate kohandamiseks, liigutades rajale paigutatud sõlme vastavalt oma vajadustele.
2. meetod Tehke käsitsi jälgimine
-

Laadige oma pilt üles Klõpsake nuppu fail seejärel valige menüüribal import. -

Avage dialoogiboks Kihi loomine. Ehkki uuel kihil jälgimine on ainult tehniliselt valikuline, aitab see teil aru saada, mida teete, andes teile võimaluse varieerida dopingu sätteid kihil, mida kasutate oma bittkaardi vektoriseerimiseks. klõps kiht siis valige peamenüüribal see suvand kihid mis asub rippmenüü allosas. -

Lisage uus kiht. Klõpsake ekraani paremas servas kihtide riba ülaosas nuppu +. Sisestage uue kihi nimi (valige näiteks plotter), klõpsake nuppu Lisa ja paigutage see esiplaanile, klõpsates üles-noolt ja horisontaalset riba. -

Valige jälgimisriist. Inkscape'is on neid mitu, kõigil neil on erinevad vajadused.- Vajutage nuppu F6 vabakäe joonistamise tööriista valimiseks klõpsake klaviatuuril või klõpsake tööriistaribal pliiatsiikooni. See võimaldab teil luua lugusid oma pildi kõikjal. Kui teil on vaja täita vähe ridu, kui teil on käsi või kui teil on graafikalaud, on see tööriist enam kui piisav.
- Vajutage samaaegselt nihe+F6 või klõpsake Bezieri kõvera tööriista avamiseks sulepea sümbolit sümboliseerival ikoonil. See võimaldab teil lõigata oma read väiksemateks segmentideks, mida saate eraldi liigutada ja painutada. Kui kasutate hiirt ja teil on jälgimiseks mitu rida, siis annab see tööriist teile kõige täpsemad tulemused. Teekonna lõpuleviimiseks ja redigeeritavateks segmentideks lõikamiseks peate iga rea lõpus topeltklõpsama.
-

Joonistage kõik pildi jooned. Selleks kasutage hiirt või graafikatarvikut. Kui kasutate Bézieri kõvera plotterit, proovige joonistada lühikesed jooned. Neid on kergem redigeerida kui pikki ridu, saate neile täpsust anda ja raskuste korral ei pea te kogu marsruuti ümber tegema.- Kihtide haldamise kasti abil saate ühelt joonistuskihilt teisele üle minna. Kõik, mida peate tegema, on topeltklõps selle inimese nimel, kellega soovite töötada, ja teid suunatakse kohe selle juurde.
- Bitukaardi läbipaistmatuse muutmine aitab teil jooni tõmmata. Saate seda oma maitse järgi kohandada, kasutades kihihalduskastis, otse kihi nime all asuvat liugurit.
-
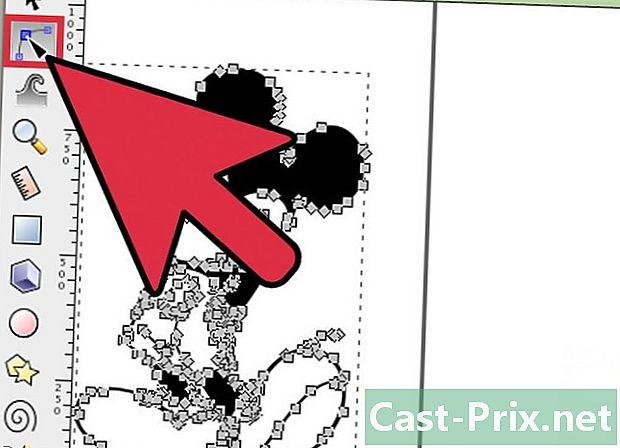
Avage tööriist Redigeerimise sõlmed. Klõpsake ekraani vasakul asuval tööriistariba ülaosas teisel ikoonil. Võite ka klahvi vajutada F2. See võimaldab teil klõpsata ja teisaldada teie ridadele paigutatud sõlme, et neid reguleerida.- Kui sõlmede arv on liiga oluline ja nende redigeerimine võtab igaveseks aega, on teil võimalus neid lihtsustada. Teie joonistatud kuju mõjutab ainult pisut ja targalt tehes on see vaevu nähtav. Vajutage klahve Ctrl+ (või ⌘ Cmd+ (Macis)), et vähendada segmentide arvu teie teel.
-

Kontrollige oma krundi välimust ilma bitmapita. Veendumaks, et olete vektoriseerinud kõik teid huvitavad bitikaardi read, klõpsake esimesel kihil (see, mis toetab algset bitmapikujutist) ja suurendage nimilibriga selle läbipaistvust. läbipaistmatus kuni see muutub nähtamatuks ja näete ainult oma lugusid. Kui leiate, et olete selle unustanud, suurendage uuesti oma bittkaardi läbipaistmatust, nii et jälgitavad read muutuksid uuesti nähtavaks. -

Kustutage kiht, mis toetab bitmap pilti. Klõpsake esimesel kihil (see, mis toetab teie bittkaarti) ja kustutage see, klõpsates ikoonil - kihihalduskastis. Seejärel salvestage pala klõpsates fail siis valides ülemise menüüriba Salvesta nimega. Ärge unustage oma vektorjoonisele nime anda.