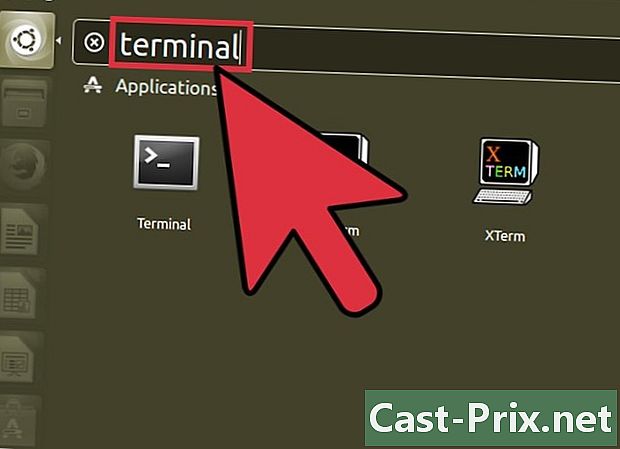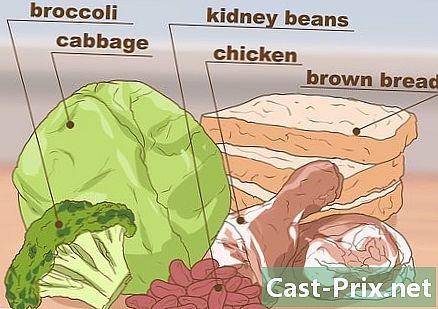Google'i kalendri sünkroonimine Androidi kalendrirakendusega
Autor:
Randy Alexander
Loomise Kuupäev:
1 Aprill 2021
Värskenduse Kuupäev:
1 Juuli 2024

Sisu
- etappidel
- 1. osa Lisage oma Google'i konto
- 2. osa Kalendrite haldamine
- 3. osa Google'i kalendri rakenduse kasutamine
- 4. osa Probleemide lahendamine
Teie Android-seade saab hõlpsasti ühenduse luua teie Google'i kontoga ja veenduge, et kõik kalendrid oleks teie erinevate arvutite ja seadmetega sünkroonitud. Saate seda teha oma seadme kalendrirakendusega või kasutada rakendust, näiteks Google'i kalender. Ühendatud seadmes loodud sündmused kuvatakse automaatselt kõigis teistes seadmetes, mis on samuti teie kontoga ühendatud.
etappidel
1. osa Lisage oma Google'i konto
-

Avage rakendus seaded. Leiate selle avaekraanilt, rakenduste haldurist või teatiste paneelilt. -

Kerige ekraanil jaotiseni kontode. Kuvatakse teie Android-seadmega ühendatud kontod. -

Vajutage + Lisage konto. Kuvatakse võimalike kontotüüpide loend.- Kui teie Google'i konto on juba ühendatud, koputage seda kontoloendis ja puudutage oma Google'i kasutajanime. Veenduge, et ruut Kalender oleks märgitud, et teie Google'i kalender oleks sünkroonitud.
-

valima Google saadaolevate valikute loendis. valima olemasolev kui soovite sisse logida oma Google'i kontoga või vajutada uus ühe loomiseks, kui teil seda veel pole. -

Oodake, kuni teie uus konto sünkroonib. Kui olete oma Google'i konto lisanud, võtab kõigi andmete sünkroonimine Androidi seadmega mõni minut. Kalendri sünkroonimise kontrollimiseks koputage kontode loendis oma uuele kontole ja märkige ruut kalender .
2. osa Kalendrite haldamine
-

Avage rakendus kalender oma Androidis. See rakendus on vaikimisi installitud kõikidele Android-seadmetele. Teie seadmel võib olla erinev kalendrirakendus, näiteks Samsung Galaxy seadmetes „S Planner”. -

Vajutage nuppu Menüü (⋮) ja valige seaded. Leiate selle ekraani "Kalender" paremas ülanurgas. -

Puudutage oma värskelt lisatud Google'i kontot. See kuvatakse koos teiste Androidi seadmega ühendatud Google'i kontodega. -

Valige iga kalendri ruut, mida soovite sünkroonida. Kui teie Google'i kontoga on seotud mitu kalendrit, saate valida need, mida soovite rakenduses Kalender kuvada. Kalendri tühistamise korral eemaldatakse teie kalendrirakendusest kõik selle sündmused. -

Looge uus sündmus. Vajutage nuppu Menüü (⋮) ja valige Uus sündmus. Seejärel avaneb sündmuse loomise vorm. Täitke üksikasjad ja vajutage lõppenud sündmuse loomiseks.- Vormi ülaosas asuvat rippmenüüd vajutades saate valida, millises kalendris soovite sündmuse luua. Saate valida ükskõik millise ühendatud kalendri.
-

Kalendrite ajutine peitmine. Kui te ei soovi, et kalender rakenduses Kalender ilmuks, kuid soovite seda siiski sünkroonida, saate selle keelata. Vajutage nuppu Menüü (⋮) ja valige Kuvatav kalender. Võite loendis olevad kalendrid tühjendada, et neid peita, kuid jätkata sünkroonimist seadmes.
3. osa Google'i kalendri rakenduse kasutamine
-

Installige Google'i kalendri rakendus. Kõik seadmed pole selle rakendusega varustatud. Kuna selle on välja töötanud Google, sõltub see sünkroonimisprotsessist vähem kui Androidi kalendri rakendus. Google Play rakenduse saate tasuta alla laadida Play poest. -

Käivitage Google'i kalendri rakendus. Selle rakenduse nimi on "Agenda" ja võib olla keeruline seda teisest teie seadme samanimelisest rakendusest eristada. Google'i kalendrirakendus on sinine, samas kui Androidi rakendus on roheline. -

Avage menüü Google'i kalender oma kalendreid vaadata. Menüü saate avada, vajutades nuppu or või libistades sõrme ekraani vasakust servast. Teie kalendreid kuvatakse nende Google'i kontode allosas, millega nad on seotud. Kui olete oma Androidiga sisse logitud mitmele Google'i kontole, näete neid kõiki selles menüüs. -

Lülita kalendrid sisse üks ja ära värvikastide vajutamisega. Igal loendis oleval kalendril on oma nime kõrval värviline kast, mis näitab sündmuse värvi kalendris. Koputades seda kasti, saate kalendri peita põhikuvas.- Kalendrisündmuse värvi saate muuta, avades menüü, vajutades seaded ja vajutades kalendrit, mida soovite muuta. Kalendri sätete menüü ülemine valik võimaldab teil muuta sündmuste värvi.
-

Uue sündmuse loomiseks vajutage punast nuppu +. See nupp asub Google'i kalendri põhiekraani paremas alanurgas. Sellele vajutades avate loomise vormi.- Kalendrit, millel soovite sündmuse luua, saate muuta, vajutades vormi ülaosas selle nime.
4. osa Probleemide lahendamine
-

Kontrollige oma võrguühendust. Kui teie Android-seadmel pole Interneti-ühendust, ei saa te oma Google'i kalendriga sünkroonida. Veenduge, et teil on mobiilne andmeside- või WiFi-ühendus, avades brauseri ja proovides veebilehte laadida. -

Uuendage oma rakendust. Kui kasutate rakenduse versiooni, mida pole värskendatud, võib teil olla sünkroonimisprobleeme. Avage Google Play pood, vajutage ☰ menüü avamiseks ja valige Minu rakendused. Vajutage Uuendage kõike kõigi saadaolevate rakenduste värskenduste installimiseks. -

Kontrollige oma Android-seadmes vaba ruumi. Kui teie seadmel pole enam vaba ruumi, peatub teie rakenduse sünkroonimine. Jäetud ruumi saab kontrollida menüü avamisega seaded, valides ladustamine, seejärel kontrollida saadaolevat kogust. Kui teil on vähem kui 100 MB vaba ruumi, proovige ruumi vabastamiseks eemaldada mõned rakendused, mida te enam ei kasuta, fotod või muud meediumid. -

Kontrollige, kas te ei lisa sündmust peidetud kalendrisse. Kui lisate sündmuse peidetud kalendrisse, siis rakenduse vaatamisel sündmust ei näe. Uue sündmuse loomisel kontrollige, millises kalendris toimingut teete.