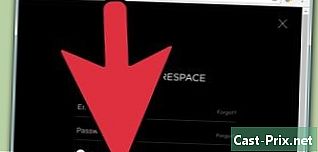Kuidas Skype'iga ühenduse luua?
Autor:
John Stephens
Loomise Kuupäev:
1 Jaanuar 2021
Värskenduse Kuupäev:
29 Juunis 2024

Sisu
- etappidel
- 1. meetod Skype'i konto loomine
- 2. meetod Laadige Skype'i alla ja installige Windowsis
- 3. meetod Laadige alla ja installige Skype Mac OS X-i
- 4. meetod Ühendage Skype'iga
- 5. meetod Ühendage Skype'iga Microsofti kontoga
- 6. meetod Logige Skype'i sisse Facebooki kontoga
Skype on telefoni- ja videokõnede tegemiseks kasutatav programm. Enne Skype'i kasutamist peate Skype'i veebisaidil looma konto. Kui teil on juba Facebooki või Microsofti konto, saate seda uue Skype'i konto loomise asemel kasutada. Uue konto saate luua otse Skype'i rakendusest ise.
etappidel
1. meetod Skype'i konto loomine
-
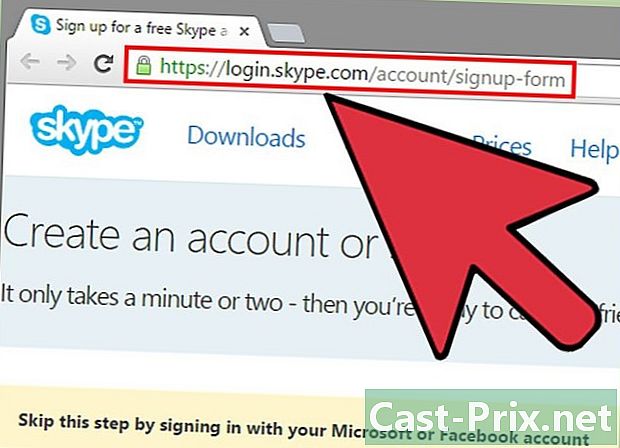
Minge Skype'i registreerumislehele. Kui teil on juba Facebooki või Microsofti konto, saate selle jaotise Skype'i otse allalaadimiseks ja installimiseks selle jaotise vahele jätta. Kohtume Skype'is. -
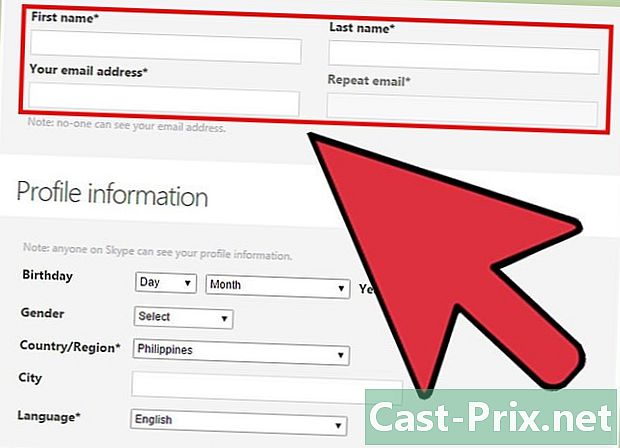
Sisestage oma nimi ja e-posti aadress. Põllul eesnimi, sisestage oma eesnimi. Põllul nimi, sisestage oma perekonnanimi. Põllul E-posti aadress, sisestage oma e-posti aadress. Põllul Kinnitage e-kiri, sisestage oma e-posti aadress uuesti. -
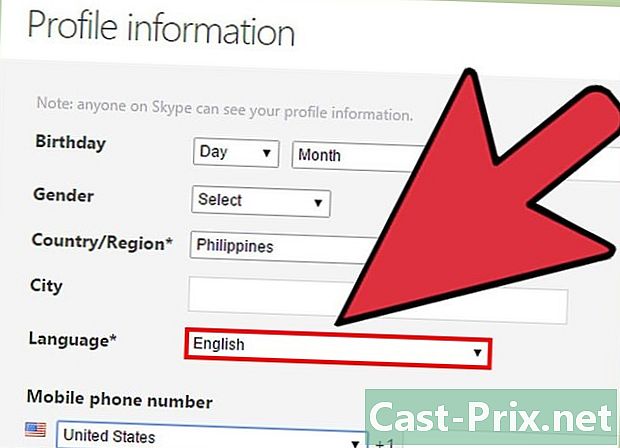
Valige keel, mida soovite Skype'is kasutada. Kerige allapoole ja selles jaotises Profiili teave, kõrval keel, valige keel, mida soovite Skype'is kasutada.- Võite täita ka muud väljad, kuid see on valikuline.
-
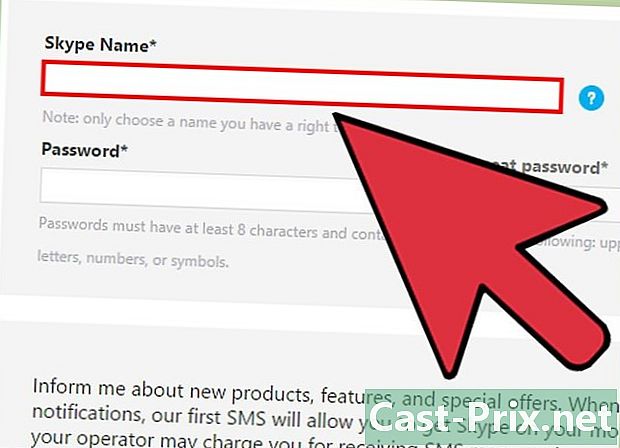
Valige Skype'i hüüdnimi. Põllul Skype'i hüüdnimi, valige Skype'i nimi, mida soovite kasutada, seejärel klõpsake nuppu? See annab teada, kas teie Skype'i hüüdnimi on saadaval. Vastasel juhul pakume välja alternatiivid.- Teie Skype'i hüüdnimi peab sisaldama vähemalt 6 tähemärki. See peab algama tähega. Tal ei tohi olla tühikuid ega kirjavahemärke.
-

Valige parool. Põllul Parool, tippige parool. Veenduge, et mäletate seda, kuid seda pole liiga lihtne arvata. Põllul Kinnitage parool, sisestage oma parool uuesti.- Teie parool võib olla 6 kuni 20 tähemärki (tähti või numbreid).
- Parool on soovitatav kirjutada paberitükile.
-
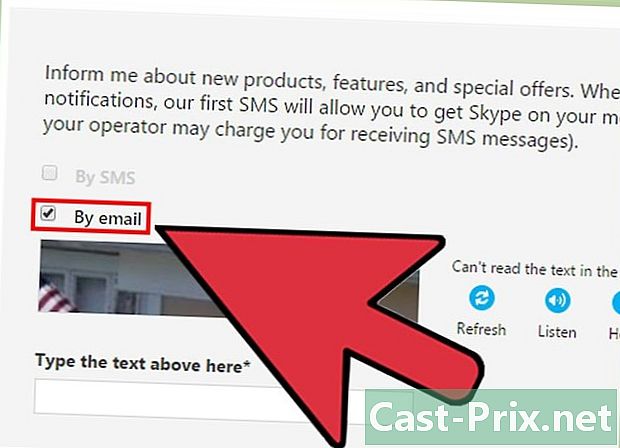
Valige, kas soovite Skype'i e-kirju saada. Kui soovite Skype'i kohta e-kirja saada, jätke see ruut E-postiga kontrollida. Kui ei, siis tühjendage see. -
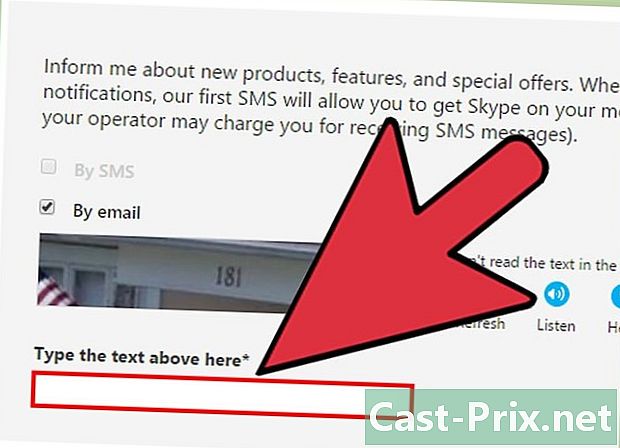
Tippige tähed ja numbrid, mida näete pildil. Turvameetmena kasutab Skype captcha abil arvutite kontode automaatse loomise takistamiseks. Tippige väljale pildi peal olevad tähed või numbrid Sisestage siia ülal kuvatav e.- Kui teil on pildi lugemisega probleeme, klõpsake nuppu Värskenda. Tähtede lugemiseks klõpsake valikul Kuula.
-

Klõpsake nuppu Jaccepte - jätka. Olete valmis Skype'i alla laadima ja installima.
2. meetod Laadige Skype'i alla ja installige Windowsis
-

Laadige alla Skype. Minge veebibrauseris Skype'i. Klõpsake nuppu Skype'i allalaadimine. Alustatakse Skype'i installifaili allalaadimist.- Lehel Laadige alla SkypeSaate Skype'i alla laadida mis tahes oma seadme jaoks, klõpsates lehe ülaosas seadmeikoonil.
-

Avage Skype'i installifail. Otsige kaustast Allalaadimised üles SkypeSetup.exe fail. Installimisprotsessi alustamiseks topeltklõpsake SkypeSetup.exe. -
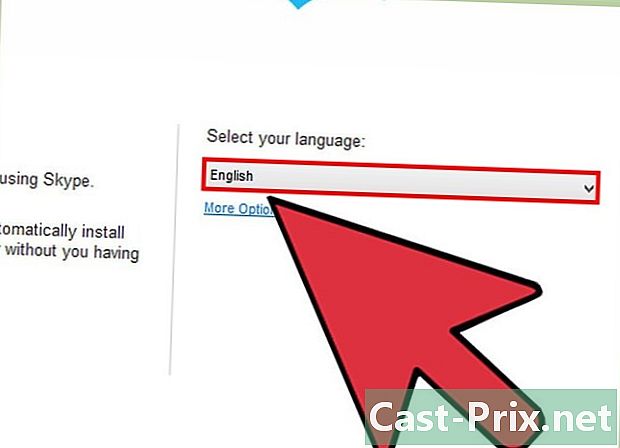
Valige keel Skype'i installiaknas allpool Valige oma keel, klõpsake rippmenüül ja klõpsake siis keelt, mida soovite Skype'is kasutada. -

Valige Skype'i käivitusvalik. Kui soovite, et Skype käiviks pärast arvuti sisselülitamist, jätke see ruut Kui arvuti käivitub, käivitage Skype kontrollida. Kui ei, siis eemaldage märkeruut. Klõpsake nuppu
Jaccepte - järgmine.- Klõpsake nuppu Veel võimalusi võimaldab teil valida kausta, kuhu Skype'i tarkvara installitakse ja kas Skype loob ikooni töölauale või mitte.
-
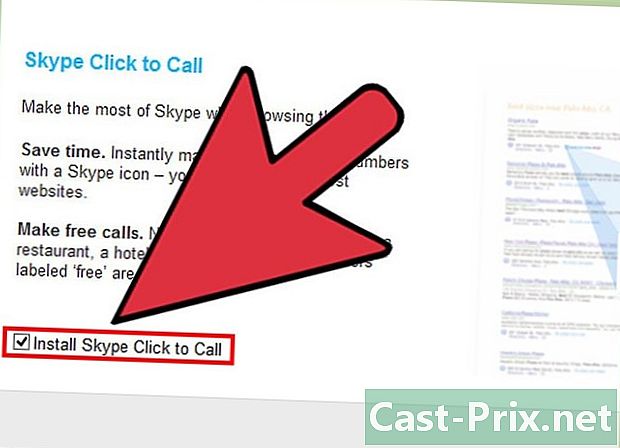
Valige, kas soovite Skype'i funktsiooni installida Klõpsake helistamiseks. Skype'i funktsioon Klõpsake helistamiseks lisab Skype'i ikooni nende telefoninumbrite kõrvale, millele saate Skype'is helistada. Kui soovite seda funktsiooni kasutada, jätke ruut märgitud. Kui ei, siis eemaldage märkeruut. Klõpsake Jätka. -
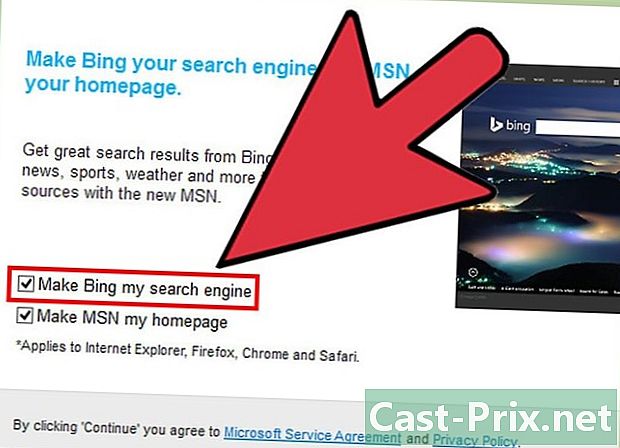
Valige, kas soovite seada Bingi vaikeotsingumootoriks. Kui soovite brauseris kasutada vaikimisi otsimootorina Bingit, jätke see ruut Määratlege Bing otsimootorina kontrollida. Kui ei, siis eemaldage märkeruut.- Selle valiku valimisel tehakse Bingist kõigi teie brauserite vaikeotsingumootor.
-
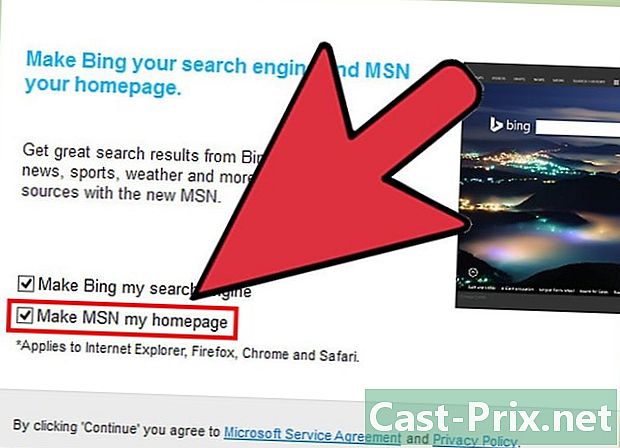
Valige, kas soovite, et teie brauseri koduleht oleks MSN. Kui soovite, et teie brauser avaks MSN iga kord, kui avate uue brauseriakna või vahekaardi, jätke see ruut Tee MSN minu koduleheks kontrollida. Kui ei, siis eemaldage märkeruut. Klõpsake nuppu Jätka.- Kui olete installinud viirusetõrjetarkvara, võib see paluda teil install kinnitada. Kui jah, klõpsake jätkamiseks nuppu Jah. Kuni olete Skype'i ametlikult Skype'i veebisaidilt alla laadinud, pole ohtu.
- Kui Skype'i installimine on lõpule jõudnud, avaneb Skype'i sisselogimisekraan.
3. meetod Laadige alla ja installige Skype Mac OS X-i
-

Laadige alla Skype. Minge veebibrauseris Skype'i. Klõpsake nuppu Skype'i allalaadimine. Alustatakse Skype'i installifaili allalaadimist.- Lehel Laadige alla SkypeSaate Skype'i alla laadida mis tahes oma seadme jaoks, klõpsates lehe ülaosas seadmeikoonil.
-
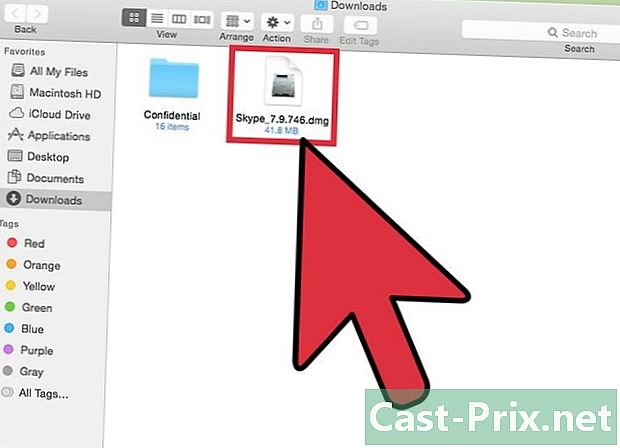
Avage DMG Skype-fail. Leidke kaustast Allalaadimised Skype.dmg-fail. Topeltklõpsake faili Skype.dmg avamiseks. -

Installige Skype. Klõpsake Skype'i aknas Skype.app ja lohistage see rakenduste kausta. Skype on installitud kausta Rakendused.
4. meetod Ühendage Skype'iga
-
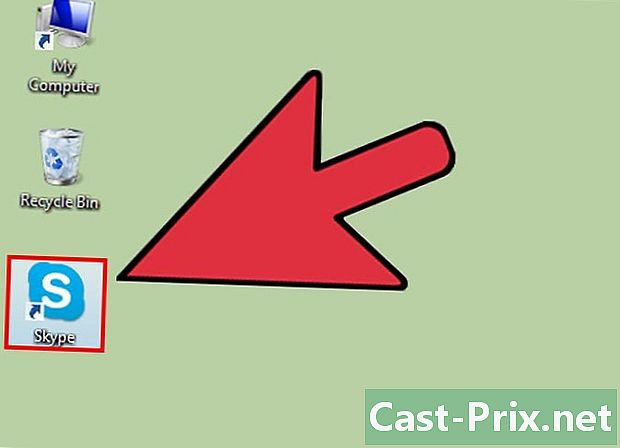
Avage Skype. -

Klõpsake Skype'i hüüdnime. -

Sisestage oma Skype'i kasutajanimi ja parool. Teie Skype'i nimi on teie valitud nimi, mitte e-posti aadress. -

Klõpsake nuppu Ühenda. Skype jätab teie sisselogimisandmed meelde järgmisel korral, kui avate.
5. meetod Ühendage Skype'iga Microsofti kontoga
-
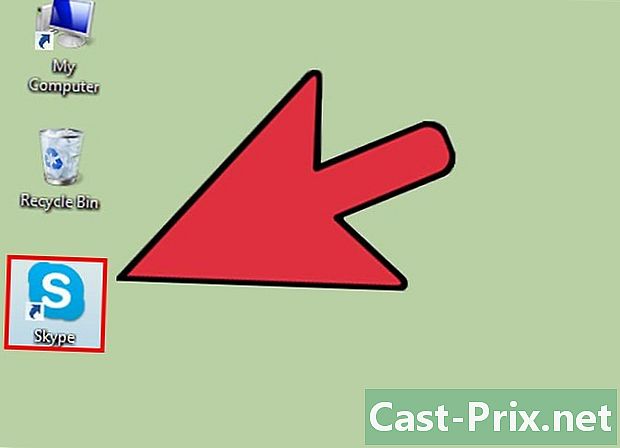
Avage Skype. -

Klõpsake Microsofti kontot. -

Sisestage oma Microsofti konto ja parool. Teie Microsofti konto on e-posti aadress, mida kasutasite oma Microsofti konto loomiseks. -
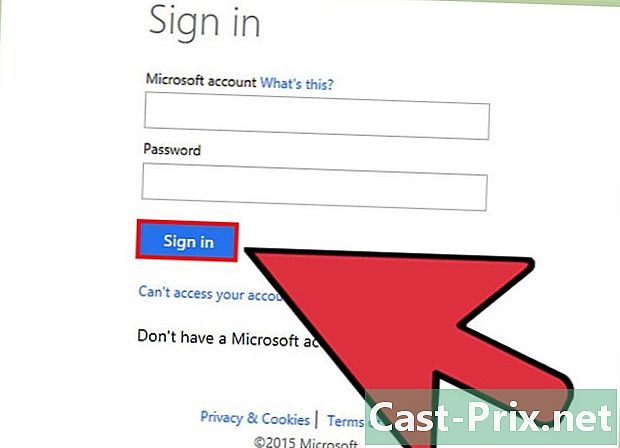
Klõpsake nuppu Ühenda. Skype jätab teie sisselogimisandmed meelde järgmisel korral, kui avate.
6. meetod Logige Skype'i sisse Facebooki kontoga
-
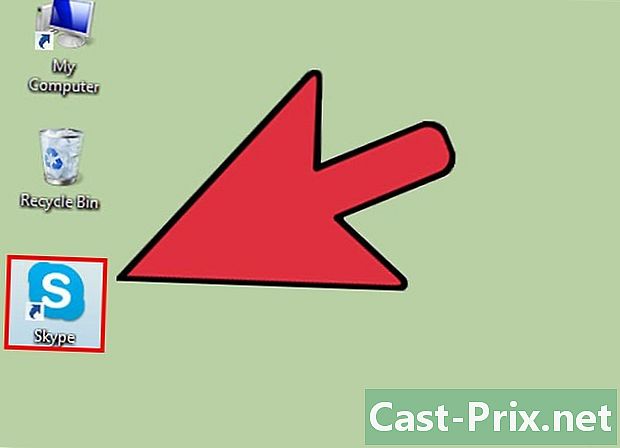
Avage Skype. -
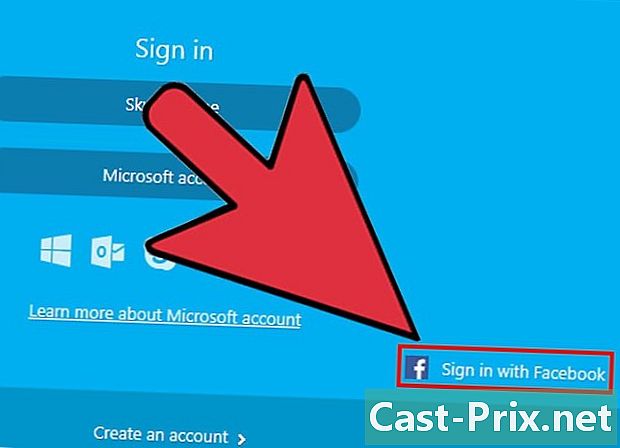
Klõpsake nuppu Ühenda Facebookiga. See asub Skype'i akna paremas alanurgas. -
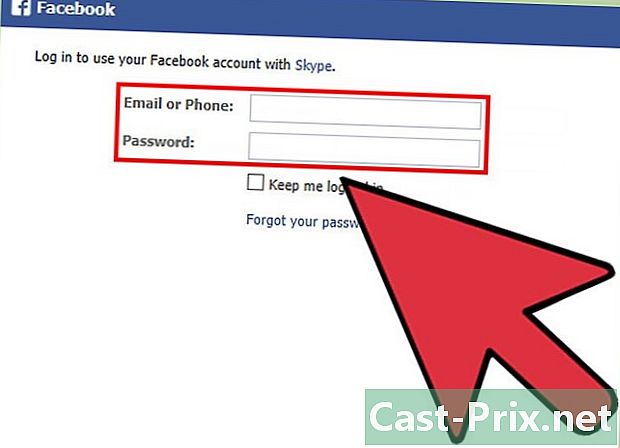
Sisestage Facebooki sisselogimisaknas telefoninumber või e-posti aadress ja parool, mida kasutate Facebooki sisselogimiseks. -
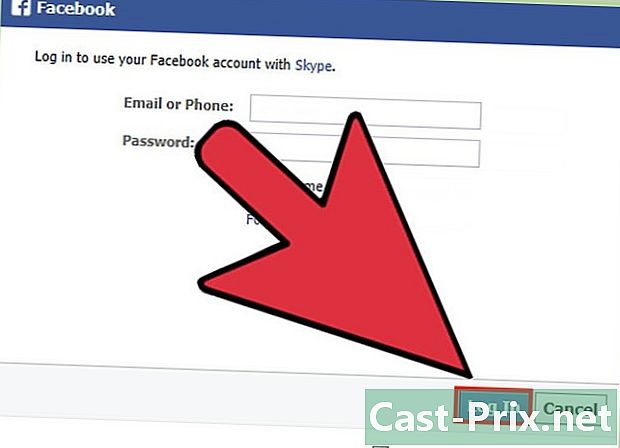
Klõpsake nuppu Ühenda. -

Valige, kas soovite Skype'i käivitamisel automaatselt Facebooki kaudu sisse logida. Kui soovite, et Skype ühendaks Skype'i käivitamisel automaatselt Facebooki kaudu, märkige ruut Logi sisse Skype'i käivitamisel.- Märkeruut on paremas alanurgas.
-
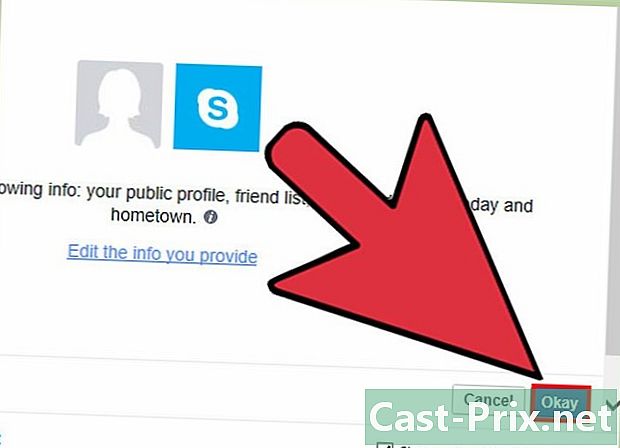
Lõpetage sisselogimine. Klõpsake nuppu Ühenda Facebookiga. -
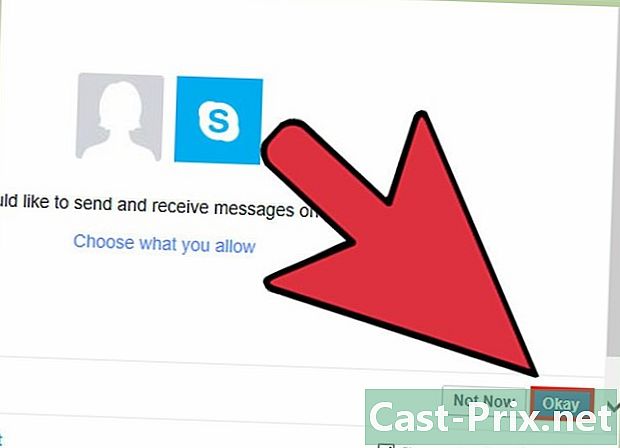
Andke Skype'ile luba oma Facebooki konto kasutamiseks. Klõpsake Luba, et Skype'is luba oma Facebooki kontole juurde pääseda.- See võimaldab Skype'il teie jaoks avaldada, see annab juurdepääsu teie Facebooki uudistele ja vestlustele.
-

Klõpsake nuppu Start. -
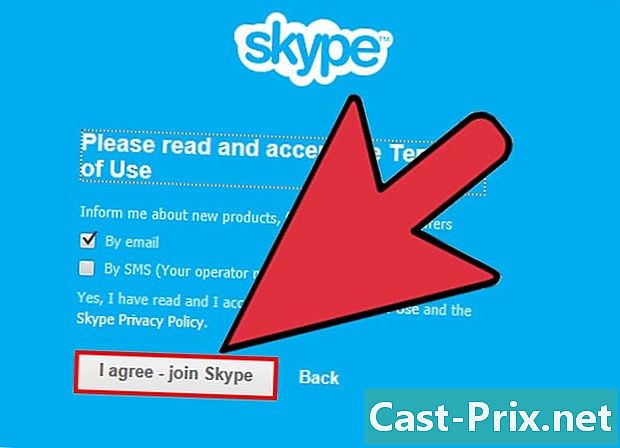
Lugege Skype'i kasutustingimusi ja nõustuge nendega. Lugege Skype'i kasutamise tingimusi ja klõpsake siis Jake - Continue. Skype loob Facebooki kaudu ühenduse järgmisel korral, kui selle avate.