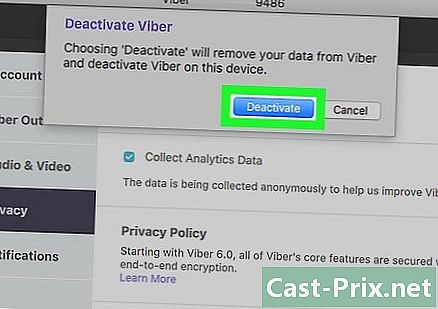Kuidas Interneti-ühenduse luua?
Autor:
John Stephens
Loomise Kuupäev:
1 Jaanuar 2021
Värskenduse Kuupäev:
29 Juunis 2024

Sisu
- etappidel
- 1. meetod Ühendage lairiba traadita võrk
- 2. meetod Ühendage Etherneti kaabli abil
- 3. meetod Ühendage telefoniühenduse abil
Ehkki Interneti-ühenduse loomine võib tunduda lihtsa ülesandena, võib see olla tüütu inimestele, kes ei tea võrku või Interneti-tüüpi, mida nad proovivad ühendada. Arvestades Interneti levimust tänapäeva maailmas, on siiski oluline teada, kuidas ühendust luua. Olenemata sellest, kas kasutate WiFi-d, Etherneti või sissehelistamisteenust (mis on üha vananenud), on Interneti-ühenduse loomine lihtne ülesanne, mida tuleb õppida.
etappidel
-

Veenduge, et Interneti-allikas on lubatud. See võib tunduda ilmne, kuid Interneti-ühenduse loomisel ilmnev tavaline viga on veenduda, et Interneti-allikas pole lubatud. Eelistatult, kui olete just modemi või ruuteri konfigureerinud, veenduge, et see on sisse lülitatud, kõik on korralikult ühendatud ja ükski seadme tuli ei näita probleemi. Juhtmeid saab ka seina küljest lahti ühendada või valesti ühendada, muutes toimimise mõttetuks. Enne alustamist veenduge, et kõik on korralikult ühendatud ja töötab hästi. -

Lugege seadmete toimimist. Peate mõistma, et enamik mobiilseadmeid saab luua ühenduse ainult kiire traadita võrguga. Seadmed, näiteks kaasaskantavad mängusüsteemid, iPodid, mobiiltelefonid, nutitelefonid jne. saab tavaliselt nende kaasaskantava olemuse tõttu WiFi-võrguga ühendada. Selle tulemusel ei saa te Etherneti ega sissehelistamisvõrguga ühendust. Etherneti- ja sissehelistamisühendused on piiratud mitte kaasaskantavate arvutite ja mänguseadmetega (selles artiklis ei mainita). -

Tea mida tee võtke oma võrgu konfigureerimiseks. Sõltumata teie kasutatavast seadmest või opsüsteemist peaksite mingil protsessi hetkel juurde pääsema võrgu konfiguratsioonile. See erineb iga seadme puhul pisut, kuid üldine marsruut, mida peate võrgukonfiguratsioonile pääsemiseks järgima, on tavaliselt sama, sõltuvalt opsüsteemist. Mõned levinumad seadmed või opsüsteemid ning vastavad marsruudid konfiguratsioonini on järgmised:- Windows XP : Start -> Juhtpaneel -> Võrgu- ja Interneti-ühendused;
- Windows Vista : Start -> Võrk -> Võrgu- ja ühiskasutuskeskus;
- Windows 7 : Start -> Juhtpaneel -> Võrk ja Internet;
- Windows 8 : Start -> search Vaadake võrguühendusi -> Vaata võrguühendusi;
- Windows 10 : otsi Vaadake võrguühendusi -> Vaata võrguühendusi;
- macOS X Jaguar ja uuemad versioonid : Süsteemi eelistused -> Võrk;
- Ubuntu ja Fedora : Võrguadministraator;
- iOS (iPad, iPhone jne) : Seaded -> WiFi;
- Android : Seaded -> WiFi (või traadita ja võrgud);
- Windows Phone : Seaded -> WiFi.
1. meetod Ühendage lairiba traadita võrk
-

Veenduge, et teie seadme WiFi-ühendus oleks sisse lülitatud. Teil on võimalus WiFi välja lülitada, olenemata seadmest. Mõnel seadmel on füüsiline nupp, mis lülitab Wi-Fi sisse ja välja, teised peaksid seda tegema tarkvara seadetes. Enne jätkamist veenduge, et arvuti WiFi pole välja lülitatud. -

Juurdepääs seadme konfiguratsioonidele. Minge seadme seadete juurde ja avage võrgu konfiguratsioonid. Võite klõpsata ka arvuti tegumiribal asuval WiFi-ikoonil, et avada rippmenüü, kus loetletakse teie tsoonis saadaolevate ühenduste nimed. -

Leidke oma WiFi-võrgu nimi. Loete kiire võrgu marsruuteril selle vaikenime. Pöörduspunkti nimi kuvatakse tavaliselt vaikimisi koos teie mobiilseadme nimega (näiteks iPhone'i ). Otsige see nimi ja valige see.- WiFi-võrgu või pääsupunkti nimed võivad muutuda. Kui olete aga modemit või ruuterit muutnud, saate tõenäoliselt teada, mis see on. Kui keegi teine on seda muutnud või te ei tea nime, pöörduge võrguadministraatori poole.
-

Sisestage pääsupunkti või võrgu parool. Mõned võrgud on avalikud, kuid enamik mitte. Kui pääsupunktil, millega proovite ühendust luua, on parool, palutakse teil enne ühenduse loomist see sisestada. Vaikeparool registreeritakse tavaliselt ruuteril, kuid kui te seda ei tea, küsige võrgu eest vastutavalt isikult.- Mõnel kaitstud avalikul võrgul võib olla iga inimese jaoks erinev parool. Näiteks võib kool lubada õpilastel pääseda võrku ühe parooli asemel oma identifitseerimisnumbritega.
-

Oodake, kuni arvuti ühendub. Sageli võtab arvuti juhtmeta allikaga ühenduse loomiseks mõne sekundi. Kui aga seda ei õnnestu ruuteriga linkida, siis WiFi-ühendus aegub. Sel juhul liikuge allikale lähemale või ühendage lahti ja ühendage arvuti uuesti Wi-Fi-võrguga. -

Testige oma Interneti-ühendust. Niipea kui olete Interneti-ühenduse saanud, avage brauseris leht ja oodake laadimist. Kuna mõned lehed võivad krahhi sattuda, peaksite kontrollima, kas see sait töötab korralikult, usaldusväärse saidi juurde, näiteks google.com või isup.me. -

Kui arvuti ei loo Interneti-ühendust, kontrollige probleemi. Mõne inimese jaoks loob Wi-Fi ühenduse ilma probleemideta. Teiste jaoks pole see nii. On palju põhjuseid, miks seade ei saa traadita ühendusega ühendust luua. Enamik arvuteid sisaldab tarkvara, mis tuvastab probleemi. Mõned kõige levinumad probleemid on järgmised:- mõned vanemad arvutid ei saa traadita Interneti-võrguga ühendust. Ühendamiseks vajate tõenäoliselt Etherneti kaablit;
- Kui ühendus on aeglane või teil pole Interneti-ühendust, võite olla pöörduspunkti või ruuteri levialast väljas. Proovige allikale lähemale jõuda;
- kui võrku ei kuvata, võite olla levialast väljas või on võrk nõrk. Proovige ruuterile lähemale jõuda või taaskäivitage.
2. meetod Ühendage Etherneti kaabli abil
-

Hankige Etherneti kaabel ja kõik vajalikud adapterid. Kõige uuematel seadmetel on võimalus Etherneti kaabli kaudu otse ruuteriga ühenduse luua. Mõni pole siiski selleks loodud. Näiteks sülearvutitel pole sageli komponente, mis võimaldaksid neil Etherneti kasutada. Sel põhjusel veenduge, et teil oleks Etherneti kaabli jaoks vajalik adapter, et saaksite seda hõlpsalt kasutada.- Etherneti kaablid pole kõik ühesugused. Näiteks Cat 5e või Cat 5 kaabel töötab aeglasemalt kui Cat 6. Kuid see sõltub suuresti ka ruuteri ühendusest ja samal ajal võrku ühendatud inimeste arvust. Tõenäoliselt ei vaja te Cat 6 kaablit, kui olete võrgus ainus inimene, kui te ei tee tööd, kus peate laadima väga raskeid faile.
- Mobiilseadet (näiteks nutitelefoni) ei saa adapteri abil Ethernetiga ühendada.
-

Ühendage Etherneti kaabli üks ots kiire allikaga. On väga tõenäoline, et see allikas on ruuter, kuid mõnel juhul võib see olla modem. Igal juhul peate arvuti Etherneti kaabli ühe otsa lairibaallikaga ühendama, et olla kindel, et arvuti on ühendatud. -

Ühendage kaabli teine ots arvutiga. Leidke arvutist Etherneti port ja ühendage kaabel sellega. Tavaliselt leiate selle pordi arvuti tagaküljelt, kus teised komponendid on ühendatud.- Kui arvuti ei ühildu Ethernetiga, veenduge, et see oleks adapteriga ühendatud, ja ühendage seejärel kaabel selle kaudu.
-

Minge arvuti sätete juurde. Peate tagama, et arvuti on konfigureeritud traadita ühenduse asemel Etherneti ära tundma. Kõige tõenäolisem on WiFi välja lülitada, et veenduda, kas arvuti tuvastab ühenduse Etherneti pordi kaudu. -

Testige oma Interneti-ühendust. Avage leht veebibrauseris ja vaadake, kas see laaditakse. Mõne veebilehe laadimine võib võtta kauem aega kui teiste. On ka teisi, mis võivad isegi krahhi teha, nii et ühenduse toimimise tagamiseks peaksite proovima laadida usaldusväärse veebilehe (näiteks isup.me või google.com). -

Tuvastage probleem, kui te ei saa ühendust. Ethernet on usaldusväärsem kui WiFi, kuid see ei tähenda, et asjad ei saaks valesti minna. Etherneti-ühenduse probleemidel võib olla palju põhjuseid. Seetõttu peate veenduma, et põhilised konfiguratsioonid on tehtud (näiteks ruuter on ühendatud) ja arvutil pole probleeme.- Veenduge, et Etherneti kaabliga (st kaabel pole täielikult ühendatud või kaabel on vigane või katki ja see tuleb välja vahetada).
- Kontrollige, kas ruuteril pole probleeme, ja kui see on nii, siis taaskäivitage see. Kui ruuteri lähtestamine ei tööta, pöörduge oma Interneti-teenuse pakkuja poole, kuid arvuti kaabel ja Etherneti port töötavad korralikult.
- Arvuti Etherneti kaart võib olla harva defektne. Sel juhul pöörduge arvuti müüja või tootja poole.
3. meetod Ühendage telefoniühenduse abil
-

Saage aru, et sissehelistamisega Interneti-ühendus pole enam populaarne. Seda tüüpi ühenduse korral on teil probleeme mõne ülesande täitmisega. Sissehelistamisega Interneti-ühenduse kaudu saate külastada ainult selliseid veebisaite, mis on suures osas esiteks või vähese funktsiooni ja laiendusega pilte. Kuna kommuteeritud Interneti-juurdepääsust on loobutud lairiba arvelt, on harva näha juhiseid selle tegemiseks. Kui teil on tõsiste veebitegevuste meeleolu, on hea mõte otsida avalikus kohas WiFi leviala. Kuid sissehelistamine on mõnes maapiirkonnas endiselt tavaline, mis tähendab, et peate seda mingil hetkel kasutama. -

Veenduge, et saaksite sissehelistamisega ühenduse luua. Seda tüüpi ühendus nõuab telefoniliini kasutamist ja suudab toita ainult ühte kasutajat. Kui keegi teine on sisse logitud või keegi kasutab helistamiseks telefoniliini, ei saa te sisse logida enne, kui ta on välja loginud või hangoutis. Lisaks pole enamikul uutel arvutitel komponente, mille abil saab kaugjuurdepääsu ruuteriga ühenduse luua. Tõenäoliselt peate oma arvuti ühendamiseks ostma välise USB-modemi. -

Ühendage modem telefonipistikupesaga. Enamasti on sissehelistamisega Interneti-ühenduse kohtades kaks telefoniliini (üks telefoni jaoks ja teine modemi jaoks). Kui ruuterit ei kasutata sageli, võib see olla lahti ühendatud või võib olla üks telefoniliin. Veenduge, et telefonikaabel oleks ühendatud telefoni seinakontakti ja modemipordiga. -

Ühendage modem arvutiga. Teise telefoniliini abil sisestage teise telefonikaabli üks ots modemi ja teine ots arvuti (või muunduri) spetsiaalsesse pessa.- Olge ettevaatlik, ärge ühendage telefonikaablit kogemata Etherneti pordiga. Telefoni pistikupesa, mis arvutis on, eristab väikese telefoni pilt, mis asub pordi kõrval.
-

Juurdepääs arvuti võrgusätetele. Peaksite arvuti sissehelistamisühenduse käsitsi konfigureerima. Sealt konfigureerige modem. Kui ühendate sissehelistamisallikaga esimest korda, peate tõenäoliselt konfigureerima ruuteri võrgusätted. Ehkki iga opsüsteemi puhul on protsess pisut erinev, peate sisestama sama teabe (sissehelistamisnumber, kasutajanimi ja parool). Konfiguratsiooniteed, mida peate võrgu konfigureerimisel järgima, on järgmised:- all Windows XP : Võrgu- ja Interneti-ühendused -> Interneti-ühenduse seadistamine või muutmine -> seaded;
- all Windows Vista : Võrgu- ja ühiskasutuskeskus -> Ühenduse või võrgu seadistamine -> Sissehelistamise ühenduse seadistamine;
- all Windows 7 ja 8 : Võrk ja Internet -> võrgu- ja ühiskasutuskeskus -> uue ühenduse või võrgu seadistamine -> Interneti-ühenduse loomine -> kaugjuurdepääs;
- all Windows 10 : Võrk ja Internet -> kaugjuurdepääs;
- all macOS X : Võrk -> sisemine / väline modem -> konfiguratsioon;
- all Ubuntu või Fedora : Võrguadministraator -> ühendused -> modemiühendused -> atribuudid.
-

Ühendage arvuti modemiga. Kui kaugjuurdepääsu seadistamine on juba seadistatud, võib see olla sama lihtne kui võrguseadetesse sisenemine ja modemiga ühenduse loomine traadita ühenduste otsimise asemel. Peate siiski sisestama numbri, kasutajanime ja parooli. -

Testige oma Interneti-ühendust. Interneti-ühenduse toimimise tagamiseks avage veebileht ja oodake, kuni see laaditakse. Sissehelistamisega Interneti-ühenduse kiirus on palju aeglasem kui tavalise lairibaühenduse puhul. Nii et ärge imestage, kui see võtab aega. Võimalik, et peate laadima Interneti-lehti, mis sisaldavad ainult e-d, et laadimiskiirust suurendada ja kas ühendus töötab. -

Tuvastage probleem, kui te ei saa ühendust. Ehkki telefoniühendus pole liiga populaarne, võib teil sellega siiski probleeme olla. Veenduge, et telefoniliin oleks korralikult ühendatud ja et teie arvuti saaks olla sissehelistatud Interneti-ühenduse jaoks ühendatud.- On teada, et Windows 10-l on mõnikord probleeme sissehelistusühendustega. Sel juhul peate võib-olla kasutama arvutit, mis töötab vanema opsüsteemi all, kui see on üldse võimalik.
- Ärge ühendage telefonikaablit kogemata Etherneti pordiga. Telefonipistik on väiksem ja kannab tavaliselt telefoni sümbolit.
- Veebisaidil on mitu WiFi-ga seotud artiklit, mis on spetsiifilised opsüsteemidele nagu Windows 7, Windows 8, Windows 10 ja macOS.
- Kui kasutate mobiiltelefoni pääsupunkti, saate seadme USB-kaabli abil otse arvutiga ühendada. See sarnaneb veidi Etherneti kaabliühendusega, välja arvatud see, et see protsess nõuab telefoni ja USB-kaabli kasutamist.
- Enne Interneti-ühenduse loomist veenduge, et arvutisse on installitud piisav viirusetõrje. Arvutiviirus võib põhjustada palju probleeme.