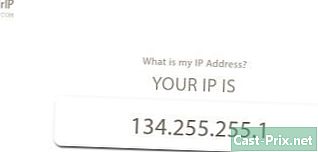Kuidas alandada Windows 8 operatsioonisüsteemi Windows 7
Autor:
Roger Morrison
Loomise Kuupäev:
3 September 2021
Värskenduse Kuupäev:
11 Mai 2024

Sisu
- etappidel
- 1. osa Valmistamine ette alandamiseks
- 2. osa alandamine Windows 7-le
- 3. osa Aktiveerige installimine
Windows 8 versioonilt Windows 7 madalamale versioonile üleminekuks teadke, et jätkamiseks on kaks erinevat viisi, mis on üsna sarnased. Kui teil on Windows 8 Pro versiooni tootenumber, saate alla laadida Windows 7 tasuta Pro versiooni, kui vastate mõnele muule kriteeriumile. Vastasel juhul vajate madalamaks muutmiseks kasutamata Windows 7 tootenumbrit. Ükskõik, kas vajate kasutamata tootenumbrit või mitte, protsess on sama.
etappidel
1. osa Valmistamine ette alandamiseks
-

Kontrollige oma Windows 8 versiooni, et näha, kas teil on õigus madalamale versioonile üle minna. Alendamise õigused on mõeldud ettevõtetele ja võimaldavad teil tasuta naasta Windows 7-sse. Alendamise õiguste kasutamiseks peate vastama mõnele kriteeriumile. Esimene neist on see, et peate kasutama Windows 8 Pro-versiooni. See peab olema arvutisse installitud.- press ⊞ Võida ja tüüp winver kasutatava Windowsi versiooni nägemiseks. Kui kasutate mõnda muud Windows 8 versiooni, mis pole Pro, pole teil madalamat versiooni. Teil on vaja Windows 7 tootenumbrit.
- Kui olete Windows 8 Pro-le versioonile Windows 8 Pro uuemale versioonile üle läinud, pole teil õigust madalamale versioonile minna. Peate leidma Windows 7 tootenumbri.
- Windows 8 kommertsversioonide puhul pole alandamise õigust. Kui installisite Windows 8 arvutisse, kuhu oli installitud Windows 7 (või mõni teine vanem versioon), pole teil õigust alandamine. Teil on vaja Windows 7 tootenumbrit.
-

Hankige tootenumber Windows 7 Pro-st. See, kas teie võti on kasutamata või mitte, sõltub teie õigustest alandada.- Kui teil pole õigusi, vajate kehtivat Windows 7 tootenumbrit, mida praegu teises arvutis ei kasutata. Kui olete Windows 7 värskendanud ja soovite naasta Windows 7 juurde, võite kasutada oma Windows 7 algset võtit. Kui ostsite arvuti koos Windows 8-ga, saate veebimüüjatelt osta Windows 7 võtme üsna odava hinnaga.
- Kui teil on õigused, vajate tõelist Windows 7 Pro tootenumbrit, kuid see pole tingimata uus võti. Võtit saab praegu kasutada teine masin. See ei kuulu tingimata ka teile. Kasutate seda lihtsalt aktiveerimisekraani vahelejätmiseks.
-

Kontrollige, kas Windows 7 draiverid on teie arvutis saadaval. Kui ostsite arvuti, milles juba töötab Windows 8, ei pruugi see ühilduda Windows 7-ga. Peate kontrollima kõigi komponentide draivereid, et veenduda, kas teie vanem versioon töötab draiveritena Windows 7 ei pruugi olla saadaval:- Kui teil on eelmonteeritud arvuti (HP, Dell, Acer jne), minge tootja abisaidile ja vaadake oma arvuti mudelit. Mudel peaks leidma sülearvuti klaviatuurilt või kleebiselt arvuti taga või alt. Vaadake abisaidi jaotistes "Draiverid" või "Allalaadimised" Windows 7-ga ühilduvaid draivereid. Kui Windows 7 draivereid pole saadaval, ei pruugi teie riistvara pärast demonteerimist korralikult töötada .
- Kui teil on oma arvuti paigaldatud või olete seda kohandanud, peate iga komponenti käsitsi kontrollima. press ⊞ Võida ja tüüp käsk devmgmt.msc seadmehalduri avamiseks. Sirvige oma seadmete loendit ja minge iga tootja saidile. Kontrollige iga komponendi Windows 7 draivereid. Kui Windows 7 draiverid pole konkreetse komponendi jaoks saadaval, ei pruugi see pärast alandamist töötada.
-

Loo draiveri ketas (valikuline). Kui soovite pärast demonteerimist natuke aega kokku hoida, võite panna kõik Windows 7 draiverid USB-mälupulgale ja seejärel panna see kõrvale, kuni olete lõpetanud. See võimaldab teil kõik vajalikud draiverid kiiresti installida. Kõige olulisem draiver, mida lisada, on teie võrguadapter, kuna see võimaldab teil netis käia ja muud vajalikud draiverid alla laadida. -

Leidke või looge Windows 7 Pro versiooni installiketas. Seda ketta vajate Windows 7 versiooniks madalamaks muutmiseks. Võite kasutada kellegi teise ketast, kuna kõik Windows 7 installikettad töötavad. Kui teil pole ketast, saate luua oma Microsofti tasuta allalaaditava tarkvaraga oma.- Minge Microsofti Windows 7 allalaadimislehele ja sisestage eelmiste sammude võti, et ISO-fail alla laadida.
- Pärast ISO-faili allalaadimist sisestage tühi DVD või USB-mälupulk, mille maht on üle 4 GB.
- Laadige alla ja installige Windowsi USB / DVD allalaadimistööriist.
- Käivitage tööriist ja valige oma Windows 7 Pro ISO fail "Source". Valige sihtkohaks tühi DVD või USB-võti. Seejärel kopeerib või põletab tööriist ISO-faili, luues installimisketta või võtme, mida saate kasutada.
-

Varundage kõik oma olulised failid. Alam versioon Windows 7-le tähendab uue opsüsteemi installimist, mis kustutab kõik teie draivil olevad andmed. Enne protsessi alustamist veenduge, et kõik olulised failid on varundatud USB-draivi või pilve. Kõigi andmete tõhusaks varundamiseks lisateabe saamiseks lugege seda artiklit.
2. osa alandamine Windows 7-le
-

Aktiveerige UEFI sätete menüüs režiim "Legacy". See on vajalik arvutite jaoks, mis on juba Windows 8-ga varustatud, kuid mitte nende arvutite jaoks, mis on hiljem versiooniuuenduseks saanud Windows 8. UEFI-liides kontrollib teie arvutit. BIOS-i kaasaegne versioon. Windows 7 ei ühildu selle liidesega, nii et peate UEFI-sätted seadma ühilduvaks vana BIOS-i meetodiga. Protsess sõltub teie arvutist, kuid üldiselt saate seda toimingut järgida:- press ⊞ Võida+C Võluriba avamiseks lohistage ekraani paremale,
- valima seadedsiis Muutke arvuti sätteid,
- klõpsa Uuendused ja taastamine, siis valige taastumine. Seejärel klõpsake nuppu Taaskäivitage nüüd mis on pealkirja all Täpsem algus,
- valima Veaotsing kui teie arvuti taaskäivitub ja seejärel Täpsemad valikud,
- klõpsa UEFI püsivara seaded, siis klõpsake nuppu restart,
- leidke režiim pärand või BIOS ja seejärel lülitage see sisse. Selle asukoht sõltub tootjast.
-

Sisestage Windows 7 installiketas või võti ja taaskäivitage. Pärast taaskäivitust näete traditsioonilist BIOS-i alglaadimiskuvaa, kuna lubasite selle UEFI-sätetes. -

Alustage kettalt või võtmelt. Protsess sõltub teie arvutist. Paljud arvutid kuvavad käivitamise ajal klahvi "BOOT", mis võimaldab teil valida ketta, millelt alglaadida. Kui te ei näe seda, peate vajutama nuppu BIOS või SETUP. See avab teie menüü BIOS / UEFI. Sealt saate valida menüü "BOOT", seejärel valida oma ketta või installivõtme. -

Käivitage Windows 7 installiprotsess. Kui teil palutakse alustada Windows 7 installiprotsessi, vajutage klaviatuuri nuppu. Esialgse installimise laadimine võtab natuke aega. -

Juhendame teid Windows 7 installimisel. Valige esimeses ilmuvas aknas oma keele ja piirkonna seaded. -

Valige draiv, kuhu Windows 8 on installitud, kui seda küsitakse. Installiprotsessi ajal palutakse teil valida ketas, kuhu Windows 7 installida. Valige see, kuhu Windows 8 on praegu installitud. Pidage meeles, et kõik sellele draivile salvestatud teave kustutatakse. -

Kui küsitakse, sisestage leitud Windows 7 Pro versiooni võti. Installiprotsessi lõpu poole palutakse teil sisestada oma Windows 7 tootenumber. Sisestage esimesest jaotisest alla laaditud võti. Kui teil on alandamisõigused, ei tohi võti tingimata olla kasutamata võti. -

Lõpetage installimine ja laadige töölaud. Pärast võtme sisestamist lõpetab Windows 7 installimise ja teid suunatakse töölauale. Kui kasutate oma edutamisõigusi, on pärast Windowsi laadimist tõenäoline, et aktiveerimine nurjus.
3. osa Aktiveerige installimine
-

Avage aken aktiveerimine kui see ei avane automaatselt. Windows 7 proovib töölaua esmakordsel laadimisel automaatselt aktiveeruda ja teid ühendatakse Internetiga. Kui kasutasite installimise ajal kasutamata Windows 7 võtit, peaks aktiveerimine toimuma automaatselt ja probleemideta. Kui kasutate oma alandamise õigusi, siis automaatne aktiveerimine tõenäoliselt ebaõnnestub.- Kui aktiveerimise akent ei kuvata, klõpsake menüüd algus, tüüp aktiveerida, siis klõpsake nuppu Windowsi lubamine.
-

Kui aktiveerimine nurjub, helistage kuvatavale telefoninumbril. Demonteerimisõiguste kasutamisel peate helistama Microsofti aktiveerimise tugiteenusele ja andma neile oma Windows 8 Pro võtme, et tõestada, et teil on volitused tasuta deoteerimiseks. -

Windowsi aktiveerimiseks sisestage Microsofti antud kood. Kui Microsoft on suutnud tagada, et olete sobilik demonteerimiseks, saate aktiveerimisaknasse sisenemiseks spetsiaalse koodi, mis võimaldab teil aktiveerida Windows 7 koopia.- Kui demobiliseerite rohkem kui ühte arvutit, võite kasutada installimiseks mõlemasse sama võtit, kuid iga arvuti eraldi aktiveerimiseks peate helistama Microsofti.
-

Installige oma draiverid. Kui olete aktiveerimise lõpetanud, saate draiverid installida. Kui olete draiveri ketta juba varem loonud, sisestage see ja alustage draiverite installimist. Kui teil seda ketast pole, käivitage Windowsi värskendus ja laske programmil saadaval olevad värskendused alla laadida. Kui protsess on lõpule jõudnud, võite naasta seadmehaldurisse ja allesjäänud riistvara käsitsi värskendada, paremklõpsates sellel ja valides Uuendage draivereid.