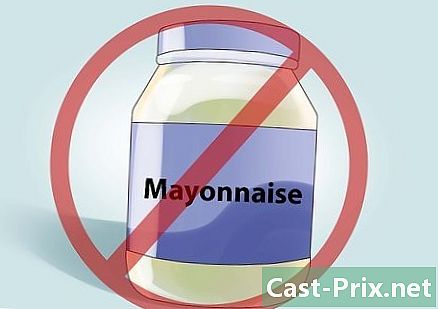Tundmatu USB-võtme parandamine
Autor:
Roger Morrison
Loomise Kuupäev:
1 September 2021
Värskenduse Kuupäev:
8 Mai 2024

Sisu
- etappidel
- 1. osa Lahendage põhiprobleeme
- 2. osa Kontrollige USB-võtme olekut
- 3. osa Määrake USB-võtmele draivitäht
- 4. osa Vormindage USB-võti
- 5. osa Maci jaoks vormindatud USB-võtme avamine Windowsis
Kui arvuti ei tuvasta teie USB-võtit, võib selle probleemi põhjustada mitu tegurit. Üks põhjusi võib olla riistvaraprobleem või rikutud partitsioon. Õnneks on teil siiski võimalik oma dokumendid taastada ja vormindada USB-draiv uuesti kasutamiseks.
etappidel
1. osa Lahendage põhiprobleeme
-

Sisestage USB-mälupulk teise USB-porti. Selle konkreetse USB-pordiga võib olla füüsiline probleem, nii et proovige sisestada USB-mälupulk oma arvuti teise USB-porti. Ärge kasutage USB-draivi ühendamiseks USB-jaoturit, ühendage see otse arvutiga. -

Sisestage võti teise arvutisse. Kui USB-mälupulk töötab mõne teise arvutiga, kuid see ei tööta, kui sisestate selle mõnda oma USB-porti, tähendab see, et probleem on teie arvuti riistvara või USB-draiveritega.- Võite proovida installida täiendava USB-draivi.
- Uuendage oma USB draivereid.
- Juurdepääs Windowsist Mac OS-i jaoks vormindatud USB-draivile.
2. osa Kontrollige USB-võtme olekut
-

Avage kasutaja Kettahaldus. Saate selle avada juhtpaneelil, kuid kiireim viis sellele juurde pääseda on koputades ⊞ Võida+R siis kirjutades diskmgmt.msc. -

Otsige üles oma USB-võti. USB-võtme tuvastamiseks on kiirem vaadata draivide suurust. Teie USB-draiv on tavaliselt palju väiksem kui kõvakettad.- Kui teie USB-võti pole saidi kasutajal saadaval Kettahaldus, see tähendab, et kindlasti on probleeme riistvaraga, kas teie USB-võtme või USB-pordiga, ja see tuleb parandada.
-

Uurige oma USB-võtme partitsiooni. Kasutaja akna alumises osas Kettahaldusnäete kõiki ühendatud draive, samuti nende vaheseinu iga draivi paremal. Teie USB-draivi partitsioon peaks olema tervislik .- Kui üks vaheseinadest on tervislik, kuid seda ei tuvastata, määrake USB-võtmele uus draivitäht.
- Kui partitsioon on määratletud kui Ei eraldatud, vormindage USB-võti.
3. osa Määrake USB-võtmele draivitäht
-

Paremklõpsake USB-võtme partitsioonil. See partitsioon on kasutaja Kettahaldus. Kui teie USB-mälupulk on heas korras, kuid Windows ei tunne seda üles, võib juhtuda, et draivitähte pole määratud. Kõik ühendatud kettad vajavad draivi tähte, et süsteem saaks neid kettale lugeda ja kirjutada. -

Klõpsake nuppu Muutke draivitähte ja juurdepääsu teid. Seejärel klõpsake nuppu Lisa .... -

Klõpsake nuppu Määrake lugejale järgmine kiri. Seejärel valige rippmenüüst täht. Te ei saa valida tähte, mis on juba kõvakettale määratud. Vältige tähtede "A" või "B" valimist.- Kui te ikkagi ei pääse oma USB-draivile juurde, peate isegi pärast draivitähe määramist selle lihtsalt vormindama.
4. osa Vormindage USB-võti
-

Paremklõpsake USB-võtme partitsioonil. See on kasutaja Kettahaldus. Kui teie USB-draivi sektsiooni pole eraldatud või te ei näe seda ikkagi isegi pärast draivitähe määramist, peate selle parandamiseks ainult vormindama.- Plaadi vormindamine tähendab, et kavatsete kustutada kõik kettale allesjäänud andmed, seetõttu on teie oluliste dokumentide salvestamiseks soovitatav kasutada andmete taastamise programmi.
-

Paremklõpsake ja valige vormingu. -

valima FAT32 failisüsteemina. Ehkki FAT32-vorming on pisut vana, pakub see teile maksimaalset ühilduvust peaaegu kõigi seadmetega, mis suudavad USB-võtit lugeda.- Kui arvate, et kasutate USB-võtit ainult Windowsi arvutitega, valige NTFS failisüsteemina.
-

Tühjendage ruut Käivitage kiire vorming. Vormindamine võtab veidi kauem aega, kuid see võib aidata teil plaadil olevad vead parandada. -

Klõpsake nuppu OK. Oodake, kuni vormindamine on lõppenud. Kui vormindamine õnnestub, saate USB-draivi lugeda igas arvutis.- Kui vormindamine ebaõnnestub, tähendab see tõenäoliselt, et USB-võti on katki.
5. osa Maci jaoks vormindatud USB-võtme avamine Windowsis
-

Laadige alla HFSExplorer. See on tasuta utiliit, mis võimaldab teil vaadata HFS + failisüsteemi (Mac OS Extended File System) USB-mälupulgalt. Viimane on Mac OS-i operatsioonisüsteemile omane failisüsteem ja sellele pääseb tavaliselt juurde ainult Mac. HFSExplorer võimaldab teil vaadata faile USB-võtmest Windowsi arvutist. -

Käivitage installifail ja järgige juhiseid. Kui programm on installitud, käivitage see. -

Klõpsake menüüd fail. Siis edasi Laadige failisüsteem seadmest üles. -

Valige ühendatud seadmete loendist USB-võti. USB-võti töötab ainult siis, kui see on vormindatud HFS-i või HFS + -ga. -

Valige failid, mida soovite kopeerida. Kui USB-draiv on laaditud, peaksite saama näha kõiki selle faile ja kõiki selles sisalduvaid kaustu. Valige failid, mida kopeerite arvutisse. -

Klõpsake nuppu ekstrakt. Teil palutakse arvutis valida koht, kuhu soovite failid salvestada. Kui olete asukoha valinud, saate failid kaevandada. -

Oodake, kuni väljavõtmine on pooleli. Protseduur võib aega võtta, sõltuvalt failide suurusest. Kui kaevandamine on lõpule viidud, saate oma faile määratud asukohas varem vaadata.- Paljud Mac-failid vajavad nende avamiseks spetsiaalset Mac OS-i programmi.