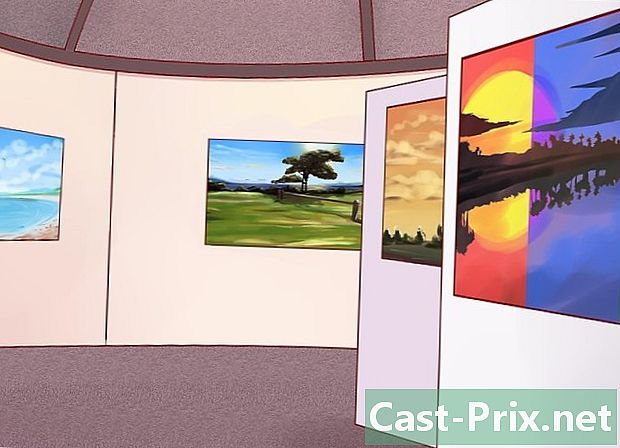Kuidas parandada surma sinist ekraani
Autor:
Roger Morrison
Loomise Kuupäev:
28 September 2021
Värskenduse Kuupäev:
1 Juuli 2024

Sisu
- etappidel
- 1. osa Käivitage Windowsi juhtimisprotseduurid
- 2. osa Tüübivigu parandamine CRITICAL_PROCESS_DIED
- 3. osa Parandage Windowsi registri vead
- 4. osa Taaskäivitage turvarežiimis Windowsis
- 5. osa Puhastage käivitusfailid
- 6. osa Windowsi värskendamine
- 7. osa Eemaldage hiljuti installitud rakendused
- 8. osa Windowsi draiverite värskendamine
- 9. osa Taastage Windowsi vana versioon
- 10. osa Lähtestage Windowsi arvuti
Me ei soovi, et teie arvuti Windows ekraanil näeks surma sinist ekraani (või BSOD surma sinise ekraani jaoks). See saatuslik tõrge ilmneb siis, kui opsüsteem on tõrke tõttu tõkestatud mitmel põhjusel: programmi halb installimine, riistvara, valed sätted ... See BSOD-i probleem ilmneb ka opsüsteemi rikke või komponendi probleemide tagajärjel. Esimesel juhul on opsüsteemi uuesti installimine kohustuslik, teisel juhul peate oma arvuti spetsialisti juurde viima.
etappidel
1. osa Käivitage Windowsi juhtimisprotseduurid
- Mõelge tagasi viimati tehtud muudatustele. Kas olete hiljuti installinud uue programmi või draiveri, ühendanud uue seadme või muutnud sätteid? Kui vastus on jaatav, alustage selles suunas otsimist. Enne seda muudatust töötas arvuti hästi, on tõenäoline, et probleem on sealt pärit.
-

Puudutage oma arvutit, et näha, kas see kuumeneb. Kui olete arvutit tundide kaupa kasutanud, kui masina ümber pole piisavalt õhuringlust või kui elate väga kuumas keskkonnas, võite kogeda "sinise ekraani" krahhi. Kui see juhtub teiega, lülitage see nii kiiresti kui võimalik välja ja laske paar tundi jahtuda. -

Käivitage probleemide lahendamise utiliit. Kui kohtute esimest korda selle saatusliku ekraaniga, siis teadke, et on olemas utiliit, mis võimaldab teil toimunut kokku võtta. Selleks toimige järgmiselt:- avatud algus (

) ; - klõpsa seaded (

) ; - klõpsa Uuendus ja turvalisus ;
- klõpsake vahekaarti Lahendage probleemid ;
- klõpsa Windows Store'i rakendused ;
- klõpsa Käivitage probleemide lahendamine ;
- lugege pakutud lahendusi ja järgige kuvatavaid juhiseid.
- avatud algus (
-

Eemaldage tarbetu materjal. Eemaldage või eraldage üksused, näiteks USB-mälupulk, Etherneti või HDMI-kaablid, kontrollerid, printerikaablid, mälukaardid jne. Eemaldage kõik, mida te ei kasuta. Kõik need materiaalsed elemendid võivad olla kuulsa sinise ekraani päritolul ja nii kaua, kuni häiriv materjal pole tuvastatud, korratakse jaotust.- Hiir ja klaviatuur, eriti need, mida müüdi samaaegselt arvutiga, võivad paigal püsida, eriti kui seda vajate.
-

Oodake, kuni arvuti taaskäivitub. Ekraan ilmub paratamatult, kuid seekord proovib Windows probleemi diagnoosida, seejärel parandada ja lõpuks taaskäivitada. Kui teie arvuti taaskäivitub tavapäraselt ja ilma hirmsa sinise surma ekraanita, siis saate kuidagi oma käed tagasi ja peaksite kontorist tõrke leidma ja selle parandama.- Kui taaskäivituse ajal ilmub sinine ekraan, pange tähele ja kontrollige ekraanil kuvatavat koodi. Kui veakood on 0x000000EF, jätkake järgmise sammuga. Muul juhul proovige taaskäivitada turvarežiimis.
-

Viige viirusevastane skannimine. See on üsna haruldane, kuid võib juhtuda, et mõned viirused põhjustavad arvutis paanikat ja panevad komponente uskuma, et neil on rikke, mille tulemuseks on sinine ekraan.- Kui tuvastatakse pahatahtlik programm, kustutage see oma värskendatud viirusetõrjega.
- Kui analüüsiaruanne täpsustab parameetrite muutmist (näiteks aku tööiga), parandage see. Tõepoolest, rikutud seade võib põhjustada sinise ekraani ilmumise.
2. osa Tüübivigu parandamine CRITICAL_PROCESS_DIED
-

Saage aru, mis see konkreetne viga on. viga CRITICAL_PROCESS_DIED puudutab probleemi teie arvuti mõne komponendi (näiteks kõvaketta) või rikutud või lakanud käivitusprogrammiga.- See viga võib olla triviaalne, tingimusel et pärast taaskäivitamist normaliseeruvad asjad. Teisest küljest, kui seda kuvatakse igal stardil, on probleem ilmselgelt palju tõsisem.
-

Veenduge, et tegemist on kõnealuse veaga. viga
CRITICAL_PROCESS_DIED on esitatud koodiga 0x000000EF. Kui kuvatakse mõni muu kood, minge järgmise sammu juurde. -

Teage, mida teha sinise ekraani korral. Kui see juhtub teiega esimest korda ja kui probleemi lahendamiseks piisab taaskäivitamisest, pole see tõsine, kuid siiski on vaja teha mõned kontrollid, et näha, mis võinuks juhtuda. Teisest küljest, kui seda viga korratakse lühikese ajavahemiku järel, on midagi valesti ja probleem tuleb kiiresti lahendada.- Kui te ei saa oma arvutit ilma selle tõrketa kasutada, on targem näidata oma masinat tõelisele spetsialistile. See peab olema kõvaketta või protsessori probleem, mida saab lahendada ainult professionaal ... kui te just pole.
-

Avage menüü algus (
). Klõpsake ekraani vasakus alanurgas Windowsi logol. Menüü algus kuvatakse ekraanil. -

Avage administraatori režiimis käsuviip. tüüp
käsuviip , et käsureale kiiresti juurde pääseda, siis paremklõpsake nuppu Käsuviip (
) ja siis klõpsake nuppu Käivitage administraatorina menüüs conuel. -

Klõpsake nuppu jah. Ilmub tühi käsuviiba aken. -

Tippige süsteemifaili kontrollimise käsk. tüüp
sfc / scannow, siis vajutage kanne. Windows kontrollib kõvaketta rikutud faile. -

Oota kannatlikult analüüsi lõppu. Windows proovib parandada kõik talitlushäired. Kui aruanne on kuvatud, võite jätkata. -

Taaskäivitage arvuti. Klõpsake nuppu algus (
) siis edasi On / Off (
) ja lõpuks edasi restart ilmuvas menüüs. -

Proovige tööriista Kasutuspiltide haldus ja hooldus (DISM). Kui viga CRITICAL_PROCESS_DIED püsib, kuid et arvuti on endiselt juurdepääsetav, proovige järgmist:- avage administraatori režiimis uuesti käsuviip;
- tüüp Dism / Online / Puhastamine-pilt / CheckHealth, seejärel kinnitage klahviga kanne ;
- tüüp Dism / Online / Puhastamine-pilt / ScanHealth, seejärel kinnitage klahviga kanne ;
- tüüp Dism / Veebipõhine / Puhastamine-pilt / Tervise taastamine, siis vajutage kanne ;
- oodake, kuni käsud käivituvad, siis taaskäivitage arvuti.
-

Kandke ülevaatuseks oma arvutit. Kui proovite kõike, mida selles artiklis soovitati, kuid probleem püsib, peate oma masina remontima, rike on tõsine. See viga
CRITICAL_PROCESS_DIED on enamikul juhtudest seotud komponendi (kõvaketta, protsessori, RAM-mälupulga) talitlushäiretega.
3. osa Parandage Windowsi registri vead
-

Saage aru, mis see konkreetne viga on. Siin on registrifailide lugemise või kirjutamise probleem ning see selgitab, et mõned programmid ei tööta õigesti. -

Oodake automaatse parandamise aega. Kui see registriviga ilmneb värskenduse tagajärjel, on oht, et teie arvuti ei käivitu tavapäraselt. Nõustuge registrivõtme automaatse parandamisega ja proovige arvuti taaskäivitada. -

Installige iga programm, mis ei tööta. Mõnikord rikutakse registrivõtmeid, tulemuseks on, et programme (näiteks Office Suite'is olevaid) ei saa käivitada. Selle parandamiseks leidke vastav programm, klõpsake sellel ja seejärel järjest muutus, Kiire remont ja lõpuks, remont. -

Parandage Windowsi. Harvadel juhtudel ei tööta Windows. Sel hetkel kasutage installikandjat. Alustage sellest kandjast, valige keel, klõpsake nuppu järgmine, siis edasi Parandage arvuti. Lisateavet kasutatavate installikandjate kohta minge otse Microsofti saidile. -

Installige Windows uuesti. See on lahendus viimaseks abinõuks, kui kõik pole õnnestunud. Puhta opsüsteemi juurde naasmiseks on teil mitu võimalust: taastada Windowsi varukoopia (näiteks USB-võtmele või kõvakettale), taastada originaal CD või luua Internetist hangitud installitugi. Kõige sagedamini kustutatakse kõik teie andmed: failid, tootenumbrid, rakendused ja sirvimisajalugu.
4. osa Taaskäivitage turvarežiimis Windowsis
-

Oodake lehe kuvamist Valige suvand. Kui teie arvuti taaskäivitub, kuid ei suuda probleemi lahendada, proovige lehe avamiseks kaks korda taaskäivitada Valige suvand .- Kui soovite töölaual taaskäivitada, avage algus (

), klõpsake nuppu On / Off (
), seejärel hoidke klahvi all niheklõpsa restart. - Kui eelistate taastada Windowsi vana versiooni, mis on ilmselgelt usaldusväärne, minge Windowsi vana versiooni taastamise juurde.
- Kui soovite töölaual taaskäivitada, avage algus (
-

Klõpsake nuppu abi. Sümbol on kruvikeeraja ja tasane võti. -

Klõpsake nuppu Täpsemad valikud. Nupp asub lehel pealkirjaga Veaotsing. -

Klõpsake nuppu seaded. Paremal näete ikoonikujulist käiku. -

Klõpsake nuppu restart. Nupp asub lehe paremas alanurgas. -

Vajutage klahvi 4 turvarežiimi. See töötab ainult siis, kui olete sinisel lehel pealkirjaga Käivitusparameetrid. Teie arvuti käivitub turvarežiimis, see tähendab kerge konfiguratsiooni korral, ainult koos oluliste elementidega, muutes sellega problemaatilise.
5. osa Puhastage käivitusfailid
-

Avage menüü algus (
). Klõpsake ekraani vasakus alanurgas Windowsi logol. -

tüüp ketaste puhastamine otsinguväljal. Arvutikasutaja leiab kettapuhastusutiliidi. -

Klõpsake nuppu Kettapuhastusutiliit. Selle ikoon on alglaadimisakna ülaosas harjaga ületatud kõvaketas. -

Klõpsake nuppu Puhastage süsteemi failid. See funktsioon asub akna vasakus alumises servas. -

Märkige kõik akna ruudud. Nii kustutate kõik arvutisse salvestatud ajutised failid, mis võiksid lahendada sinise ekraani probleemi. -

Klõpsake nuppu korras. Nupp on nagu tavaliselt akna allosas. Seejärel algab ajutiste failide kustutamine.- Protsess võib võtta mitu minutit, eriti kui seda pole kunagi varem või harva alustatud, kuna need failid kipuvad kogunema.
6. osa Windowsi värskendamine
-

Avage menüü algus (
). Klõpsake ekraani vasakus alanurgas Windowsi logol. -

Seadete avamine (
). Klõpsake akna vasakus alanurgas hammasrattaikoonil. -

Klõpsake nuppu Uuendus ja turvalisus (
). See asub seadete akna vasakus alumises servas. -

Klõpsake vahekaarti Windowsi värskendus. Ta on akna vasakus ülanurgas. -

Klõpsake nuppu Kontrollige saadaolevaid värskendusi. Nupp asub lehe ülaosas. -

Oodake värskenduste lõpuleviimist. Pärast lõpetamist peaks Windows edukalt taaskäivituma.- Windows taaskäivitub toimingu ajal mitu korda ja peate võib-olla alustama turvarežiimis.
7. osa Eemaldage hiljuti installitud rakendused
-

Avage menüü algus (
). Klõpsake ekraani vasakus alanurgas Windowsi logol. -

Seadete avamine (
). Klõpsake akna vasakus alanurgas hammasrattaikoonil. -

Klõpsake nuppu rakendused. Nupp asub tavaliselt parameetrite teisel real. -

Klõpsake vahekaarti Rakendused ja funktsioonid. See asub vasakus veerus oleva dongleti loendi alguses. -

Leidke hiljuti installitud rakendus. Sinine ekraan ilmub sageli vigase programmi installimise tagajärjel, selle rikke põhjused on erinevad. -

Klõpsake vastavat rakendust. Väike raam muutub suuremaks ja allosas näete kahte nuppu. -

Klõpsake nuppu Uninstall. See on kaks kõige paremat nuppu, teine on nn liikuma. -

Klõpsake nuppu Uninstall. Klõpsake uuesti Uninstall oma valiku kinnitamiseks. Juhised ilmuvad, vastake neile teile sobival viisil. Rakendus kustutatakse.- Seda protseduuri tuleks korrata iga värskelt installitud rakenduse puhul.
8. osa Windowsi draiverite värskendamine
-

Avage menüü algus (
). Klõpsake ekraani vasakus alanurgas Windowsi logol. -

tüüp seadmehaldur. Teie arvuti otsib selle tähtsa halduri asukohta. -

Klõpsake nuppu Seadmehaldur (
). Mainimine on toodud tulemuste ülaosas. -

Topeltklõpsake paremal kategoorial. Esitage pakutud loetelus hiljuti siirdatud materjali kategooria. Seejärel kuvatakse selle kategooria seadmete loend ja peaksite leidma värskelt installitud seadme (näiteks kategooriasse kuuluv NVIDIA graafikakaart) Graafikakaardid). -

Valige vigane seade. Klõpsake lihtsalt (üks kord) kõnealuse materjali nimel.- Niisiis, kui võtate vastu sülearvuti traadita klaviatuuri, klõpsake sellel kategoorial topeltklõpsu Klaviatuurid seejärel klõpsake üks kord hiljuti installitud klaviatuuri viitel.
-

Klõpsake värskendusnupul. See asub menüüribal, pigem keskel, seal on näha must keskseade ja üles suunatud roheline nool. -

Klõpsake nuppu Uuendatud draiveri otsimine automaatselt. Ilmuvas aknas on see ülemine võimalus. Kui draivereid on saadaval, installige need. -

Klõpsake nuppu lähedal. Nupp asub akna allosas. -

Kustutage ebaõnnestunud üksus. Kui draiverit pole värskendatud, peate vigase elemendi kustutama. Võib-olla lahendab see sinise ekraani probleemi! Üksuse kustutamiseks klõpsake üks kord selle nimel ja seejärel nuppu X menüüriba punane, akna ülaosas.
9. osa Taastage Windowsi vana versioon
-

Taaskäivitage arvuti. Taaskäivitage see lehelt Täpsemad valikud. Selleks klõpsake nuppu algus (
) siis edasi On / Off (
), seejärel hoidke klahvi all niheklõpsa restart.- Kui olete juba sellel lehel, kuna olete proovinud taaskäivitada, pole teil enam midagi teha, vastasel juhul liikuge järgmisele toimingule.
-

Klõpsake nuppu abi. Sümbol on kruvikeeraja ja tasane võti. -

Klõpsake nuppu Täpsemad valikud. Nupp asub lehel pealkirjaga Veaotsing. -

Klõpsake nuppu Süsteemi taastamine. Nupp asub lisavalikute lehe vasakus servas. -

Oodake taaskäivituse lõppu vaikselt. See võib olla üsna pikk, mitu minutit sageli.- Võimalik, et peate enne kaugemale minemist end tuvastama.
-

Klõpsake nuppu järgmine. Nupp asub hüpikakna allosas. -

Valige taastepunkt. Valige sellel klikkides taastepunkt, eelistatavalt enne teie arvutit tabanud juhtumit.- Taastepunkt luuakse automaatselt iga kord, kui värskendate või installite uut programmi või riistvara.
- Kui te pole varundamist teinud (see pole üldse ohutu!) Ja teil pole taastepunkti, siis peate Windowsi lähtestama.
-

Klõpsake nuppu järgmine. -

Klõpsake nuppu lõpp. Nupp asub akna allosas. Käivitatakse teie valitud varukoopia taastamine. -

Oodake restaureerimise lõppu. Kui varukoopia oli õige, peaksite leidma oma masina kasutamise.- Kui sinine ekraan ikkagi ilmub, taastab see veelgi vanema varukoopia.
10. osa Lähtestage Windowsi arvuti
-

Avage menüü algus (
). Klõpsake ekraani vasakus alanurgas Windowsi logol. -

Seadete avamine (
). Klõpsake akna vasakus alanurgas hammasrattaikoonil. -

Klõpsake nuppu Uuendus ja turvalisus (
). Selle ikoon asub sageli seadete lehe allosas. -

Klõpsake nuppu taastumine. See on vasakpoolses veerus neljas võimalus. -

Klõpsake nuppu algus. See nupp on jaotise väikese selgituse allosas Lähtestage see arvuti. -

Valige konfiguratsiooni suvand. Klõpsake ühte järgmistest valikutest:- hoia minu faile : rakendused ja seaded kustutatakse, kuid mitte teie isiklikud failid;
- kustuta kõik : kogu kõvaketta sisu (tarkvara, utiliidid, isiklikud failid) kustutatakse. Seega on oluline teha varukoopia olulistest dokumentidest, näiteks välisele kõvakettale.
-

Klõpsake nuppu järgmine. Teile teatatakse võimetusest Windowsi eelmist versiooni taastada (näiteks Windows 7).- Kui valisite Kustuta kõik, peate enne kaugemale minemist valima järgmiste vahel Kustuta lihtsalt minu failid või Kustutage failid ja puhastage draiv.
-

Klõpsake nuppu lähtestama. Nupp asub akna allosas. Arvuti lähtestub ise, toiming võtab mõnest minutist mõne tunnini, sõltuvalt teie kõvaketta tasemest. -

Klõpsake nuppu jätkama. Seega peaksite olema töölaual ja kõik peaks hästi toimima.- Kui pärast seda toimingut on teil endiselt sinine ekraan, on aeg viia arvuti spetsialisti juurde, et näha, mis juhtub, komponent kindlasti rikke.

- See kohutav nimi "surma sinine ekraan" ei tohi tähendada enamat kui see näitab. Kuigi mõnel juhul on tegemist tõsise juhtumiga, juhtub see enamasti pärast arvuti liiga pikka kasutamist või pärast programmi installimist tekkinud konflikti.
- Windowsi opsüsteemi värskendus natuke vanas arvutis (näiteks installige Windows 10 arvutisse 2008) võib ebaõnnestuda, kuid võib liiga suure ühildumatuse tõttu põhjustada ka sinise ekraani.