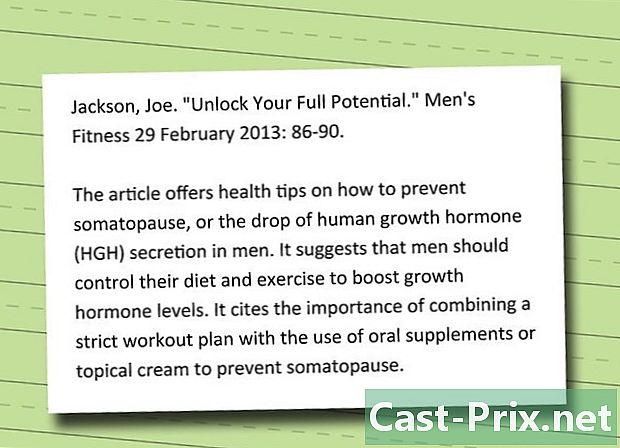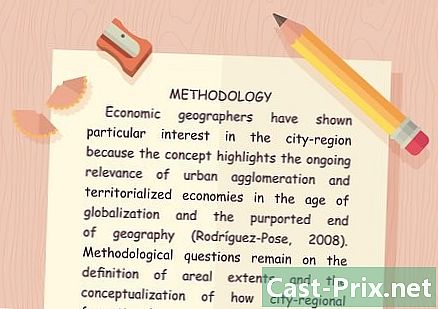Kuidas teha voldikut Word 2007-ga
Autor:
Roger Morrison
Loomise Kuupäev:
20 September 2021
Värskenduse Kuupäev:
11 Mai 2024
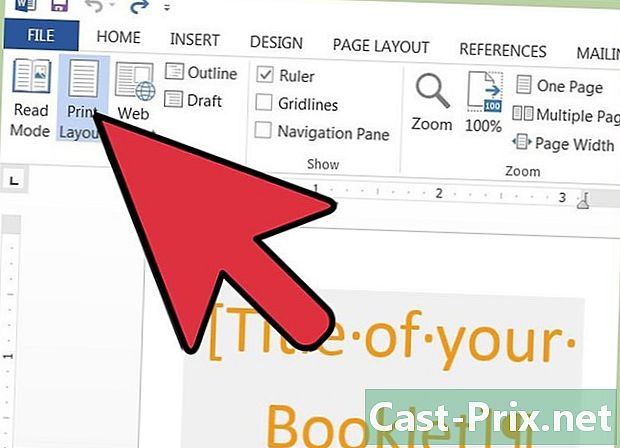
Sisu
Selles artiklis: mallide kasutamineKasutage oma malli WordReferences-is
Microsoft Word 2007 abil on teie käsutuses funktsioonid, mis hõlbustavad voldikute loomist. Samuti saate mudeli alla laadida Internetist. Seejärel saate Wordi tarkvara abil seda muuta ja konfigureerida selle printimise. Lõpuks peate vaid printima oma isikliku printeriga või salvestama selle PDF-failina ja saatma selle printerisse printimiseks.
etappidel
1. meetod Kasutage malle
-
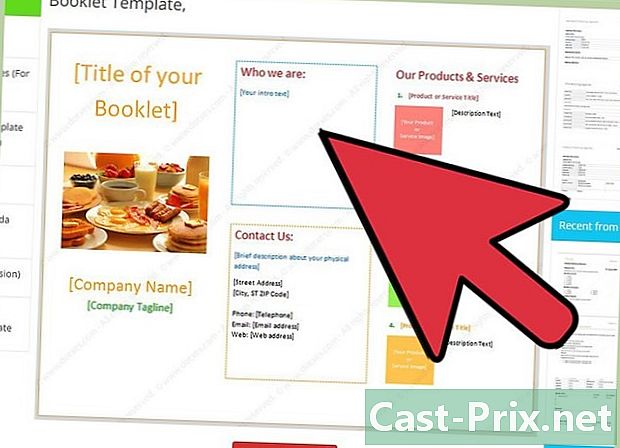
Tehke Internetis otsing. Otsige veebist professionaalseid brošüüre.- Internetis leiate professionaalseid saite, nagu Smile Templates või Microsoft Office Templates veebisaiti. Pange tähele, et inglise keelsetel saitidel on teil rohkem valikuid. Mõeldes mudeli valimisele, mis on teie ootustele kõige lähemal, võimaldab see teil saavutada vähem muudatusi.
- Näiteks võite valida Microsofti saidi. Klõpsake sellel lingil Office Templates. Lehel näete mitmeid mudeleid. Sirvige lehte, mis otsib teid huvitavat mudelit, ja kui olete selle leidnud, valige see allalaadimiseks.
-
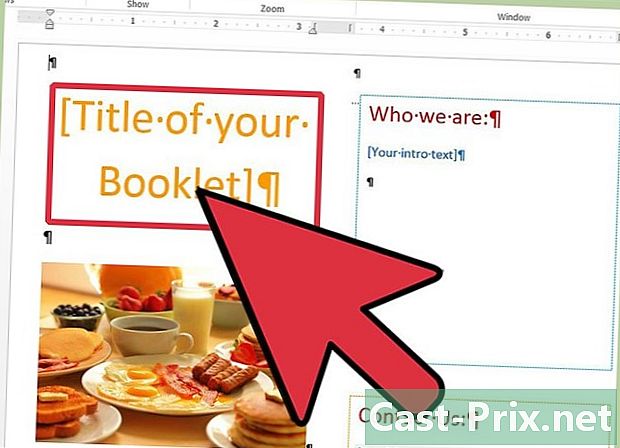
Korraldage mudel. Sõltuvalt teie vajadustest kohandage valitud mudelit.- Isikupärastage oma voldik vastavalt teile huvipakkuvatele eripäradele. Võite oma logo panna. Mängige tähemärkide fondi järgi, muutes suurust, värvilaadi jne. Vajadusel asendage pildid teile sobivatega. Sisestage pealkiri, mida soovite oma flaieri jaoks. Tavaliselt saate malli kohandamiseks redigeerida kõike, mida soovite. Valige mall siiski enne, kui väldite liiga palju kohandamistöid.
- Teil võib olla osi, mis teie arvates on kasutud. Eemaldage need, kui nende väljajätmine on huvitavam. Siiski olge ettevaatlik, mida eemaldate. Ei tohiks olla, et teie dokument ei vasta enam vajadusele. Veenduge, et see jääks asjakohaseks.
-
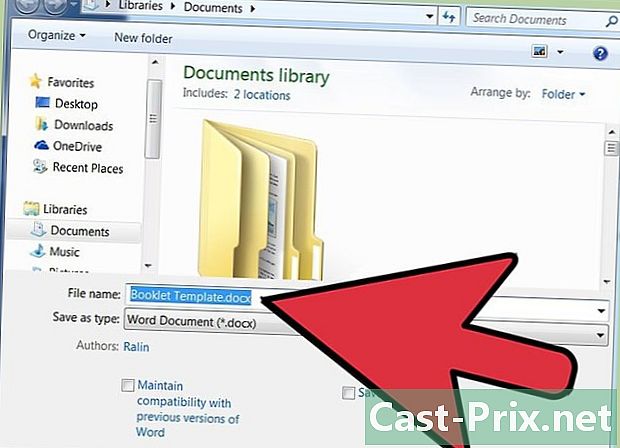
Registreerige oma voldik. Tehke oma mudelist varukoopia.- Alustame brošüüri näitega uuelt ettevõttelt, kes soovib oma äri reklaamida uutele potentsiaalsetele klientidele. Kirjutage lendlehele ettevõtte nimi, teave ettevõtte tegevuse kohta jne. Seejärel salvestage dokument. Microsoft Wordi puhul peate vaid minema vahekaardile fail lindis ja seejärel klõpsake nuppu Salvesta nimega. Seejärel pange dokumendile nimi, valige salvestamiseks asukoht ja vajutage nuppu kirje.
- Kui olete mudeli salvestanud, saate funktsiooni abil muudatusi teha Otsige ja asendage, näiteks. Kuid malli tegemine lihtsustab mallis sisalduva teabe muutmist ja uue brošüüri loomist. Selle malli abil olete valmis kiiresti erinevaid flaiereid valmistama.
-
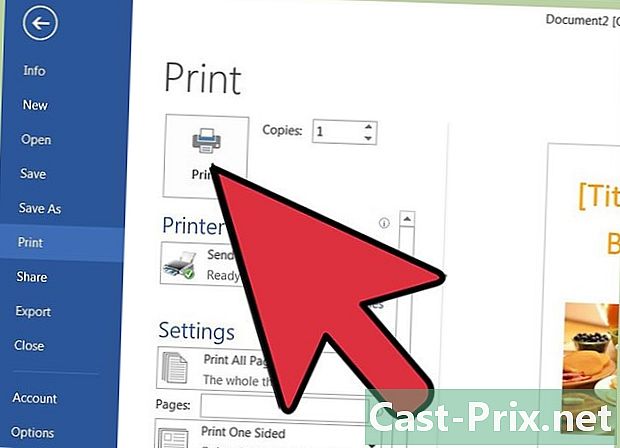
Kasutage oma uut mudelit. Brošüüri tegemiseks võtke oma mudel.- Üks mudeli omamise tugevaid külgi on näiteks see, kui lendlehte avaldatakse sageli ajakirjana. Teil on vaja ainult seda muuta, värskendades, nii et säästate aega ja kontrolli, enne kui printimine saab keskenduda ainult sellele, mida on värskendatud.
- Uute brošüüride valmistamiseks võite igal ajal oma mudeli järgi alustada. Printige lihtsalt aadressil fail Microsoft Wordi ribal ja seejärel klõpsake nuppu prindi või võite kasutada ka kiirklahvi Ctrl + P. Kui soovite enne printimist oma brošüüri eelvaadet saada, peate minema brošüüri juurde fail, siis vajutage prindi ja lõpuks valige Prindi eelvaade. Pange tähele, et mudelid on dokumendid, mille on koostanud inimesed, kelle ülesanne on voldikute valmistamine. Seetõttu on need mudelid teile suureks abiks ja võimaldavad teil keskenduda brošüüri sisule, mitte vormile.
2. meetod Kasutage oma malli Wordis
-
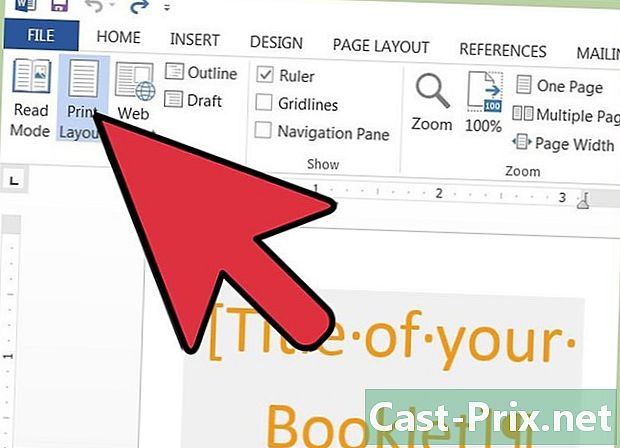
Kuva režiimis lehekülg Windows 2007 all. Veenduge, et teie mudel kuvataks ekraanil õigesti lehekülg. Kui olete paremal kuvarežiimil, on teil võimalus näha eeskirjad ja lehekülje vaheajad ekraanil. Kuvari muutmiseks valige lihtsalt ikoon kava mis asub teie lehe paremas alanurgas. -
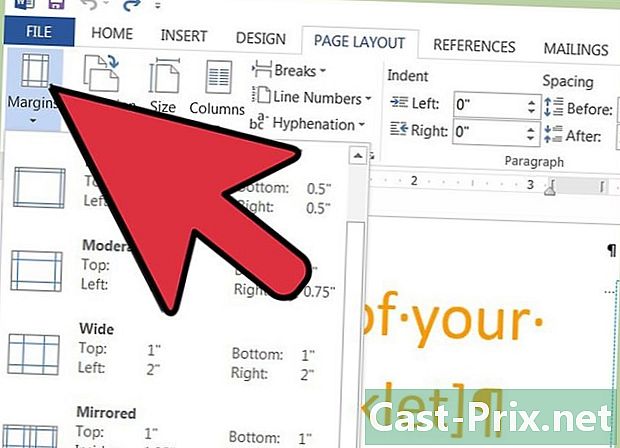
Määrake oma veerised. Minge lindile Paigutus, siis klõpsake ikooni varusid. Valige avanenud koondmenüüst kitsendada. Võite vabalt valida veeriseid, mida soovite. Alustuseks pange siiski mõned veerised kitsendada. -
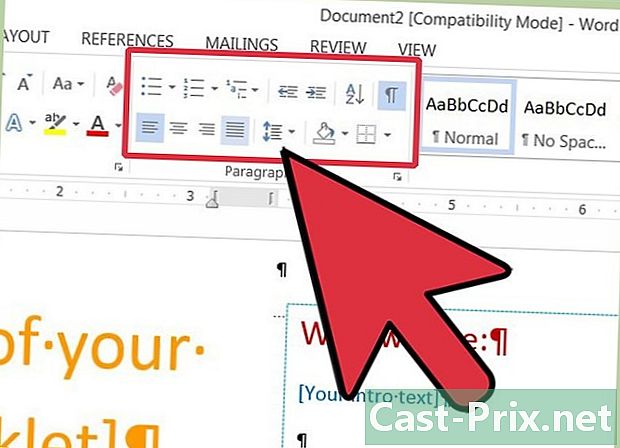
Korraldage oma e. Proovige muuta oma e ühtlaseks. Selleks vältige liiga palju vaba ruumi. Saate sõnu muuta või saate valida valiku põhjendama nii et teie e jaotatakse hästi temale pühendatud tsoonis. -
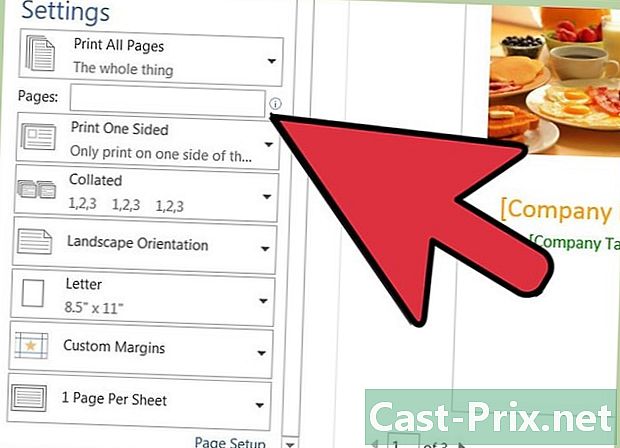
Valige printimise tüüp. Saate määratleda, kuidas prindite oma voldiku. Näiteks võite printida kaks lehte lehe esiküljele ja kaks muud lehte tagaküljele. Huvipakkuva printimisvormingu valimiseks peate sirvima jaotises Võimalikud valikud Prindi eelvaade. -
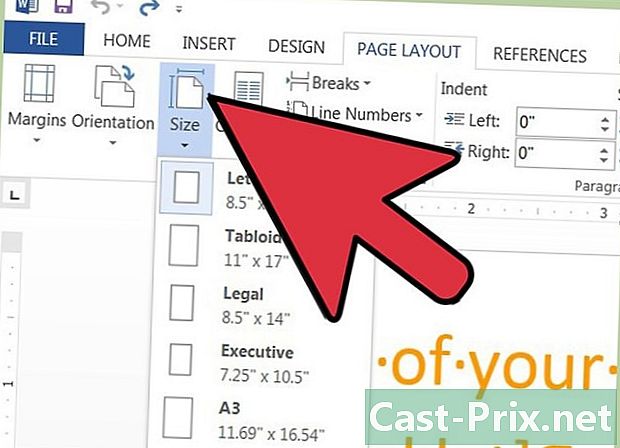
Seadke paberi tüüp. Longlet Paigutus lindil klõpsake ikooni suurus, siis valige rippmenüüst tablett. Paberi suurust saate vabalt valida. Kahe lehe printimiseks ühele lehele, vorming tablett on siinse näite jaoks sobiv. -
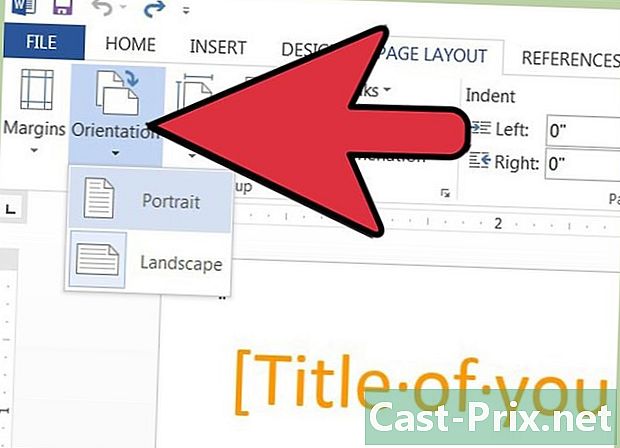
Orienteerige oma lehte. Klõpsake ikooni orientatsioon ja vali maastik. Siis valiku kohta Pages kohta Paigutus, valige 2 lehte ühel lehel. -
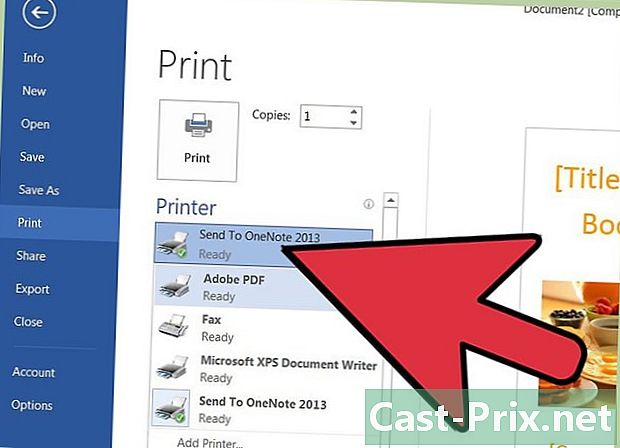
Printige oma voldik. Näiteks trükitakse siin PDF-vormingus. Nii on lihtne kontrollida, kas töö on hästi tehtud, ja faili saab seejärel anda printerile, et ta saaks vajalikud väljatrükid teha. Sõltuvalt tarkvarast, mida kasutate Wordi faili PDF-failiks muutmiseks, peate printima või salvestama PDF-failina. Registreerimiseks valige lihtsalt Salvesta nimega jalas fail, seejärel valige PDF või XPS tüüp. -
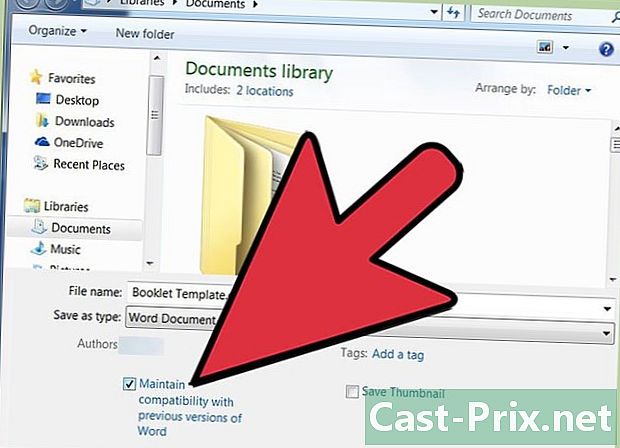
Salvestage dokument. Kontrollige, kas PDF-vorming on "Standard" ja pakkimata. Selle jaoks variant Optimeeri jaoks peab olema valitud standard. Lõpuks pange dokumendile nimi ja vajutage nuppu kirje.