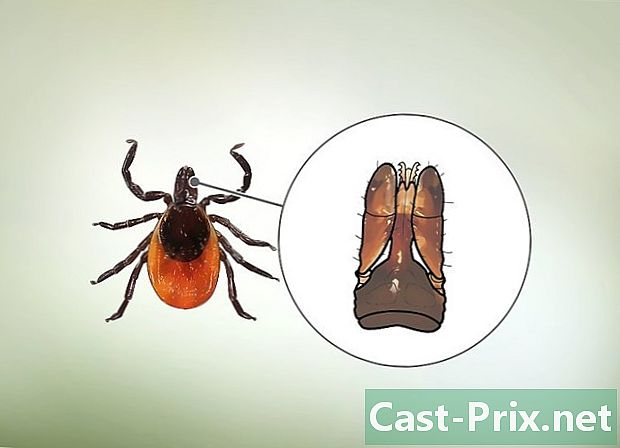Kuidas oma arvutit kohandada
Autor:
Judy Howell
Loomise Kuupäev:
25 Juuli 2021
Värskenduse Kuupäev:
13 Mai 2024

Sisu
- etappidel
- 1. meetod Muutke teemat
- 2. meetod Töölaua tausta muutmine
- 3. meetod Ekraanisäästja muutmine
- 4. meetod Muutke ikoone
- 5. meetod Muutke oma hiirekursorit
- 6. meetod Helide muutmine
- 7. meetod Akende värvi muutmine
- 8. meetod: näpunäited Macile
Windowsi versiooni väljanägemise muutmiseks võiksite teha palju asju. Kõike saab isikupärastada, alates taustast kuni ekraanisäästjateni, helisignaalide kaudu. Unustage standardteema ja järgige juhiseid, et muuta Windows teie omandiks!
etappidel
1. meetod Muutke teemat
- Avastage, mis on teema. Teemad on ikoonide, tausta, fontide, ekraanisäästjate ja helide kogum, mis moodustavad Windowsi kasutajaliidese. Teema sarnaneb natuke teie Windowsi liidese riietuskoodiga, muutke seda ja te muudate arvuti välimust ja meeleolu.
- Enamikes Windowsi installides on juba installitud ainult üks või kaks teemat, kuid saate need Internetist alla laadida.
-

Muutke teemat. Avage juhtpaneelil kohandamispaan. Windows 7 ja Windows 8 jaoks võtab teemavaliku aken peaaegu kogu kohandamise tööriista. Soovi korral saate teema installida installitud teemade hulgast. Rohkemate võrguteemade saamiseks klõpsake linki "Hankige rohkem teemasid veebis".- Windows Vista puhul pole teema valimine nii lihtne kui Windows 7 ja 8 puhul. Klõpsake menüüs Kohandamine nuppu "Teema". Avaneb teemamenüü Teema ja rippmenüüst saate valida ühe installitud teemadest. Rohkemate teemade jaoks peate neid veebist käsitsi otsima ja oma arvutisse alla laadima. Nad kasutavad failivormingut .theme.
2. meetod Töölaua tausta muutmine
-

Hankige uus taustpilt. Windowsi puhul on teil töölauapildi muutmiseks mõned võimalused, kuid kui soovite täiesti isikupärastatud taustapilti, peate selle leidma või ise tegema. Kõigepealt peate teadma allalaaditava pildi suurust.- Avage menüü Vaade. Windows XP, 7 ja 8 puhul avage esmalt juhtpaneel ja seejärel vaade. Windows Vista puhul avage juhtpaneel, seejärel isikupärastamine ja klõpsake siis akna allosas nuppu Sätted Kuva.
-

Pange tähele oma kontori suurust. Taustapildi parima kvaliteediga saamiseks peate alla laadima pildi, mis sobib teie töölaua suurusega. See hoiab ära venituse või korduvuse. Otsige aknas Vaade liugurit, mis näitab, mitu pikslit teie töölaud koosneb. See võib öelda näiteks "1920 x 1080 pikslit", mis tähendab, et teie ekraan kuvab 1920 piksli laiust ja 1080 pikslit kõrget pilti. -

Laadige pilt alla. Töölauale uue pildi leidmiseks kasutage kõige populaarsemaid pildiotsijaid. Avage uurimistööriist, klõpsake nuppu Suurus ja valige siis Täpsed. Töölaua suurusele vastavate piltide otsimiseks sisestage töölaua suurus. Pärast meelepärase pildi leidmist salvestage see arvutisse. -

Muutke tausta. Avage juhtpaneelil kohandamise tööriist. See võib olla teie arvuti sätetest sõltuvalt kategoorias Välimus ja Isikupärastamine. Sealt avage valik Töölaua taust. Kui soovite oma arvutis allalaaditud pildi leida, klõpsake nuppu Sirvi.- Kui teil pole teie kontori suurusele vastavat pilti, on teil võimalus seda venitada, lõhkuda või jätta mustade ääristega.
3. meetod Ekraanisäästja muutmine
-

Avage menüü Isikupärastamine. Selle leiate juhtpaneelilt paanil Välimus ja kohandamine. Ekraanisäästja sätetele juurdepääsemiseks minge ekraanisäästja valikusse. -

Muutke ekraanisäästjat. Kasutage rippmenüüd, et valida juba installitud ekraanide loendist. -

Ekraanisäästja sätete muutmine. Saate mitte ainult seada ekraanisäästja kuvamiseks vajaliku aja, vaid ka otsustada, kas soovite, et selle välimus lukustaks arvuti või mitte. Sõltuvalt valitud ekraanisäästjast saate sätteid muuta, klõpsates nuppu Seaded. -

Laadige alla uued ekraanisäästjad. Installige uus ekraanisäästja, laadides selle Internetist alla. Ekraanisäästjad kasutavad faili extension.scr. Kuna ekraanisäästjad on käivitatavad failid, mida saab kasutada viiruste levitamiseks, laadige ekraanisäästjad alla ainult usaldusväärsetest allikatest.- Värskelt alla laaditud ekraanisäästja installimiseks klõpsake lihtsalt failil sc.r ja valige kuvatavast menüüst Install.
4. meetod Muutke ikoone
-

Avage menüü Isikupärastamine. Selle leiate juhtpaneelilt paanil Välimus ja kohandamine. Klõpsake akna vasakus servas asuvat linki "Töölauaikooni muutmine", et pääseda juurde töölauaikooni sätetele. -

Aktiveerige valitud ikoonid. Esiteks märkige ruudud, et näidata, milliseid ikoone soovite töölaual kuvada. Üldiselt kontrollitakse ainult prügikasti, nii et saate lisada arvuti, juhtpaneeli ja paljud teised. -

Muutke ikoone. Kõigi menüüs olevate elementide ikoonide muutmiseks valige muudetav element ja klõpsake siis nuppu Muuda ikooni ... Windows suunab teid seejärel eelinstalleeritud ikoonide kausta.- Kohandatud ikooniks vahetamiseks laadige esmalt alla uus ikoon. Ikoonid kasutavad .ico-failivormingut. Seejärel klõpsake allalaaditud ikoonide leidmiseks nuppu Muuda ikooni ... ja siis Sirvi .... Valige lõpetamiseks üks, mida soovite kasutada.
-

Muutke teisi ikoone. Muude töölaua otseteede ikooni muutmiseks paremklõpsake sellel ikoonil ja valige Atribuudid. Valige aken Atribuudid vahekaart Otsetee ja klõpsake siis asendusikooni otsimiseks nuppu Muuda ikooni ....- Saate muuta ainult programmi otseteede ikoone. Neid leidub ainult menüüs Start (Avaleht) ja töölaual. Programmi tegelikke ikoone (mis asuvad tavaliselt programmifailides) ei saa muuta.
5. meetod Muutke oma hiirekursorit
-

Avage menüü Isikupärastamine. Selle menüü leiate juhtpaneeli alt Välimus ja isikupärastamine. Klõpsake Windows 7 ja 8 kasutajate vasakus raamis või Windows Vista kasutajate põhiloendis asuvat nuppu "Muuda hiirekursorit". Selle toimingu tulemuseks on Atribuudid: Hiir. Windows XP kasutajad pääsevad sellele menüüle juurde juhtpaneelilt. -

Valige vahekaart Näitajad. See võimaldab teil valida paljude eelinstalleeritud mallide hulgast, mis muudavad kõiki erinevaid osutid. Viiteid saate individuaalselt muuta, valides loendis osuti ja klõpsates siis Sirvi ... - Kursorid on Internetist allalaaditavad ja nende failivormingud on staatiliste kursorite jaoks cc ja animeeritud kursorite jaoks .ani.
-

Registreeri oma uus mall. Pärast kursorite kohandamist salvestage need uue mallina, et saaksite selle tulevikus kergemini sisse või välja lülitada.
6. meetod Helide muutmine
-

Avage menüü Isikupärastamine. Selle menüü leiate juhtpaneeli alt Välimus ja isikupärastamine. Järgige linki Helid Windowsi 7 ja 8 kasutajate akna allosas või Windows Vista kasutajate põhiloendis. See avab heliseaded. -

Valige mudel. Tavaliselt on arvutisse installitud ainult üks või kaks skeemi. Helide redigeerimiseks peate need ise lisama. Windows toetab ainult .wav-faile teavitusteadete jaoks. Internetis on saadaval tuhandeid .wav-faile. -

Installige kohandatud helid. Kui olete helifailid alla laadinud, määrake need konkreetsetele Windowsi sündmustele. Valige heliseadetes redigeeritav märguanne. Klõpsake akna allosas nuppu Sirvi ... ja otsige oma .wav-failidest üles just allalaaditud failide hulgast. Valige see ja klõpsake nuppu Test, et kontrollida, kas see töötab korralikult. -

Registreeri oma uus mall. Pärast helide kohandamist salvestage need uue mallina, et saaksite neid tulevikus kergemini sisse või välja lülitada.
7. meetod Akende värvi muutmine
-

Avage menüü Isikupärastamine. Selle menüü leiate juhtpaneeli alt Välimus ja isikupärastamine. Järgige Windows 7 ja 8 kasutajate jaoks akna allosas olevat linki Värv või Windows Vista kasutajate põhiloendis linki "Akna piiride välimus ja värv". See avab sätted Värv ja välimus. -

Valige eelinstalleeritud värv. Saate mitte ainult valida eelmääratud värvide komplekti seast, vaid ka otsustada, kas akna läbipaistvus lubada. Kasutades liugurit "Värvi intensiivsus", otsustage oma akende värvide harmoonia. -

Looge oma värvid. Kohandatud värvi määramiseks kuvage värvimikser. Saate reguleerida tooni, küllastust ja heledust, et saada ainulaadne värv, mis on omane teile ja teie akendele.
8. meetod: näpunäited Macile
- Muutke põhilisi visuaalefekte. Avage Apple'i menüü ja valige System Preferences. Sealt on teile saadaval mitu võimalust:
- Töölaua- ja ekraanisäästja valik võimaldab teil muuta taustpilti ja kohandada ekraanisäästjat.
- Suvand Vaade võimaldab teil lubada menüüde, ribade ja akende värviskeemi. Samuti saate muuta e esiletõstetud värvi.
- Muutke ikoone. Saate muuta Mac OS X-is paljude asjade ikoone. Laadige alla uued ikoonid. Maci ikoonid on failis format.icns.
- Kopeerige allalaaditud ikoon, valides selle ja vajutades Command + C.
- Valige rakendus või kaust, mida soovite redigeerida. Avage selle ekraaniteave, vajutades Command + I.
- Valige teabeakna vasakus ülanurgas väike ikoon. Uue ikooni kleepimiseks vajutage Command + V.
- Vaikeikooni taastamiseks valige teabeaknas uus ikoon ja vajutage Backspace nuppu.

- Internetis saate palju asju, nii et kui soovite konkreetset mudelit, näiteks ruumi, saate otsida taustapilte, taustapilte ja nii edasi.
- Samuti saate taustana valida animatsioonid.
- Saate programmi Paint abil oma pildi luua, kui vihkate vaiketausta või tahate oma kunstilist annet näidata.
- Kursoriikoonide taastamiseks klõpsake lihtsalt nuppu "Vaikimisi".
- Dreamscene võimaldab teil videoid taustapildina valida.
- Internetist failide allalaadimisel olge ettevaatlik. On mitmeid spiooni- või reklaamiprogramme, mis lubavad teile uusi ekraanisäästjaid, taustapilte ja emotikone, mida teil on hiljem raske eemaldada.