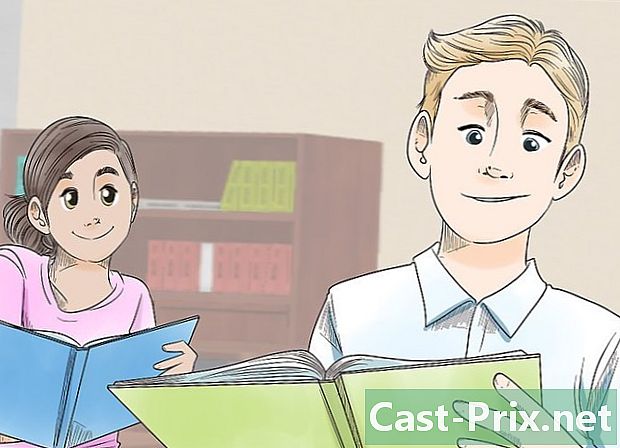Kuidas Java saada Androidiga
Autor:
Peter Berry
Loomise Kuupäev:
11 August 2021
Värskenduse Kuupäev:
1 Juuli 2024
![Создание аннотации в java [Java Annotations | Reflection api]](https://i.ytimg.com/vi/7D4Wn0GndCA/hqdefault.jpg)
Sisu
Selles artiklis: Java-emulaatori kasutamineKasutage Remote DesktopReferences
Java ei ole Androidis tehniliselt toetatud, mis tähendab, et te ei saa JAR-faile käivitada ega Java-sisuga veebisaite külastada. Õnneks on sõltuvalt sellest, mida soovite teha, nende piirangute vältimiseks mõned meetodid. Java-faili käivitamiseks telefonis peab teil olema juurjuurdepääs ja seejärel emulaatori installimine. Java-sisuga veebisaitide kuvamiseks peate töölauabrauseriga saitidele pääsemiseks kasutama kaugtöölaualahendust. Mõlema meetodi harjutamiseks lugege edasi.
etappidel
1. meetod Java emulaatori kasutamine
-
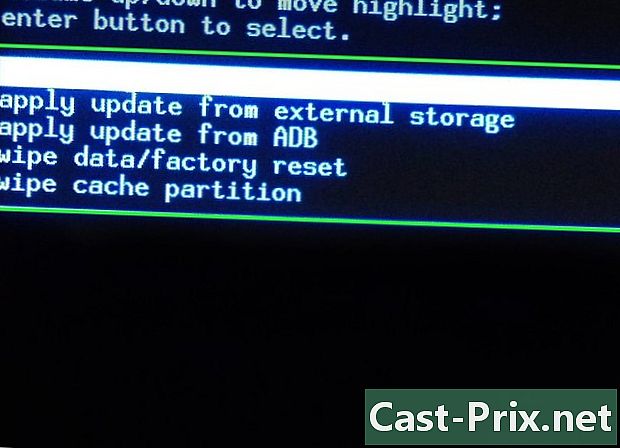
"Root" oma telefoni. Java-emulaatori installimiseks peate oma telefonile saama juurjuurdepääsu. Juurjuurdepääsu saamine on samaväärne telefoni juurdumisega. Protsess erineb seadmest sõltuvalt, kuid see juhend kehtib enamiku Androidi seadmete jaoks.- Märkus. Java-emulaator ei võimalda teil vaadata Java-ga loodud veebisaite, see võimaldab ainult JAR-failide käitamist. Kui soovite vaadata Java-ga loodud veebisaite, lugege järgmist jaotist.
-
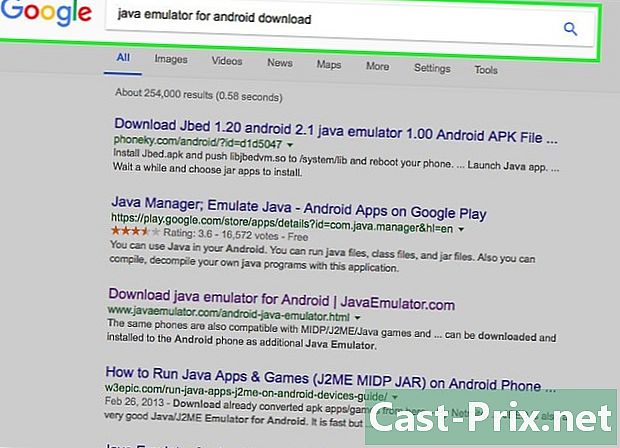
Androidi jaoks Java emulaatori otsimine ja allalaadimine. Java emulaatoreid on mitu, kõigil oma tugevad ja nõrgad küljed. Mõni emulaator töötab mõnes seadmes paremini, soovitatav on mitu alla laadida. Need pole Google Play poes saadaval: APK-failid tuleb üles laadida arendaja veebisaidile. Siin on mõned populaarsed emulaatorid:- foneem
- Jbed
- JBlend
- Netmite
-
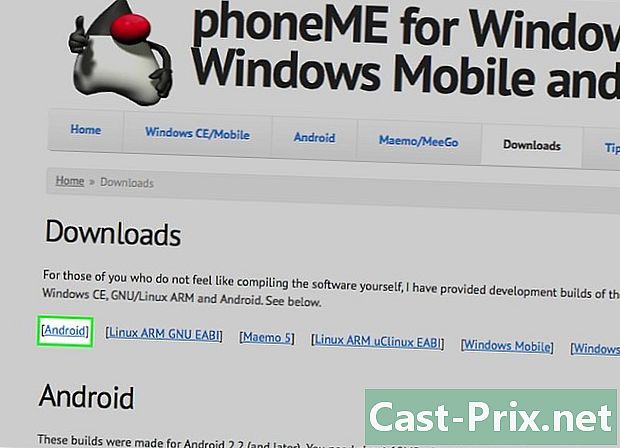
Installige ja kasutage telefoniMe. Laadige arendaja veebisaidilt alla APK-fail "phoneMe Feature". Samuti peate alla laadima APK failihalduri OpenIntents. Kopeerige kaks APK-d oma Android-seadme juurkataloogi.- Käitage APK-sid ja installige need oma seadmesse.
- Laadige JADGen alla oma arvutisse ja looge siis JAD-faili loomiseks kõigi käivitatavate JAR-failide jaoks.
- Kopeerige nii JAR- kui ka JAD-failid oma seadme samasse kausta. Veenduge, et JAR-faili nimi ei sisalda tühikut.
- Käivitage fail programmi PhotoMe abil ja valige fail oma seadmel.
-
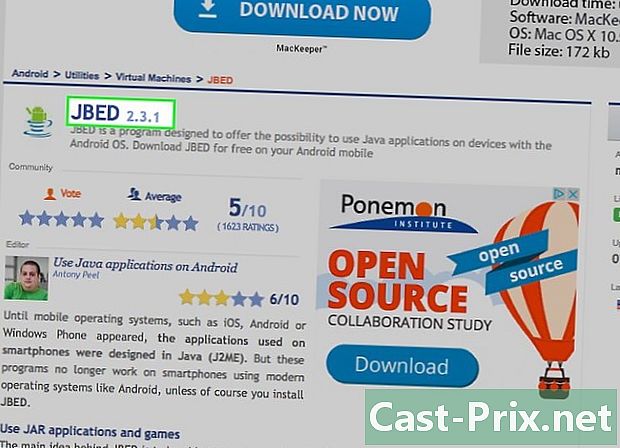
Installige ja kasutage JBED. Laadige alla JBED-i arhiivifail ja ekstraheerige see oma arvutisse. Kopeerige APK-fail oma telefoni juurkataloogi ja libistage libjbedvm kataloogi ADB abil / System / lib. Selle seadmesse installimiseks käivitage APK-fail.- Faili libjbedvm.so saate lükata ADB abil ja sisestades adb push /filelocation/libjbedvm.so / system / lib.
- Kopeerige kõik JAR-failid, mida soovite käivitada, oma telefoni oma kausta.
- Käivitage JBED ja vajutage nuppu "Menüü". Sirvige oma JAR-failide asukohta ja valige käivitatav fail.
-
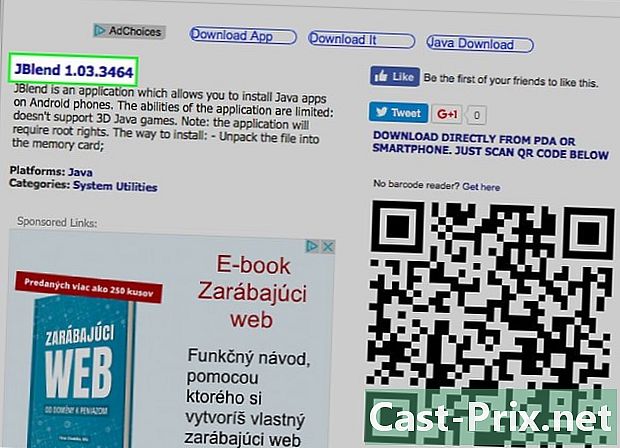
Installige ja kasutage JBlendit. Laadige alla JBlendi arhiivifail ja ekstraheerige sisu. Kopeerige failid telefoni mällu. Installige rakendus Root Explorer. Avage Root Explorer ja vajutage ülanurgas nuppu r / w. Kopeerige järgmised failid määratud sihtkohta:- ibDxDrmJava.so - / system / lib
- libjbmidpdy.so - / system / lib
- libjbmidp.so - / system / lib
- javax.obex.jar - / süsteem / raamistik
- MetaMidpPlayer.apk - / süsteem / rakendus
- MidpPlayer.apk - / süsteem / rakendus
- Kopeerige oma telefoni mällu JAR-failid, mida soovite käivitada. Failide valimiseks ja laadimiseks kasutage JBlendit.
-

Installige Netmite. Laadige uusim versioon alla Netmite'i veebisaidilt. Kopeerige APK-fail oma telefoni ja seejärel käivitage see Netmite'i installimiseks.- Teisendage JAR / JAD-failid APK-deks, kasutades Netmite'i veebisaidilt leitud muundurit.
- Kopeerige konverteeritud APK oma telefoni ja käivitage see installimiseks. Korrake kõiki JAR-faile, mida soovite käivitada.
- Avage oma telefonis Netmite ja valige selle abil kõik installitud JAR-failid.
2. meetod Kasutage kaugtöölauda
-
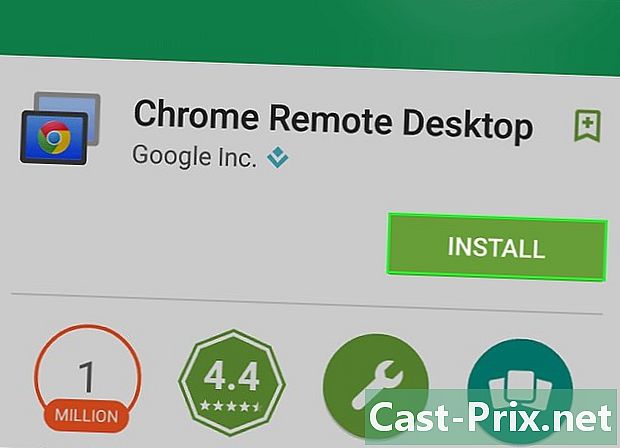
Installige oma Android-seadmesse Chrome'i rakendus Remote Desktop. Kui teil on vaja juurde pääseda Java veebisaidile, on ainus viis selleks kasutada kaugtöölauarakendust, et pääseda juurde teisele arvutile. See võimaldab teil veebisaidi laadimiseks kasutada selle arvuti brauserit.- Chrome'i "Remote Desktop" loob kiire ühenduse teie arvuti Chrome'iga, muutes selle kaugjuurdepääsu seadistamiseks lihtsaimaks viisiks.
-
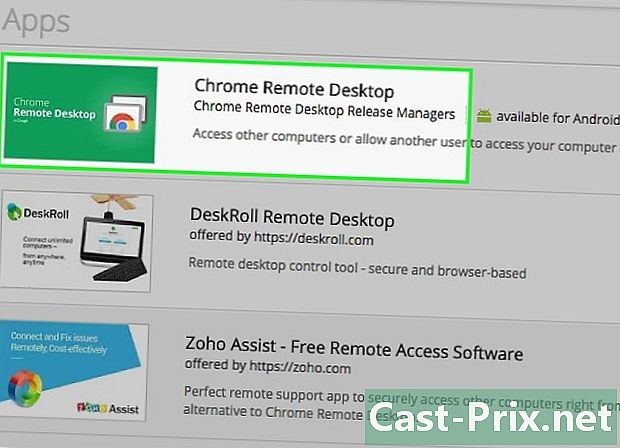
Installige arvutisse laiendus "Remote Desktop". Selle kasutamiseks peate installima arvutisse Google Chrome. Selle laienduse saab Chrome'i veebipoest tasuta installida. Klõpsake Chrome'i menüü nuppu (☰) ja valige Tööriistad → Laiendid. Klõpsake lehe allosas linki "Hankige rohkem laiendusi" ja otsige seejärel "Chrome Remote Desktop".- Pärast laienduse installimist peate sisse logima oma Google'i kontoga ja seejärel klõpsama nuppu "Luba kaugselogimine".
- Täiendava turvalisuse tagamiseks saate ühenduse jaoks luua PIN-koodi.
-

Käivitage kaugtöölaua rakendus. Logige sisse oma Google'i kontoga ja valige saadaolevate ühenduste loendist oma koduarvuti. Sisestage PIN-kood, kui olete selle juba loonud. Teie kontor hoolitseb mõne hetke pärast. -

Avage oma töölaua brauser. Kaugarvuti veebibrauseri käivitamiseks kasutage rakendust Remote Desktop. Sisestage selle Java saidi aadress, mida soovite külastada, nagu oleksite oma arvutis. Valiku vajutamise ja toimingu tegemise vahel võite märgata viivitust. Selle põhjuseks on kaugarvuti ja telefoni vaheline nihe.