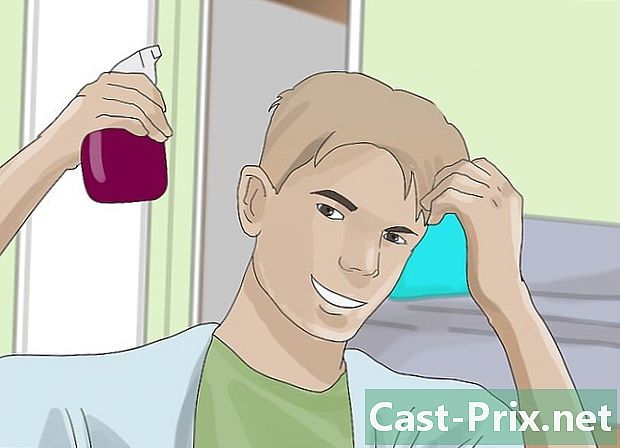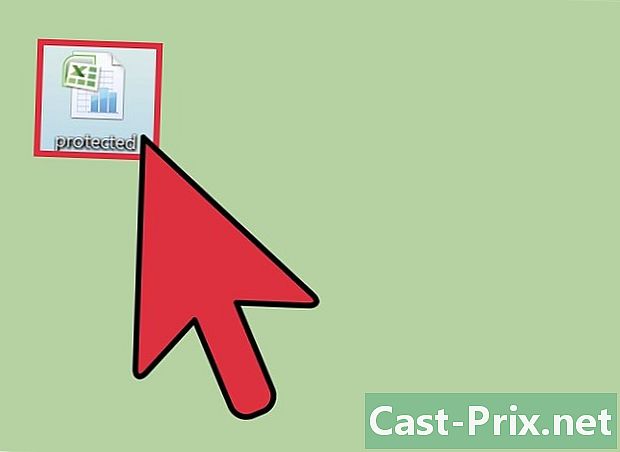AirDroid-rakenduse kasutamine Android-is
Autor:
Monica Porter
Loomise Kuupäev:
20 Märts 2021
Värskenduse Kuupäev:
27 Juunis 2024
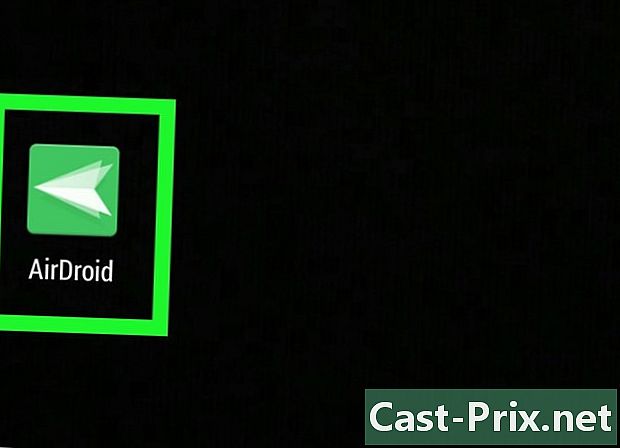
Sisu
- etappidel
- 1. osa Ühendage oma seadmed
- 2. osa Laadige alla ja installige AirDroid
- 3. osa Avage rakendus oma telefonis
- 4. osa AirDroidi kasutamine failide edastamiseks
- 5. osa AirDroidi kasutamine sõnumite saatmiseks
AirDroid on eksklusiivne Androidi rakendus, mis võimaldab teil seadme ühendada sülearvutiga traadita võrgu kaudu. Töötades samamoodi nagu seadme USB-kaabli abil arvutiga ühendamisel, on AirDroidil toredaid funktsioone, mis võivad mingil või teisel viisil failide hõlpsaks edastamiseks või saatmiseks olla kasulikud.
etappidel
1. osa Ühendage oma seadmed
-
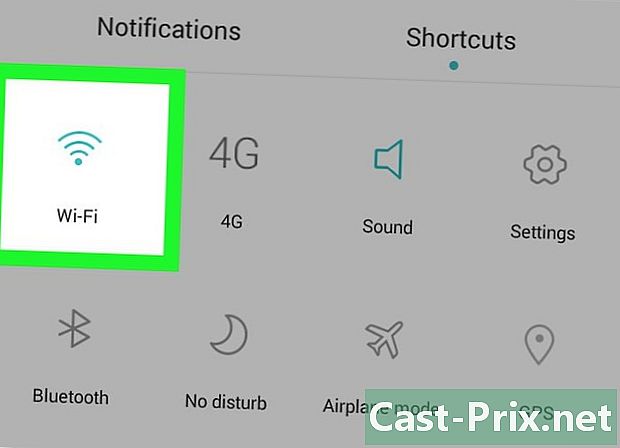
Veenduge, et teie seade ja sülearvuti oleks ühendatud sama traadita võrguga. Ühendage kaks seadet samasse võrku.
2. osa Laadige alla ja installige AirDroid
-

Minge Google Play poodi. Selleks pääsete sisse rakenduste menüüsse ja vajutage Play poe ikooni. Sellele pääsete juurde ka telefoni, personaalarvuti või Maci brauseri kaudu. -
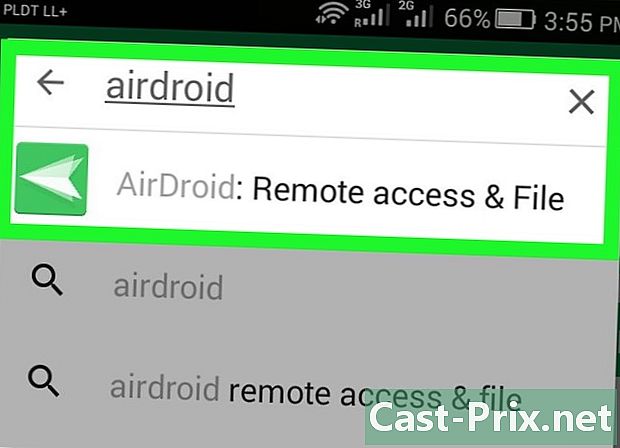
Tippige otsinguribale AirDroid. Puudutage esimest kuvatavat ikooni. Rakenduse arendaja nimi oleks Sand Studio. -

Vajutage paigaldama. Allalaadimine algab automaatselt ja rakendus installitakse teie seadmesse.
3. osa Avage rakendus oma telefonis
-
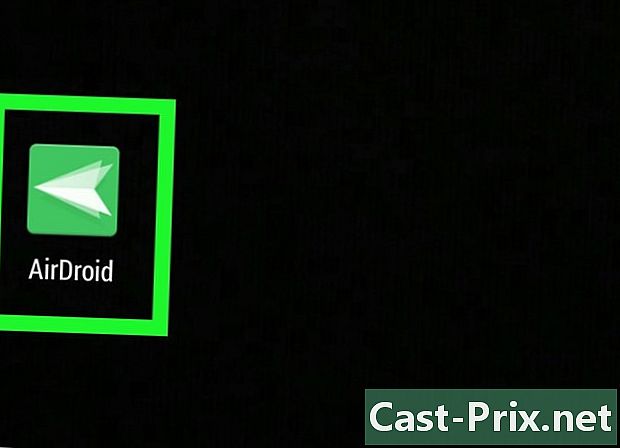
Minge rakenduste loendisse. Avage see ja koputage värskelt installitud rakendust AirDroid. -
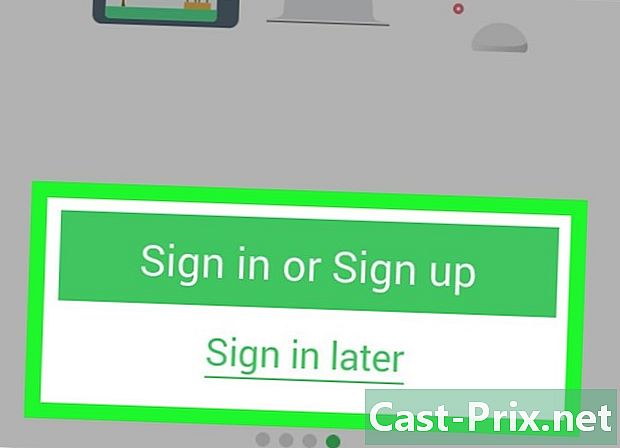
Lugege sissejuhatuse ekraani. Kui ekraan on kuvatud, lugege ekraanil kuvatavaid juhiseid, kuni jõuate vahelehele Logi sisse -
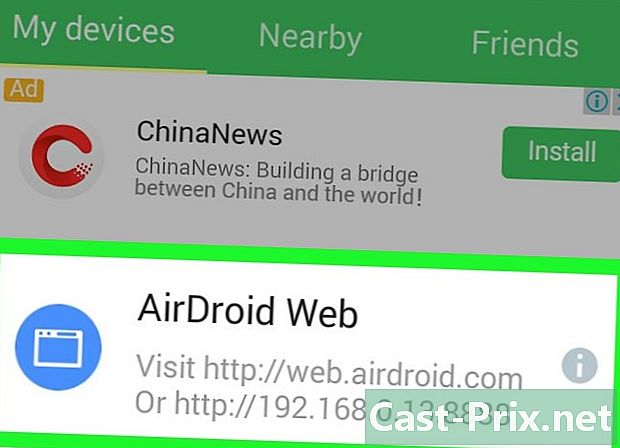
Hankige IP-aadress. Näete teise URL-i riba keskosas. See kuvab IP-aadressi koos tähega x muutujana (see näeb välja selline: http: //192,168.1.x: 8888). -
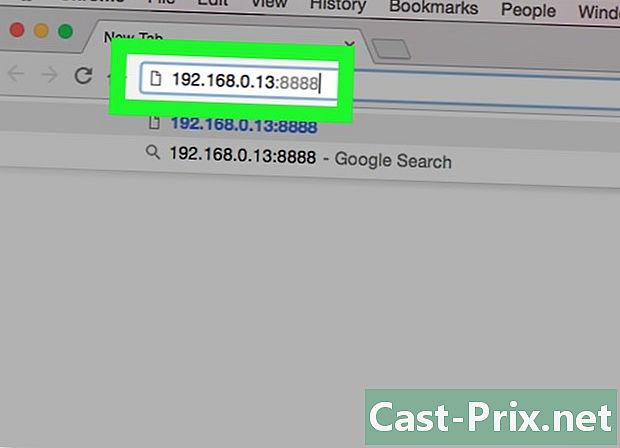
Sisestage URL oma arvuti või Maci brauserisse. Lihtsalt avage oma lemmikbrauser ja tippige aadressiribale 3. sammu IP-aadress. -

Nõus. Kui IP-aadress on sisestatud, siis valikud aktsepteerima ja jäätmete ilmub teie seadme ekraanile. Lihtsalt koputage aktsepteerima.
4. osa AirDroidi kasutamine failide edastamiseks
-
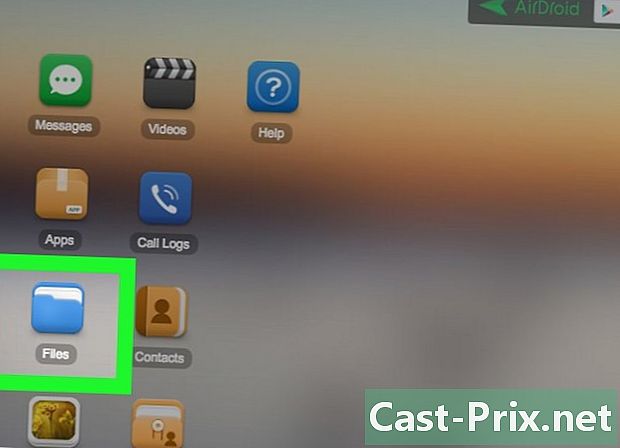
Klõpsake ikooni faile pärast ühendamist oma arvuti või Maci rakenduste menüüs. br> -
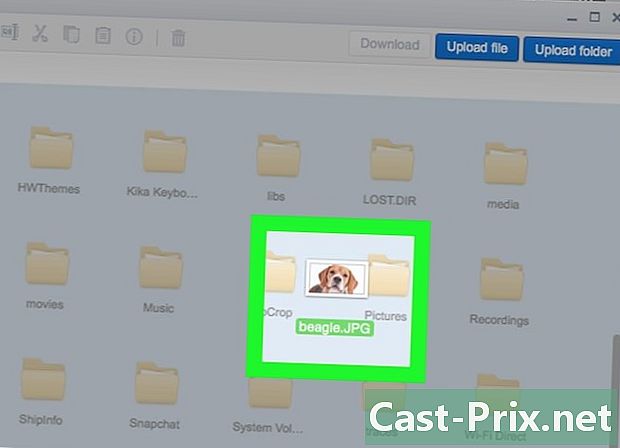
Failide lohistamine. Faili edastamiseks arvutist telefoni minge kausta ja klõpsake nuppu Üleslaadija brauseri failiakna paremas ülanurgas. See avab uue akna, kuhu saate soovitud faile lohistada. Seejärel hakkab rakendus faile edastama kiirusega, mis sõltub faili suurusest ja teie ühenduse kvaliteedist.
5. osa AirDroidi kasutamine sõnumite saatmiseks
-

Klõpsake ikooni. Seda ikooni näete brauseri rakenduse AirDroid töölaual. See avab akna, kus on kõik vasakpoolses paneelis loetletud kontaktid. -
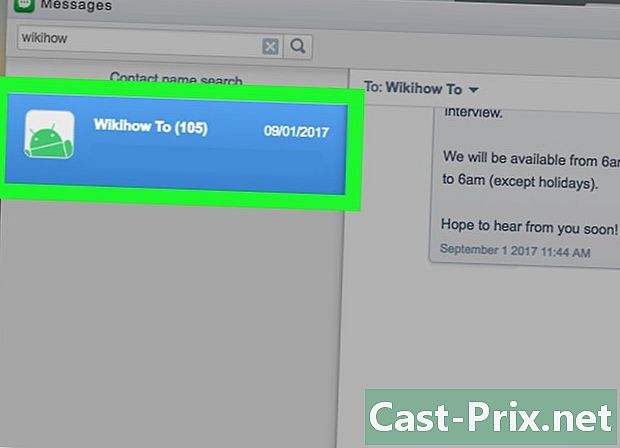
Klõpsake kontaktil ja alustage kirjutamist. See sarnaneb Skype'i või muude rehvirakendustega ja on ka hõlpsasti kasutatav. -
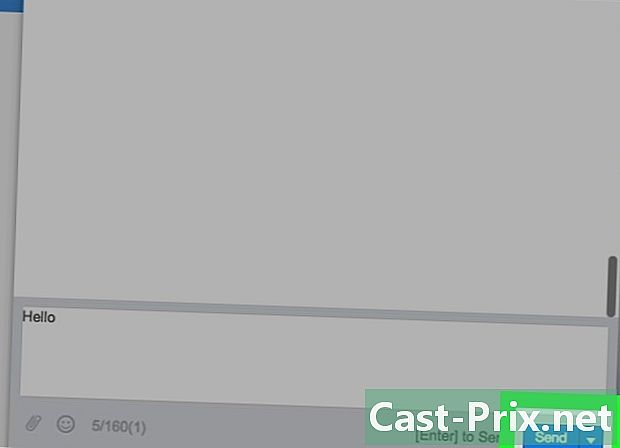
Saada see. AirDroidiga saate saata kõnesid oma telefoni kontaktidele ilma väikese ekraaniga kaasnevate ebamugavusteta.