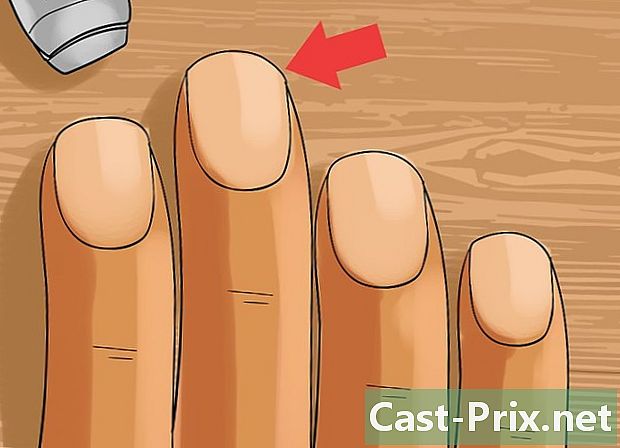Kuidas kasutada Windows Live'i fotogaleriid?
Autor:
Louise Ward
Loomise Kuupäev:
3 Veebruar 2021
Värskenduse Kuupäev:
26 Juunis 2024
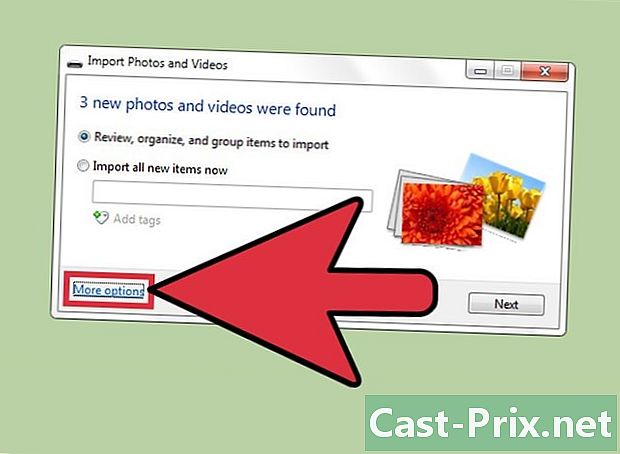
Sisu
Selles artiklis: hakake kasutama tarkvaraOrganiseerige ja jagage fotosid
Windows Live'i fotogalerii on programm, mis võimaldab teil oma lihtsa liidese abil fotosid hõlpsalt redigeerida, korraldada ja vaadata. Rakendus on integreeritud Windows Vista süsteemiga, kuid ühildub ka Windows 7 ja 8 versiooniga, kui soovite selle otse Microsofti veebisaidilt alla laadida. Lisateave programmi põhifunktsioonide, allalaadimise ja fotode importimise või redigeerimise protsessi kohta.
etappidel
1. osa Alustage tarkvara kasutamist
-

Laadige alla Windows Live'i fotogalerii. Selleks peate alla laadima tarkvara Microsoft Windows Essentials. Klõpsake sellel lingil ja edasi lae alla. Pärast allalaadimist käivitage installifail.- Windows 7 ja 8 opsüsteemi operatsioonisüsteemides töötavates arvutites nimetatakse seda programmi Windows Essentials 2012.
- Windows Vistat kasutavates arvutites on Windows Live Photo Gallery juba süsteemi integreeritud, mis tähendab, et teil pole midagi alla laadida.
-

Avage Windows Live'i fotogalerii. Saate seda teha klikkides Start> Kõik programmid> Windows Live'i fotogalerii. -

Lisage arvutisse juba salvestatud fotod. Kui soovite importida programmi kõvakettale salvestatud pilte, saate need lihtsalt Windows Live'i fotogalerii aknasse pukseerida. -

Fotode importimine välisest seadmest. Selleks ühendage seade arvutiga ja klõpsake siis nuppu Avaleht> Import. Valige draiv, kust soovite pilte või videoid importida, ja seejärel klõpsake nuppu OK Kinnita. -
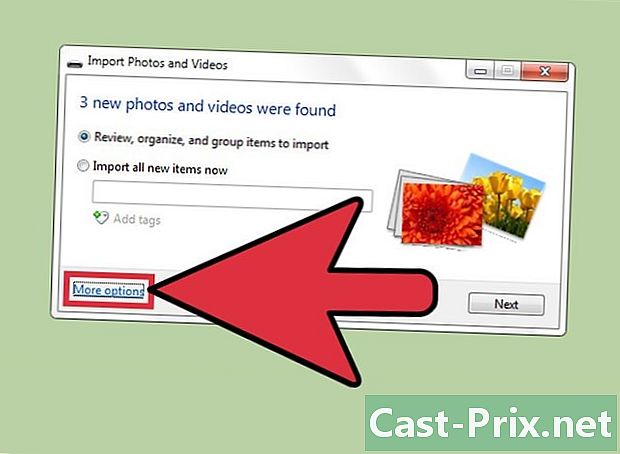
Valige imporditud piltide sihtkoht (valikuline). Klõpsake nuppu Veel võimalusi dialoogiboksi avamiseks.Siin saate valida sihtkausta, alamkaustade ja failide nimed (nt nimi + kuupäev jne). Klõpsake nuppu korras muudatuste kinnitamiseks.- Vaikimisi sihtkoht, kuhu pildid salvestatakse, on kaust pildimaterjali (Arvuti> Pildid või C: Kasutaja (kasutajanimi) Pildid).
-
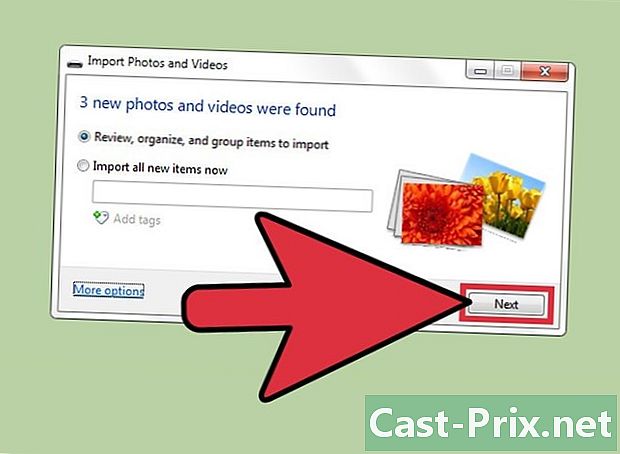
Lõpetage operatsioon. Kui olete tehtud seadetega rahul, klõpsake nuppu import. Teil on kaks võimalust: Impordi kõik uued üksused ja Tuvastage, liigitage ja grupeerige imporditavad üksused.- Kui valite esimese valiku, salvestatakse arvutisse kõik välise seadme failid, mis pole veel sihtkaustas.
- Teine võimalus võimaldab teil valida ja korraldada konkreetseid faile vastavalt oma eelistustele.
2. osa Fotode korraldamine ja jagamine
-

Korraldage pilte märksõnade ja pealdistega. Fotode kategoriseerimiseks ja nende hõlpsamaks leidmiseks või märksõnade lisamiseks saate märksõnu lisada. Märksõna lisamiseks klõpsake pilti ja seejärel nuppu Lisage märksõnu teabepaanil. Sisestage e ja vajutage sisestusklahvi. Piltrühma jaoks saate valida ühe märksõna, valides enne klõpsamist vastavad fotod Lisage märksõnu. Tiitreid saate luua sarnaselt, valides välja legend teabepaanil, seejärel sisestage legend.- Kui teabepaan ei ilmu, klõpsake nuppu Korraldage> Paigutus> Paani üksikasjad selle kuvamiseks.
- Klahvi hoides on võimalik valida mitu üksust Ctrl vajutades ja klõpsates igal üksusel.
-

Kasutage alumist sektsiooni. Selle jaotise abil saate sirvida fotosid, teha väikeseid muudatusi või vaadata pilte täisekraanil. Alumised nupud võimaldavad pilte suumida, pöörata, vaadata või kustutada. Valitud üksusi saate slaidiseansina vaadata ka keskmist nuppu kasutades.- Võite slaidiesituse igal ajal lahkuda, vajutades klahvi Esc.
- Seadistage menüüs filter, mida soovite kasutada Avaleht> Slaidiseanss.
-
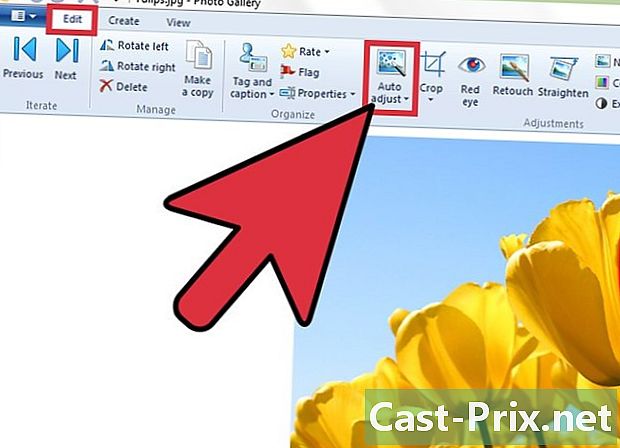
Redigeerige pilte ja parandage tavalised vead. Mitut fotot saab korraga muuta. Windows Live Photo Gallery saab kontrasti ja heledust automaatselt reguleerida: valige lihtsalt redigeeritav foto ja avage menüü Redigeerimine> Parandused> Automaatne reguleerimine. Samuti on fotosid võimalik retušeerida kärpimise või punasilmsuse parandamise tööriistadega.- Üksikuid pilte saate käsitsi redigeerida, klõpsates Redigeerimine> Parandused> Peenhäälestamine. See võimaldab teil kasutada fotosid vastavalt oma eelistustele ülalmainitud tööriistade abil.
- Soovimatute muudatuste tühistamiseks vajutage Tagasi originaali juurde jalas muutus.
-
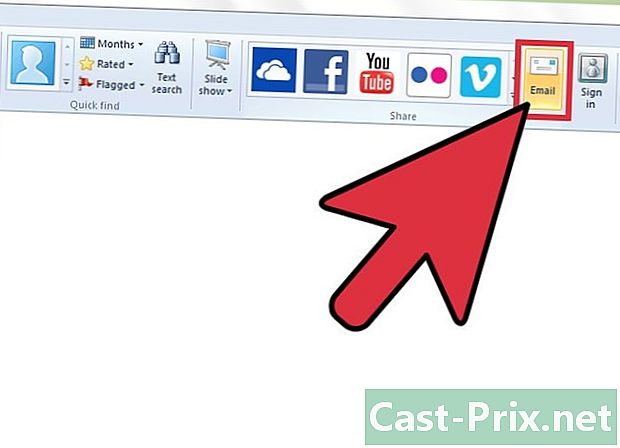
Jagage ja printige fotosid. Windows Live'i fotogalerii saab integreerida teie riistvara ja voogesituskliendiga, nii et saate pilte otse kasutatavate programmide kaudu jagada. Enne rakendusega kasutamist peate kindlasti installima oma e-posti kliendi ja värskendama printeridraiverid.- Kujutise saatmiseks e-postiga valige üksused, mida soovite saata, ja minge siis aadressile Avaleht> Jagamine> E-post. Valige oma fotode suurus ja klõpsake siis nuppu liituma. Rehvi vaikeklient avaneb automaatselt, tühikutega koos piltidega manusena.
- Piltide printimiseks paremklõpsake prinditavatel fotodel ja klõpsake siis nuppu prindi ilmuvas menüüs (või vajutage Ctrl + P). Avaneb prindiaken. Valige valitud foto suurus, paigutus ja koopiate arv. Klõpsake nuppu prindi jätkamiseks.
-

Fotode eksportimine välisesse salvestusseadmesse. Kui teil on salvestusseadet, näiteks USB-mälupulk või väline kõvaketas, ühendage see arvutiga. Seejärel lohistage kopeeritavad pildid galeriist või kaustast, kuhu need on salvestatud, seadme soovitud sihtkohta.