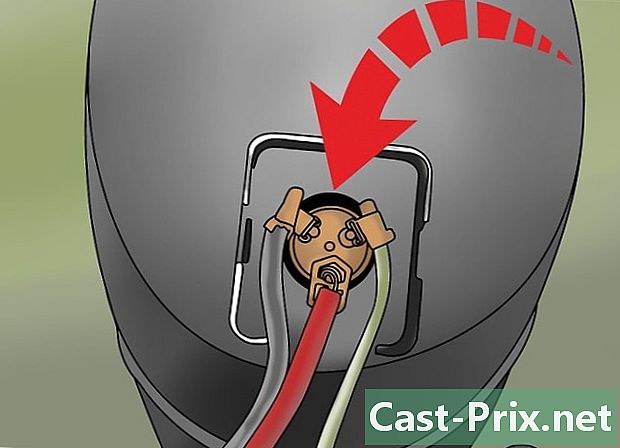Kuidas TeamSpeaki kasutada?
Autor:
Louise Ward
Loomise Kuupäev:
3 Veebruar 2021
Värskenduse Kuupäev:
18 Mai 2024

Sisu
- etappidel
- 1. osa Laadige alla ja installige TeamSpeak
- 2. osa TeamSpeaki seadistamine
- 3. osa Ühendage serveriga
- 4. osa Käivitage TeamSpeak Server
Häälvestluse rakenduse kasutamine on hädavajalik, kui teile meeldivad esimese isiku laskurmängud, online-rollimängud või muud tüüpi ühismängud. Võimalus kogu aeg ühenduses olla, ilma et peaksite pikki värskendusi või juhiseid kirjutama, hoiab teie meeskonna konkurentsivõimelisena. Kui peate õppima, kuidas luua ühendust TeamSpeak serveriga või soovite oma serverit käitada, leiate sellest artiklist kasulikke näpunäiteid.
etappidel
1. osa Laadige alla ja installige TeamSpeak
-

Minge TeamSpeak veebisaidile. Uusima versiooni saate tasuta alla laadida TeamSpeak kodulehelt. Windowsi uusima 32-bitise versiooni allalaadimiseks klõpsake avalehel rohelisel nupul "Tasuta allalaadimine" või klõpsake muude operatsioonisüsteemide versioonide allalaadimiseks linki "Veel allalaadimisi".- Kui kasutate Windowsi 64-bitist versiooni, laadige parema jõudluse tagamiseks alla 64-bitine klient.
- Peate kliendi alla laadima ja installima ka siis, kui konfigureerite TeamSpeak serverit.
-

Nõustuge litsentsilepinguga. Enne allalaadimise alustamist peate lepinguga nõustuma. Lugege kindlasti kõik, et oma õigustest aru saada, seejärel märkige ruut nimega "Jaccepte". -

Installige klient. Kui allalaadimine on lõpule jõudnud, käivitage allalaadimise alustamiseks installifail. Installiprotsess on identne enamiku tarkvarainstallatsioonidega. Enamik kasutajaid ei pea installimise sätteid muutma.
2. osa TeamSpeaki seadistamine
-

Käivitage TeamSpeak klient. Kui installimine on lõpule viidud, käivitage TeamSpeak esimest korda. Enne serveriga ühenduse loomist peate oma kõrvaklappide ja kõlarite jaoks parima kvaliteedi saamiseks konfigureerima TeamSpeak. -

Käivitage installiviisard. Kui te pole kunagi TeamSpeakit käivitanud, avaneb installiviisard programmi esmakordsel käivitamisel. Kui TeamSpeaki on varem kasutatud, saate installiviisardi käivitada, klõpsates nuppu "Seaded" → "Häälestusviisard". -

Loo hüüdnimi See nimi kuvatakse teistele TeamSpeak-serveri kasutajatele ja administraatoritele, millega olete ühendatud. Teie kasutajanimi ei ole kasutajanimi ja ei mõjuta kasutajakontosid ega turvalisust. Teie hüüdnimi on lihtsalt kuvatav nimi. Sisestage hüüdnimi ja klõpsake jätkamiseks nuppu Edasi>.- Peaksite valima hüüdnime, mis sarnaneb sellele, mida kasutate mängus. See aitab teie meeskonnakaaslastel teid ära tunda ja hõlbustab suhtlust meeskonnas.
-

Valige oma mikrofoni aktiveerimise seaded. Mikrofoni sisselülitamiseks, et saaksite rääkida, on kaks erinevat viisi: "hääleaktiivsuse tuvastamine (VAD)" ja "raadiosaatja (PTT)". Esimene võimalus aktiveerib mikrofoni heli tuvastamise korral automaatselt, teine variant nõuab mikrofoni aktiveerimiseks klahvi vajutamist, hoides samal ajal seda all.- Enamik TeamSpeak-servereid eelistavad, et inimesed kasutaksid raadiosaatja võimalust, et vältida häiriva taustaheli juhuslikku levikut. Raadiosaatja kasutamine võimaldab nii teie kui ka teie meeskonnakaaslaste paremat kasutuskogemust, ehkki see peab meeles pidama klahvi, mida vajutada.
-

Valige oma kiirklahv. PPT valimisel klõpsake väljal "Määramata otsetee". Järgmine klahv, mida vajutad, saab raadiosaatja nupuks. Võite kasutada ükskõik millist klaviatuuri klahvi või hiire mis tahes nuppu. Veenduge, et see ei lähe vastuollu võtmega, mida kasutate mängu ajal. -

Reguleerige mikrofoni tundlikkust. Kui valite VAD, peate kohandama oma mikrofoni tundlikkust. See loob helitugevuse läve, mis tuleb ületada enne mikrofoni edastamise alustamist. Kalibreerimisprotsessi alustamiseks klõpsake nuppu Start Test (Alusta testi). Liigutage liugurit rääkimise ajal, et reguleerida mikrofoni sisselülituse taset. -

Mikrofoni või kõlarite vaigistamiseks looge kiirklahve. Need klahvid võimaldavad teil käsku lülitada kas mikrofoni või kõlarite abil. Mikrofoni lõikamine on eriti kasulik, kui kasutate VAD-i, kuna teil on võimalus mikrofon välja lülitada, kui ruumis on liiga palju müra.- Klõpsake igal nupul, seejärel vajutage klahvikombinatsiooni, mille soovite sellele funktsioonile omistada. Kui olete oma valikuga rahul, klõpsake nuppu Edasi>.
-

Valige heliseaded. TeamSpeak teatab teile, kui kasutajad kanaliga liituvad või sealt lahkuvad või kui olete "poké". Saate teatiste jaoks valida mees- või naishääle. Igat tüüpi heli näidet saate kuulda, kui vajutate nuppu "Esita". -

Otsustage, kas soovite ülekatte ja helitugevuse reguleerimise funktsioonid lubada. Sellel lehel on teil võimalus lisada mõned funktsioonid oma TeamSpeak programmi. Ülekate võimaldab teil ligipääsu TeamSpeak liidesele oma praeguse programmi kaudu, andes teile teada, kes räägib. See on eriti kasulik suure rühma korral. Helitugevuse reguleerimine vähendab automaatselt ühe mängukaaslase rääkimisel teie mängu helitugevust, mis võib olla kasulik mürarikaste või muusikaliste mängude korral.- Ülekate nõuab täiendavaid ressursse ja see ei pruugi olla mõistlik valik, kui teil on juba mängu käivitamine keeruline.
-

Lõpetage installimine. Installimisviisardi viimasel lehel saate avada avaliku serveri loendi, järjehoidjate halduri ja rentida oma serveri. Sealt on installimine lõpule jõudnud ja olete valmis ühenduse loomiseks TeamSpeak serveriga. Lugege järgmist jaotist, et luua ühendust oma meeskonna serveriga, või jaotist, et õppida ise oma serverit käitama.
3. osa Ühendage serveriga
-

Avage aken "Logi sisse". Klõpsake nuppu sidemed → Logi sisse akna "Ühendus" avamiseks. Võite ka vajutada Ctrl+S akna kiireks avamiseks. See aken võimaldab teil sisestada serveri teabe.- Samuti on teil võimalus klõpsata veebisaitide TeamSpeak linkidel, et käivitada TeamSpeak klient automaatselt ja luua ühendus serveriga.
-

Sisestage nõutav teave. Peate sisestama kanali aadressi, mis võib olla nimi või IP-aadress. Lisage kindlasti serveri port, mida tähistatakse tähega ":", millele järgneb pordi number. Kui server nõuab parooli, peate sisestama välja "Serveri parool". Klaviatuuri otseteede ja mikrofoni hõivamiseks saate valida erinevaid profiile, kuid tõenäoliselt ei pea te neid seadeid praegu muutma.- Kuvatav hüüdnimi on teie soovitud hüüdnimi. Kui keegi on juba serveris selle nime võtnud, rikutakse teie nimi.
- TeamSpeak serveriteabe leiate tavaliselt oma grupi veebisaidilt või foorumist. Küsige teiselt liikmelt, kas te ei leia neid.
-

Klõpsake nuppu Ühenda. TeamSpeak proovib serveriga ühenduse luua ja näete, et peaaken hakkab teavet täitma. Ühenduse olekut saate kontrollida akna allosas olevast olekuraamistikust. -

Sirvige serverit. Akna vasakpoolsel paanil näete serveri kanalite loendit. Kanalid võivad olla parooliga kaitstud ja nende avamiseks peate vajama administraatori luba. Iga kanali all kuvatakse kasutajate loend.- Enamikul suurematel mängurühmadel on server, mis on jagatud mitmesse kanalisse, mis on pühendatud rühmas mängitavatele mängudele, ja ka osa, mis on mõeldud seenioridele, kui see on eriti oluline. Serveri konfiguratsioonid erinevad rühmade kaupa suuresti.
- Temaga liitumiseks topeltklõpsake ketil. Saate suhelda ainult teiega samal kanalil olevate kasutajatega.
-

Vestelge teiste kasutajatega kirjalikult. Lisaks häälevestlusele on iga kanali jaoks olemas ka põhiline kirjalik vestlus. Pääsete sellele juurde, klõpsates akna allosas asuval vahekaardil. Vältige oluliste asjade, tundliku teabe või eritellimuste esitamist, kuna paljud mängijad ei näe neid mängimise ajal. -

Pange oma tavalised serverid järjehoidjatesse. Kui loodate oma kasutatava serveriga sageli ühenduda, saate selle hõlpsalt ühenduse luua, kui lisate selle oma järjehoidjatesse. See võimaldab teil selle ühenduse luua ühe klõpsuga. Kui olete praegu serveriga ühendatud, klõpsake nuppu Järjehoidjad → Lisage järjehoidjatesse praeguse serveri lisamiseks järjehoidjate loendisse.- Kui soovite lisada serveri, millega te pole praegu ühendatud, klõpsake nuppu Järjehoidjad → Järjehoidjate haldamine serveri käsitsi lisamiseks.
4. osa Käivitage TeamSpeak Server
-

Laadige alla serveritarkvara. TeamSpeak on tasuta kõigile, kes kasutavad mittetulundusühinguid, näiteks videomängurühmad. Serveritarkvara saate käivitada oma arvutis või hostiserveris kuni 32 inimesele või spetsiaalses hostiserveris kuni 512 inimese jaoks. Kui vajate suuremat serverit, peate selle rentima TeamSpeakist.- Serveritarkvara leiate TeamSpeak'i veebisaidi lehelt "Allalaadimised". Veenduge, et saate alla laadida õige versiooni, sõltuvalt opsüsteemist, kuhu soovite serveri installida. Failid laaditakse alla arhiivina.
- Enne allalaadimise alustamist peate nõustuma litsentsilepinguga.
-

Väljavõtte lehis. Allalaaditud fail on mitu faili sisaldav arhiiv. Kaevandage lehis, et saaksite kasutada seal leiduvaid faile. Väljavõte hõlpsasti juurdepääsetavast kohast, näiteks oma töölaual. -

Käivitage server. Käivitage rakendus ekstraheeritud kaustas. Näete mitmeid loodavaid faile ja kaustu, siis kuvatakse aken, kus on mitu olulist teavet. Näete oma serveri administraatori kasutajanime, parooli ja privileegivõtit.- Kopeerige kõik selle väärtused tühjale Notepadi dokumendile. Lõikelauale kopeerimiseks võite klõpsata iga teabe kõrval asuval nupul.
- Siin on server peaaegu töös. Selle konfigureerimiseks peate looma ühenduse serveriga.
-

Logi serverisse sisse. Avage TeamSpeak klient. Avage menüü "Ühenda" ja sisestage localhost aadressiribale. Muutke oma kasutajanimi soovitud väärtuseks ja veenduge, et serveri paroolivälja väli oleks tühi. Klõpsake nuppu Ühenda. -

Nõua serveri administraatori õigusi. Esmakordselt serverisse sisse logides palutakse teil kasutada privileegiklahvi, mille kopeerisite Notepadisse. See võimaldab teil muuta serveri konfiguratsiooni ja anda luba teistele kasutajatele. Pärast võtme sisestamist ilmub kasutajate loendisse teie nime kõrvale serveri administraatori ikoon. -

Seadistage oma server. Paremklõpsake kanalinimekirja ülaosas serveri nimel. Valige kuvatud menüüst "Redigeeri virtuaalserverit". Avaneb aken, kus saate oma serverit kohandada. Teil on lai valik valikuid, mis aitavad teil serverit omal moel isikupärasemaks muuta.- Sisestage väljale "Serveri nimi" oma serveri nimi. Üldiselt põhineb see teie videomängude rühma nimel.
- Valige väljale "Parool" oma serveri parool. See aitab tagada, et teie serverile pääsevad juurde ainult teie volitatud inimesed. Kasutage oma või privaatseid foorumeid, et levitada parool inimestele, kellele soovite sisselogimist lubada.
- Väljale "Tere tulemast" võite kirjutada lühikese sõnumi, mida kuvatakse kasutajatele iga kord, kui nad ühendust loovad. Kasutage seda oma meeskonna teavitamiseks viimastest uudistest või olulisest foorumilõngast.
-

Lisage kohandamine. Muude täpsemate konfiguratsioonivõimaluste vaatamiseks klõpsake akna "Halda virtuaalserverit" allosas nuppu Veel ▼. Need võimaldavad teil oma serveri tööd peenhäälestada. Kõige olulisem on vahekaart "Host".- Vahekaardil „Host” saate valida oma serveri ribapildi, mis on nähtav kõigile kasutajatele. Võite luua ka nupu "Host", mis kuvatakse paremas ülanurgas. Paljud serverid kasutavad seda nuppu, et suunata kasutajad meeskonna veebisaidile.
-

Looge oma kanalid. Kui teie rühmal on mitmesuguseid huvisid, võiksite luua mitu kanalit, mis aitaks inimestel mängu teemal püsida. Näiteks kui teie grupp osaleb kahes mängus, saate luua iga mängu jaoks kanali, samuti üldketi "salong". Kui inimesed mängivad, saavad nad minna sobivale kanalile ja mängude vahel istudes saavad nad salongi kasutada, et mitte häirida neid, kes mängivad.- Kanalite loomiseks paremklõpsake kanalipuus serveri nimel ja klõpsake nuppu "Loo kanal". Saate määratleda kanali nime, kirjelduse, parooli, samuti keti püsiva tähemärgi ja selle, kuhu see tuleb salvestada.
- Saate stringides luua alamstringe, mis võivad olla eriti kasulikud suurtele rühmadele.
- Vahekaart Permissions võimaldab teil määrata lubade taseme, mida inimesed vajavad mitmesuguste toimingute tegemiseks.
- Avage pordid. Kuna enamikul klientidel peaks olema võimalik teie serveriga ühendust luua, tagab mõne pordi avamine, et võimalikult paljud inimesed saaksid probleemideta sisse logida. Juurdepääs ruuteri sätetele ja avage järgmised pordid: UDP 9987 ja TCP 30033. UDP 9987 aitab lubada sissetulevaid ühendusi, samas kui TCP 30033 võimaldab hõlpsat failide edastamist kasutajate vahel.
-

Seadistage dünaamiline DNS-aadress. Võite anda oma meeskonna IP-aadressi oma meeskonnakaaslastele, et nad saaksid sellega ühenduse luua, kuid see aadress on mõeldud mingil hetkel muutuma. Pealegi pole teda eriti lihtne meeles pidada. Domeeninime määramiseks oma IP-aadressile saate kasutada selliseid teenuseid nagu DynDND, mis suunab inimesed automaatselt ümber ka siis, kui teie IP-aadress muutub.