Kuidas Prezi kasutada?
Autor:
Louise Ward
Loomise Kuupäev:
3 Veebruar 2021
Värskenduse Kuupäev:
2 Juuli 2024

Sisu
- etappidel
- 1. osa 5-st:
Looge konto Prezi - 2. osa 5-st:
Kavas esitlus - 3. osa 5-st:
Tehke esitlus - 4. osa 5-st:
Loo tee - 5. osa 5-st:
Esitage oma Prezi - nõu
Selles artiklis on viidatud 5 viitele, need asuvad lehe allosas.
Kui mõtlete esitlustele, mõtlete tõenäoliselt ka PowerPointi slaididele. Slaidid võivad olla igavad ja kõik on seda varem teinud. Kui olete otsustanud teha midagi teistsugust, võisite näha Prezi alternatiivina. Prezi on veebipõhine esitlustarkvara, mis võimaldab erinevalt slaidide kasutamisest liikuda mittelineaarse esitluse kaudu.
etappidel
1. osa 5-st:
Looge konto Prezi
- 1 Külastage Prezi veebisaiti. Teie Prezi-töö põhialused leiavad aset veebiväljaandes. Prezisid salvestatakse pilve ja neid saab Interneti-ühenduse kaudu kõikjal vaadata. Prezi liikmeks astumiseks on mitu võimalust.
- Avalik. See on põhiline kleepumine ja võimaldab võrgus vähe ladustada. Kõik selle liikmelisusega loodud esitlused on avalikud ja kõik saavad neid vaadata. See on ideaalne võimalus klassiruumi esitluse jaoks.
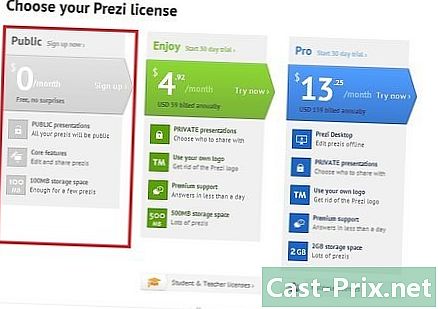
- Naudi. Algus on tasuline liikmelisus. See võimaldab rohkem salvestusruumi ja teie esitlused on privaatsed. Võite kasutada ka oma logo.
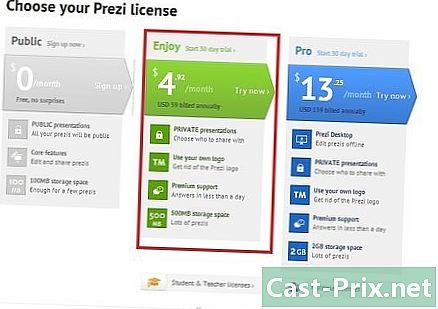
- Pro. See on Prezi kõige kallim versioon. Prezi programmi abil saate luua Interneti-ühenduseta Prezi ja saate võrgus palju rohkem salvestusruumi.
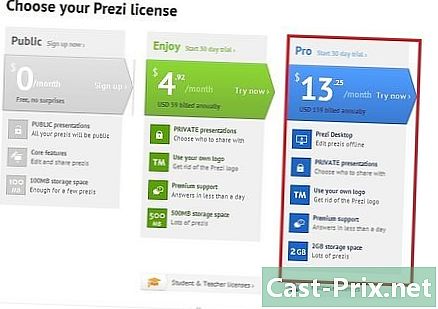
- Avalik. See on põhiline kleepumine ja võimaldab võrgus vähe ladustada. Kõik selle liikmelisusega loodud esitlused on avalikud ja kõik saavad neid vaadata. See on ideaalne võimalus klassiruumi esitluse jaoks.
-

2 Laadige alla iPadi rakendus. Kui soovite jagada oma Prezi väikese publikuga, saate iPadi kasutada selle muutmiseks vaataja jaoks interaktiivsemaks. Saate oma iPadi ja iPhone'i jaoks alla laadida rakenduse Prezi. Rakendus on tasuta ja võimaldab teil pääseda oma Prezile igalt poolt, niipea kui teie seadmel on juurdepääs Internetile.- Prezis saate sirvida sõrmedega lohistades ja suumides neid ka näppides.
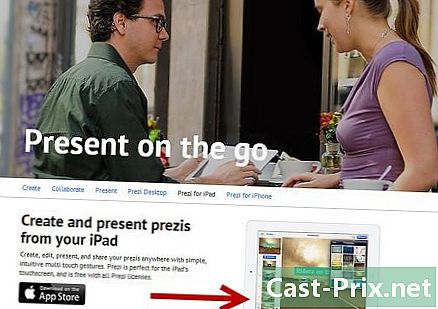
- Prezis saate sirvida sõrmedega lohistades ja suumides neid ka näppides.
-
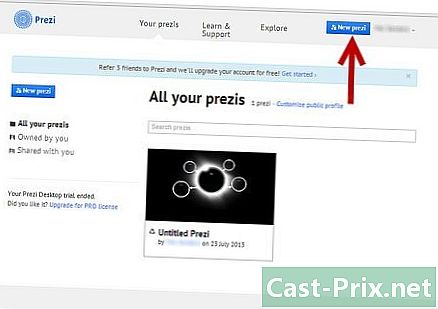
3 Minge kirjastuse Prezi juurde. Kui teil on konto, saate sisse logida Prezi veebisaidile ja hakata oma esitlust looma. Klõpsake Prezi avalehe ülaosas linki Loo. Klõpsake jaotises "Teie preisid" nuppu "+ Uus prezi". Avaneb toimetaja. reklaam
2. osa 5-st:
Kavas esitlus
-
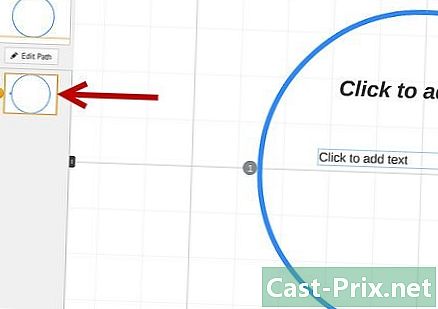
1 Joonista oma kontseptsioon. Prezi funktsionaalsus tähendab, et te ei pea mõtlema libedate slaidide loomisele, nagu teeksite rakenduses PowerPoint. Kui arvate, et see on parem, võite raami oma maastiku esitluse ümber liigutada. See tähendab aga, et algusest peale halvasti kavandatud Prezi võib muutuda segaduseks, ilma suunata.- Joonista Prezi globaalne kujundus. Mõelge, milline näeks esitlus välja, kui see oleks täielikult suumimata. Mõnel kõige edukamal preisil on struktuur, mille järgi kaadrite rada kulgeb.
-
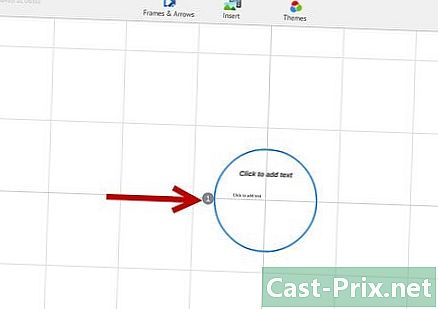
2 Määratlege oma põhipunktid. Kasutage oma ettekande põhipunkte, et luua oma teekonna ankrud, mida teie Prezi kulgeb. Mõelge neile põhipunktidele kui "fookuspunktidele", keskendute neile ja kasutate maastikku pildi kujundamiseks pildi järgi. -
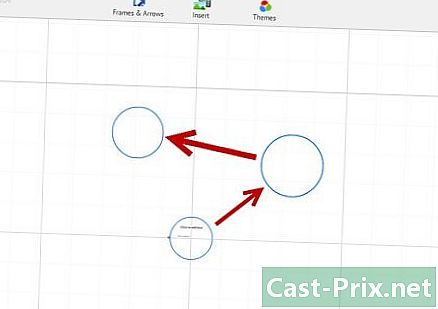
3 Mõelge oma "Prezi" osas "teele". Tee määratleb esitluse üleminekud ühelt kaadrilt teisele. Lineaarse liikumise asemel saab tee konfigureerida suvalises järjekorras ja "kaamera" liigub esitlust mööda seda jälgides. -
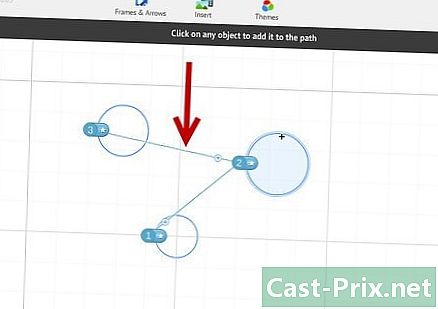
4 Hoidke oma teed stabiilsena. Prezi kavandamisel mõelge, kuidas liigutate kaamera üle oma maastiku. Sest kui Prezi võimaldab täielikku suumimist ja pöörlemist, võib meil tekkida kiusatus esitluse ajal vaatenurka sageli muuta. See võib põhjustada vaataja liikumishaiguse ja tõmmata esitluse ajal tähelepanu sisult eemale.- Proovige oma maastiku paigutust nii, et kaamera liigub suhteliselt lineaarselt, kas horisontaalselt või vertikaalselt. Vältige pöörlemist nii palju kui võimalik, välja arvatud juhul, kui see oluliselt parandab.
- Suurte lõikude vahel liikumiseks jätkake suumimist. Liiga suur suum võib olla segane ja segab tähelepanu.
- Kasutage Prezi eripära säästlikult, et rõhutada nende mõju publikule.
-
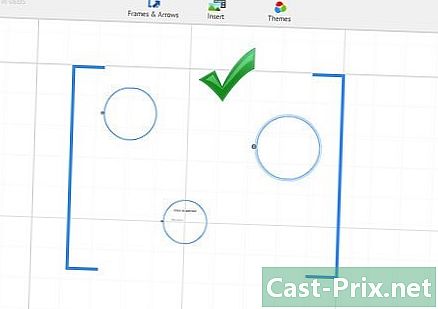
5 Alusta suurelt. Kuna teil on praktiliselt piiramatu lõuend, looge kõigepealt oma peamised fookuspunktid. Seejärel, kui lisate täiendavaid üksikasju, saate lisada väikeseid objekte ja kasutada nendele keskendumiseks väikestes kogustes suumi. reklaam
3. osa 5-st:
Tehke esitlus
-
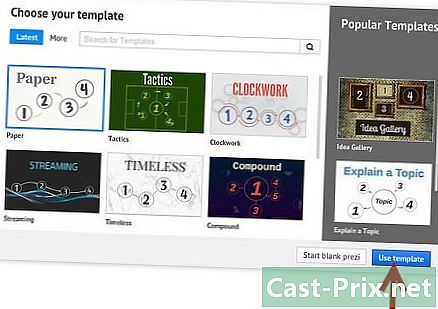
1 Valige oma teema. Uue Prezi loomisel palutakse teil valida mall. Teie Prezi mudel määratleb, kuidas kõik e, värvid ja objektid maastikul mõjutavad. Võite valida 2D või 3D mudeli vahel. 2D-teemad on tasased ja kaamera liigub üle lõuendi. 3D-teemad võimaldavad teil taustast sisse ja välja suumida.- Mõelge mudelile metafoorina sellest, mida te esitate. Näiteks kui räägite praegusest olukorrast takistuste ületamisest, siis valige mägironija mudel.
- Pärast Prezi loomist vältige oma teema muutmist. Muudatused suruvad kogu teie e ja objekti tasakaalustamata viisil. Valige alguses teema ja hoidke seda.
- Saate teisendada 2D-tausta 3D-ks, paremklõpsates 2D-teemat ja valides "Change Background". Klõpsake 3D-valiku kõrval olevat nuppu Redigeerimine ja saate lisada kuni 3 pilti, mida saab nende vahel suurendada.
- Teemaviisardi avamiseks võite kasutada sama suvandit „Tausta muutmine”, mis võimaldab teil reguleerida Prezi elementide värve.
-
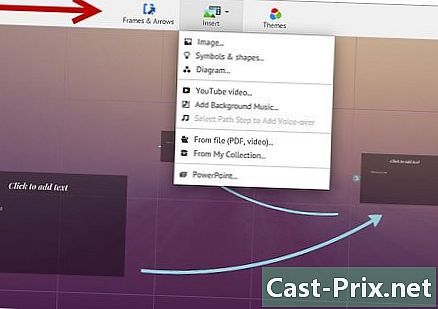
2 Alustage oma esemete paigutamist. Alustage kindlasti oma esitluse põhipunktidega. Need saavad olema iga sektsiooni meistriteosed. E-faile, pilte ja muid objekte saate lisada kõikjale lõuendile. Jätkake Prezi korraldamist ekraanil vastavalt oma plaanile.- E lisamiseks topeltklõpsake lihtsalt ükskõik millises Prezi piirkonnas. E-ala avaneb ja võite alustada lõikelauale trükkimist või kopeerimist. Suure e-ploki jagamiseks valige e, mida soovite teisaldada, ja lohistage see mujale Prezi saali.

- E lisamiseks topeltklõpsake lihtsalt ükskõik millises Prezi piirkonnas. E-ala avaneb ja võite alustada lõikelauale trükkimist või kopeerimist. Suure e-ploki jagamiseks valige e, mida soovite teisaldada, ja lohistage see mujale Prezi saali.
-
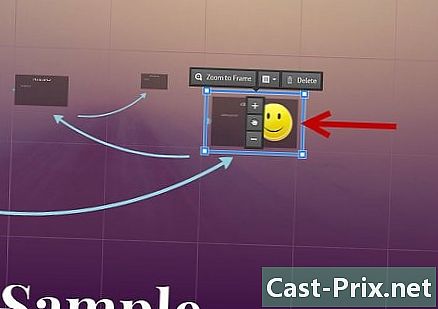
3 Käsitsege oma esemeid. Kui lõuendil on mõni objekt, klõpsake teisendustööriista avamiseks sellel. Objekti tõstab esile kast, mis on ümbritsetud tööriistadega objekti modifitseerimiseks.- Klõpsake nuppu ja hoidke seda all rohkem või vähem objekti suuruse muutmiseks.
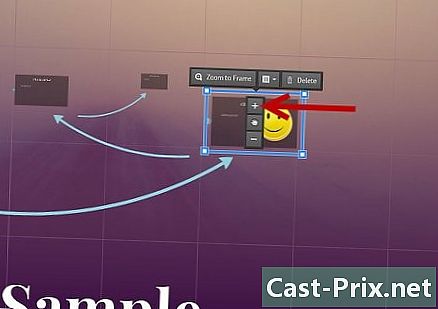
- Objekti suuruse muutmiseks klõpsake ja lohistage kasti nurka.
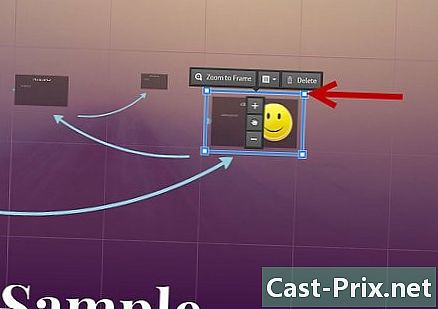
- Klõpsake ikooni käsi (peamine) keskel ja hoidke seda objekti libistamiseks lõuendi ümber.
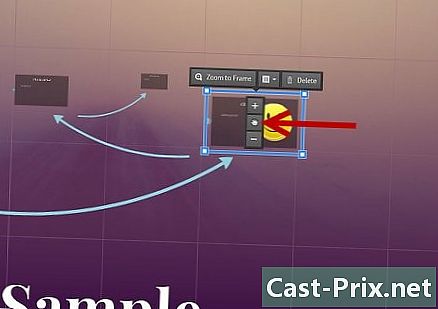
- Pöörake objekti, klõpsates ja lohistades ringi, mis väljub kasti ühest nurgast.
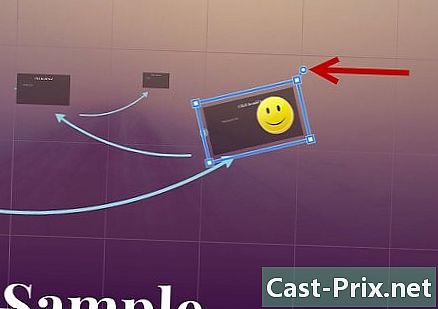
- Raami muutmiseks klõpsake nuppu Avage raam ülaosas.
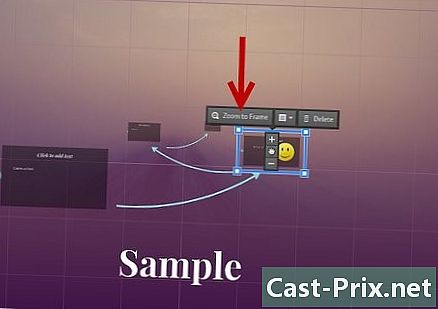
- Kustutage raam või raam ja sisu, klõpsates nupu "Ava raam" kõrval oleval kustutamisnupul.
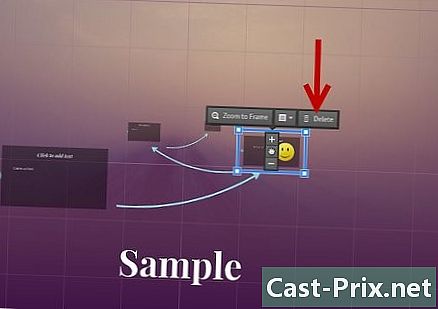
- Klõpsake nuppu ja hoidke seda all rohkem või vähem objekti suuruse muutmiseks.
-
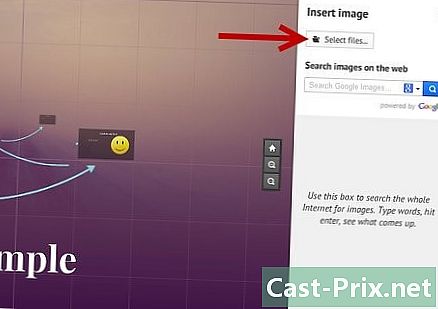
4 Veenduge, et teie pildid oleksid kõrge eraldusvõimega. Kui keskendute oma Prezi piltidele, pidage meeles, mis nende suumimisel võtab kogu ekraani. See tähendab, et madalama kvaliteediga pildid, mis näevad veebilehe osana head välja, muutuvad ekraanile mahukaks muutudes teralisteks (pikslitega). -

5 Jätke objektide ümber ruumi. Kui jätate oma objektide ümber palju ruumi, saab Prezi kaamera suumimisel neile hõlpsalt keskenduda. See võimaldab pilti õpilasel paremini märgata. -
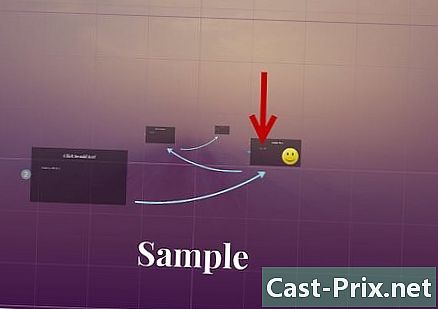
6 Suurepärase efekti saavutamiseks kasutage väikest e-d. Kui soovite publikut fakti või pildi abil üllatada, tehke seda väga väikesena. Seejärel on see loetamatu, kuni objekt on tähelepanu keskpunktis. Kui e on piisavalt väike, ei näe publik seda isegi tulemas. -
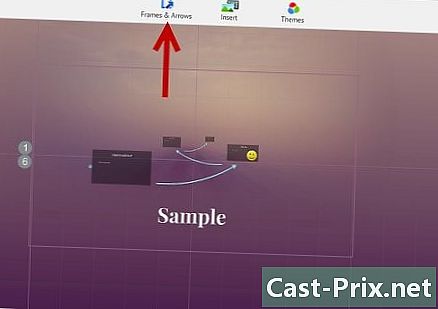
7 Kasutage tähelepanu loomiseks raame. Raamid eksisteerivad Prezis kahel kujul: nähtavad ja nähtamatud. Nähtavad raamid rõhutavad ekraanil olevat objekti ja hõlmavad ringi, sulgusid ja täidetud piklikku kuju. Nähtamatud raamid võimaldavad teil määratleda objekte ja objektide komplekte keskel. Mõlemat tüüpi kaadrid võimaldavad teil kontrollida objekti suumimise ulatust.- Nähtamatud raamid võimaldavad teil ka oma esitluses luua klõpsatavaid jaotisi, mis võivad linkida teiste Prezi osade või veebiga. See sobib suurepäraselt interaktiivsete esitluste jaoks.
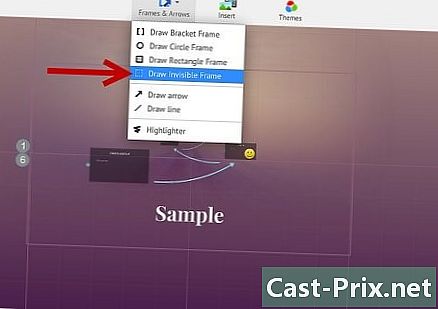
- Nähtamatud raamid võimaldavad teil ka oma esitluses luua klõpsatavaid jaotisi, mis võivad linkida teiste Prezi osade või veebiga. See sobib suurepäraselt interaktiivsete esitluste jaoks.
-

8 Kasutage raamide abil e-osa esiletõstmist. Kui teil on pildil e-punkt ja soovite selle põhisegmenti esile tõsta, looge e ümber raam, mida soovite esile tõsta. Looge tee segmentidesse ja kaamera suumib lihtsalt kasti. See on kasulik e-plokis võtmefiguuride või võimsate lausete märkimiseks. -

9 Looge ühtne stiil. Prezi ei kasuta kirjasuurusi, mis võib raskendada pealkirjade ja lõikude järjepidevat hankimist. Suuruse jaoks valige suurus, mille peate muutma. Kui liigutate hiirt e suuruse muutmiseks, vaadake e, millel proovite tegutseda. Kui need kaks on identsed, muutub teie valitud e tumedamaks, mis tähendab, et mõlemad on sama suurusega.- Fotode ja muude objektide suuruse sobitamiseks võite kasutada sama protseduuri.

- Näete, et lõigud on joondatud, kui nende vahele ilmub sinine punktiirjoon.

- Fotode ja muude objektide suuruse sobitamiseks võite kasutada sama protseduuri.
-

10 Vaadake oma Prezi suumimise ajal. Heast Prezist saab aru siis, kui esitlus on täielikult laiendatud.Teie võtmepunktid peavad olema piisavalt suured, et kaamerat tahapoole liikudes lugeda. Neid tuleks ka loogiliselt joondada.- Võite naasta ülevaate juurde, luues kogu projekti ümber nähtamatu raami. Kui soovite taganeda ja näidake kogu projekti, looge selle raami link. See on eriti kasulik põhipunktide vahel üleminekul.

- Võite naasta ülevaate juurde, luues kogu projekti ümber nähtamatu raami. Kui soovite taganeda ja näidake kogu projekti, looge selle raami link. See on eriti kasulik põhipunktide vahel üleminekul.
-
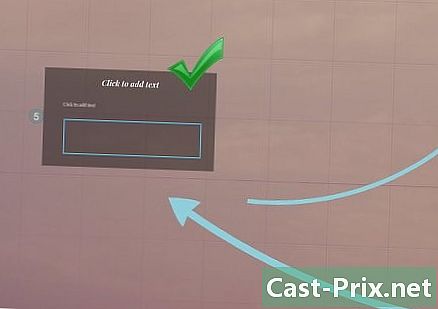
11 Hoidke oma struktuur normeeritud. Kui kasutate oma oluliste ideede esiletõstmiseks konkreetseid raamistiile, siis olge truud neile, mida kasutate kogu esitluse vältel. Sama kehtib ka värvi e ja muude stiililiste objektide kohta. Kujunduse ühtsuse tunne kogu esitluse vältel jätab püsiva mulje tugevamaks ja edastab teavet selgemalt. reklaam
4. osa 5-st:
Loo tee
-

1 Avage teede redaktor. Klõpsake redigeerimisekraanil nuppu Muutke teed, vasakus servas. Võite alustada oma tee loomist. Klõpsake oma esimesel objektil, seejärel klõpsake lihtsalt igal järjestikulisel objektil nende esitamise järjekorras.- Ärge unustage proovida hoida üsna sirget rada, et minimeerida desorientatsiooni ja suurendada teabe hulka, mida publik säilitab.
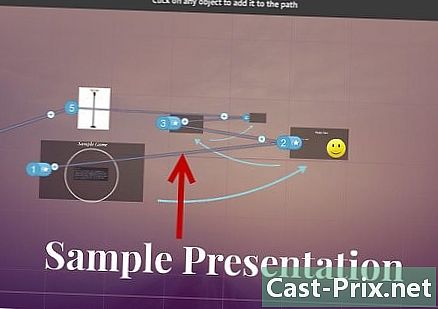
- Ärge unustage proovida hoida üsna sirget rada, et minimeerida desorientatsiooni ja suurendada teabe hulka, mida publik säilitab.
-
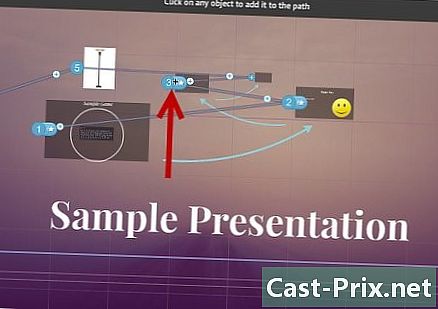
2 Muutke oma rada. Kui peate rada kohandama, klõpsake lihtsalt ja lohistage teekonnapunkti ühest objektist teise. Kui soovite lisada punktide vahele sammu, klõpsake sammu kõrval väikest plussmärki ja lohistage see objektile. Rajale luuakse uus peatus.- Kui lohistate punkti teele alale, mis pole subjekt, eemaldatakse see samm.
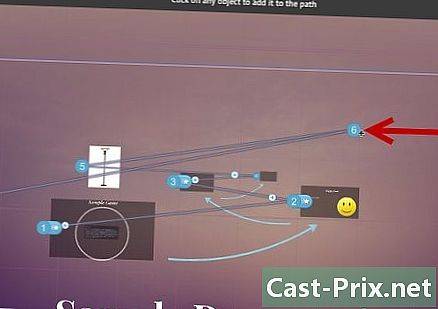
- Kui lohistate punkti teele alale, mis pole subjekt, eemaldatakse see samm.
-
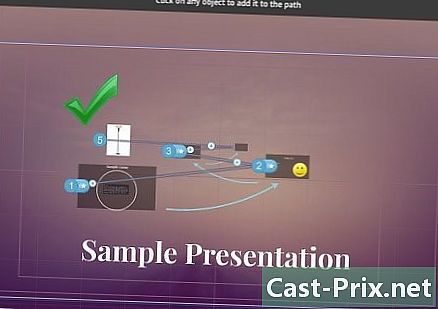
3 Lõpetage oma tee projekti lõpus. Ärge olge oma tee seadmisel liiga oma küljes. Esmalt hankige kindel paigutus, seejärel minge lõpliku tee määratluse juurde. Seejärel on sisu korraldamine palju lihtsam. reklaam
5. osa 5-st:
Esitage oma Prezi
-
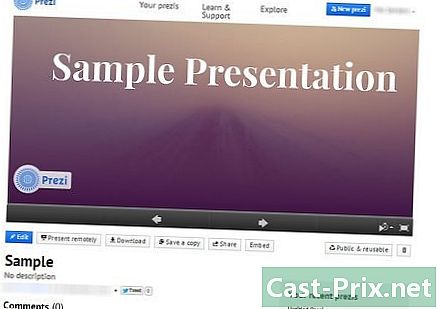
1 Harjuta oma ettekannet. Enne oma Prezi esitlemist minge see mitu korda läbi, et tagada selle sujuv voog. Töötage oma ajakava järgi, et liikuda läbi kaadrite. Veenduge, et kõigele pöörataks parimat tähelepanu ja et teie üleminekud poleks liiga šokeerivad.- Saate oma väikestesse raamidesse lisada märkmeid, mida vaatajaskond tõenäoliselt ei näe ja mis võivad teid aidata esitluse ajal. Kaaluge raskesti mäletavate numbrite, kuupäevade ja oluliste punktide salvestamist, et neid kiiresti leida.
-
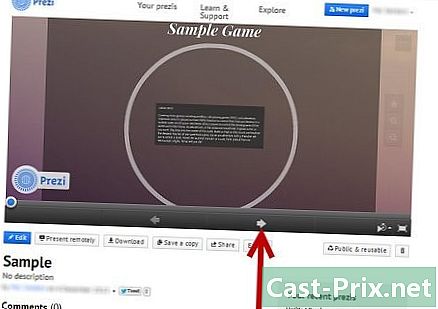
2 Liikuge sellel teel. Kui esinete, klõpsates nuppu Edasi, liigute järgmise teekonna sammuni. Kui soovite suumida, kerida või klõpsata esitluse muudes osades, peate teele naasmiseks klõpsama nuppu Edasi. -
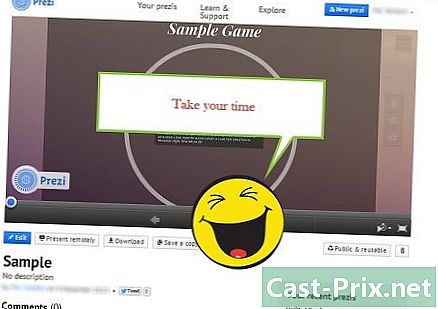
3 Võtke aega. Ärge kiirustage esitluse ajal raame läbi. Andke avalikkusele aega teabe töötlemiseks ja otsustage eelmise üleminekuga. Liiga kiiresti liikudes muutuvad üleminekud invasiivseteks. -
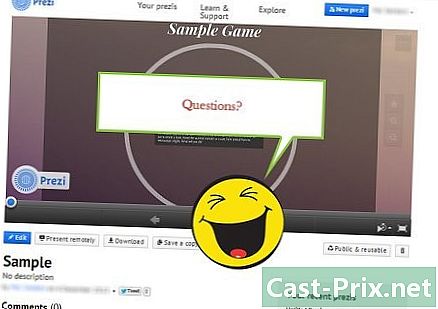
4 Lase publikul küsimusi esitada. Kuna Prezi ei koosne slaididest, on esitlusel väga lihtne liikuda. Kasutage seda võimet õpilase küsimuste täpsustamiseks ja igasuguse puuduva teabe leidmiseks tagasisõidul. Suumige tagasi, et leida kiiresti esitluse jaotised, mis on seotud esitatud küsimustega. reklaam
nõu
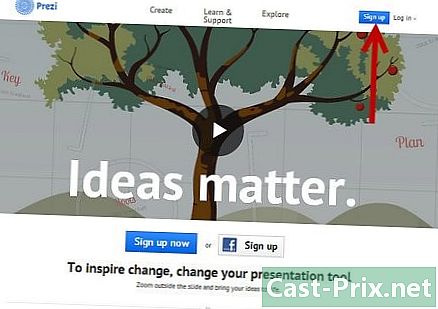
- Pidage meeles, et esitluse ajal saate oma ratast sisse ja välja suumida.

