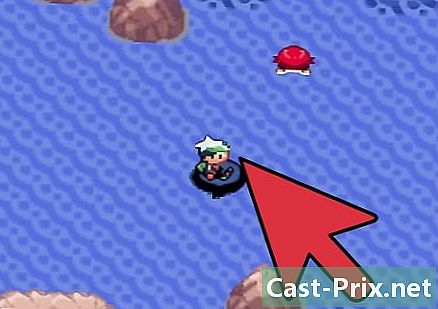Kuidas Google'i arvutustabeleid kasutada?
Autor:
John Stephens
Loomise Kuupäev:
26 Jaanuar 2021
Värskenduse Kuupäev:
26 Juunis 2024

Sisu
- etappidel
- 1. osa Avage arvutustabel
- 2. osa Google'i arvutustabelite kasutamine
- 3. osa Salvestage ja jagage arvutustabeleid
Nagu Microsoft koos Exceliga, on ka Google alates 6. juunist 2006 arvutustabelitoodet pakkunud. See on algselt prooviversioon, mis on mõeldud piiratud arvule kasutajatele, kuid Google teeb selle lõpuks kõigile kättesaadavaks teisese funktsioonina Google Docs. Lõpuks meenutab Google Sheets Microsoft Exceli lihtsustatud versiooni, millel on erinevad veebipõhised funktsioonid (näiteks koostöö lihtsus), mis muudavad selle kasutamise piisavalt lihtsaks ja piisavalt intuitiivseks.
etappidel
1. osa Avage arvutustabel
- Minge Google'i arvutustabelitesse. Selle rakenduse leiate sellelt lehelt. Teine võimalus on klõpsata ruudustiku menüül ekraani paremas ülanurgas Google'i avalehel, Gmaili kontol või mõnel muul Google'i otsingutulemustega lehel. valima Docs siis klõpsake menüü vasakus ülanurgas 3 horisontaalset joont. Lehed peaksid olema ülaltpoolt teine võimalus ja peate ainult sellel klõpsama. Lõpuks pääsete arvutustabelile juurde Google Drive'is, klõpsates rippmenüül Minu sõita ja valimine lehed saadaolevate võimaluste hulgas.
-

Avage uus arvutustabel. Alamrubriik Koostage arvutustabel, Pakub Google arvutustabeli erinevaid mudeleid. Kõige põhilisem võimalus on tühi leht, kuid võite valida ka malle, mis on loodud eelarve, kalendri või muude töölehtede loomiseks. Muude arvutustabelimudelite kuvamiseks klõpsake nuppu rohkem . -

Pange arvutustabel ümber. Uute arvutustabelite vasakus ülanurgas näete Pealkirjata tööleht kaldkirjas. Arvutustabeli ümbernimetamiseks klõpsake sellel, asendage see soovitud pealkirjaga ja klõpsake siis nuppu ⏎ Tagasi. -

Avage arvutis olemasolev arvutustabel. Kättesaadavate mallide loendi all näete olemasolevate Microsoft Exceli ja Google Sheetsi dokumentide loendit. Need on jaotisesse juba salvestatud dokumendid Minu sõita Google Docsist. Kui soovite avada arvutustabeli, mida selles pole Minu sõitaklõpsake ekraani paremas ülanurgas kausta kujul oleval ikoonil (Avage faili valimise tööriist kuvatakse siis, kui hõljutate hiirega selle valiku kohal). võimalus import on paremas servas ja saate faile arvutist lohistada või kaustaloenditest faili valida.
2. osa Google'i arvutustabelite kasutamine
-

Sisestage andmed ridadesse või veergudesse. Saate sildistada esimese rea või veeru lahtri ja rasvata algsete lahtrite e, et neid ülejäänud andmetest eristada. Veerud on vahemikus A kuni Z ja read vahemikus 1 kuni 1000.- Rohkem ridu saate lisada, kerides lehte allapoole ja klõpsates lisama millele järgneb e-väli, mis tähistab "read altpoolt". Tippige sellele väljale ridade arv, mida soovite arvutustabelisse lisada.
-

Reguleerige ridu ja veerge. Tervete ridade manipuleerimiseks (kustutamine, peitmine, kopeerimine ja kleepimine jne) võite paremklõpsake rea numbril ja valige kuvatavas menüüs funktsioon, mida soovite kasutada. Tervete veergude jaoks sama toimingu tegemiseks klõpsake noolt, mis ilmub, kui hõljutate veerus olevat tähte.- Samuti saate rida või veergu teisaldada või kustutada, valides selle numbri või tähe ja minnes seejärel vahekaardile väljaanne tööriistaribal.
- Saate kindlale asukohale uue rea või veeru lisada, valides lehe ühe lahtri ja klõpsates vahekaarti sisestamise tööriistaribal. Saadaolevad suvandid võimaldavad teil sisestada ridu või veerge valitud lahtri kohal või all ja paremal või vasakul.
-

Vormindage lahtrid, read või veerud. Terve rea või veeru vormindamiseks valige vastav number või täht. Konkreetse lahtri vormindamiseks valige vastav lahter. Kõik, mida peate tegema, on klõpsata vahekaardil formaat või tööriistaribal ühe vormingusuvandite valimiseks (politsei, Fondi suurus, rasv, kald-jne).- Longlet formaat ning tööriistariba võimaldab teil ka lahtris, reas või veerus e või andmete joonduse ja täitmise seada.
- Mitme lahtri valimine (kas horisontaalselt või vertikaalselt) kuvab selle valiku ühendamise jalas formaat ja tööriistaribal.
- Saate muuta numbrite tähistamist lahtris, reas või veerus. Sellele võimalusele pühendatud alajaotis on alla joonitud formaat ja võimaldab kuvada numbreid erinevatel viisidel (valuuta, protsent jne). Tööriistaribalt leiate ka mitmesuguseid tavaliselt kasutatavaid vormindamisvalikuid ning väikese lisarippmenüü muude lisavormingute jaoks.
-

Korrastage andmed. Pärast lahtrites, ridadel või veergudes redigeeritavate andmeseeriate valimist saate neid vahekaardil klõpsates sortida või filtreerida andmed. Nende viitamise hõlbustamiseks võite isegi nimetada teatud andmevahemikke. -

Sisestage graafika. Graafilised kujutised võivad olla kasulikud, et aidata teistel kasutajatel teie andmeid paremini mõista. Klõpsake nuppu sisestamise ja kerige rippmenüüst, et vaadata graafika, piltide, linkide, vormide või jooniste arvutustabelisse lisamise valikuid. -

Tehke mõned arvutused. Võimalus arvutusi teha Google'i arvutustabelitega on üks neist võimalustest, mis muudab selle väga kasulikuks. võimalus funktsioon leiate vahekaardilt sisestamise ja tööriistariba paremas servas. Klõpsake tööriistariba nuppu, et kuvada mitu sagedamini kasutatavat funktsiooni (SUM, AVERAGE jne), samuti võimalus rippmenüü allosas kuvada rohkem funktsioone.- Google'i arvutustabelitel on funktsioonid, mis on sarnased Microsoft Exceli funktsioonidega. Kui olete kursis Exceli pakutavatega, pole teil probleeme arvutustabelite haldamisega.
- Kogenumad kasutajad saavad Google Apps Scripti abil oma funktsioone luua. Sellelt lehelt leiate täieliku õpetuse, kuidas jätkata.
3. osa Salvestage ja jagage arvutustabeleid
-

Lõpetage oma arvutustabel. Google Sheets salvestab mustandid automaatselt, kuid võib-olla soovite arvutustabel ümber nimetada või luua selle koopia enne, kui hakkate seda teiste kasutajatega jagama. Valikud reappoint või Looge koopia leiate vahekaardilt fail. -

Jagage oma arvutustabelit. Nupp osa leiate vahekaardilt fail ja sinise nupu kujul ekraani paremas ülanurgas. Valige jagamisvalik ja sisestage nende inimeste aadressid, kellele soovite arvutustabelile juurdepääsu anda. Pange tähele, et see suvand võimaldab teil seada teistele kasutajatele antud loa (redigeerida, kommenteerida või lihtsalt lugeda). Samuti leiate võimaluse luua jagamislink, mille saate teistele kasutajatele eraldi saata. -

Laadige oma arvutustabel alla. Kui soovite oma arvutustabeli koopiat oma arvutis hoida, klõpsake nuppu fail siis edasi Laadige alla vormingus dokumendi üleslaadimiseks Microsoft Exceli (.xls) failina või PDF-dokumendina. -

Saatke arvutustabel. Sisselaskeava failleiate võimaluse Saada manusena mis võimaldab teil arvutustabelit oma kaasautoritele (neile, kellega olete otsustanud seda jagada) saata või manusena saata.

- Diagramme saate luua arvutustabelis, kuid võite luua ka diagrammi või pöördetabeli vidina. Vidinaid saab integreerida mõnele teisele veebilehele, näiteks Google Sites. Erinevate arvutustabelite vidinate integreerimine ühele lehele annab ülevaate kõigist arvutustabelitest juhtpaneelina.