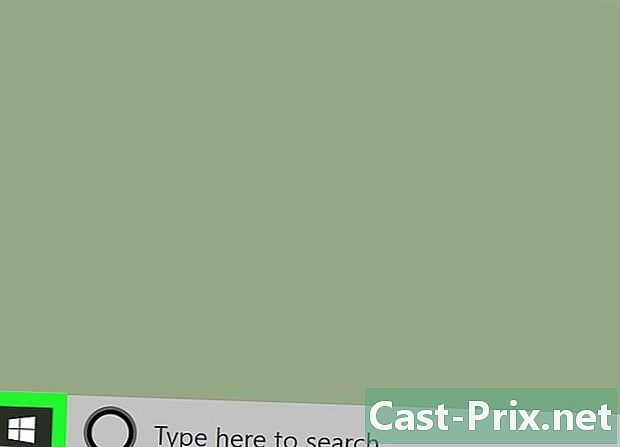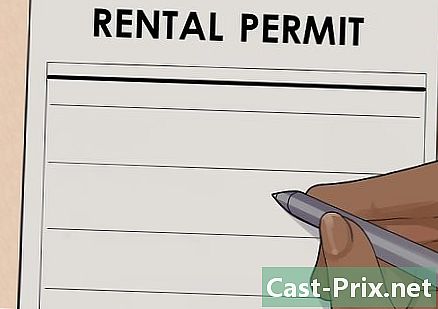Kuidas Exceli kasutada?
Autor:
Peter Berry
Loomise Kuupäev:
20 August 2021
Värskenduse Kuupäev:
1 Juuli 2024

Sisu
- etappidel
- 1. osa Ettevalmistused Exceli kasutamiseks
- 2. osa Sisestage andmed
- 3. osa Valemite kasutamine
- 4. osa Graafika loomine
- 5. osa Salvestage Exceli projekt
Microsoft Excel on võimas arvutustabeliprogramm, mis pakub palju võimalusi, olenemata sellest, kas peate tegema põhiarvutusi või analüüsima andmeid ja looma tabeleid või graafikuid. Kõigi selle võimaluste kasutamiseks võite õppida seda konfigureerima ja Windowsi arvutis või Macis kasutama.
etappidel
1. osa Ettevalmistused Exceli kasutamiseks
-

Installige Microsoft Office kui te veel ei pese. Microsoft Excel pole saadaval ühe versioonina, kuid see on kaasatud Microsoft Office'i komplekti või tellimusena. -

Avage olemasolev Exceli dokument. Exceli dokumendi saate igal ajal avada, lihtsalt topeltklõpsates. Dokument avaneb Exceli aknas.- Kui soovite avada uue Exceli dokumendi, liikuge järgmise sammu juurde.
-

Avage Excel. Klõpsake või topeltklõpsake tumerohelisel taustal valgel X-kujulisel ikoonil. -

Valige vajadusel mall. Exceli malli (näiteks eelarveplaneerija) kasutamiseks kerige soovitud mallini ja klõpsake siis selle avamiseks üks kord.- Kui soovite lihtsalt tühja Exceli dokumendi avada, klõpsake nuppu Tühi dokument lehe vasakus ülanurgas ja jätke järgmine samm vahele.
-

Klõpsake nuppu looma. See suvand on mudeli nimest paremal. -

Oodake, kuni Exceli töövihik avaneb. Töövihiku avamine võtab mõne sekundi, kuid kui Exceli mall või tühi dokument on avatud, võite hakata oma andmeid sisestama.
2. osa Sisestage andmed
-

Avastage Exceli dongleti riba. Exceli akna ülaosas on roheline lint, millel on terve rida vahelehti, mida saab kasutada erinevatele tööriistadele juurdepääsuks. On erinevaid sakke, mida peate õppima tundma.- teretulnud see sisaldab valikuid e vormindamiseks, lahtri taustavärvi muutmiseks ja paljudeks muudeks asjadeks.
- sisestamise : Pakub tabelite, diagrammide, graafikute ja võrrandite valikuid.
- Paigutus : Sisaldab veeriste, orientatsiooni ja leheteemade valikuid.
- valemid : sisaldab erinevaid valemi võimalusi ja funktsioonide menüüd.
-

Sisestage päised lahtrite ülemisse ritta. Kui lisate andmeid tühjale töövihikule, saate päised lisada iga veeru ülemisse lahtrisse (näiteks A1, B1, C1jne). See võib olla kasulik, kui loote silte vajavaid diagramme või tabeleid. -

Valige lahter. Klõpsake lahtrit, kuhu soovite andmeid sisestada.- Näiteks kui kasutate eelarveplaneerijat, klõpsake selle valimiseks esimesel tühjal lahtril.
-

Sisestage e. Tippige e, mille soovite lahtrisse sisestada. -

Vajutage kanne. E lisatakse lahtrisse ja valik tehakse järgmisel saadaoleval lahtril. -

Muutke oma andmeid. Mõnede töövihiku andmete muutmiseks klõpsake lahtrit, mis sisaldab kõnesolevaid andmeid, ja tehke seejärel muudatused lahtri rea kohal oleval e-väljal. -

Vajadusel muutke vormingut. Kui soovite muuta lahtri e vormingut (näiteks kui soovite muuta rahalist väärtust kuupäevaks), klõpsake vahekaarti teretulnud, kerige jaotise kohal asuv väli lahti number seejärel valige kasutatava vormingu tüüp.- Lahtrite muutmiseks töövihikus esitatud tegurite alusel saate kasutada ka tingimuslikku vormindamist (näiteks kui lahtri väärtus on väiksem kui teatud arv, siis lahter muutub punaseks).
3. osa Valemite kasutamine
-

Valige lahter. Klõpsake lahtrit, kuhu soovite valemi luua. -

Tehke põhitoimingud. Excelis saate lahtrite väärtuste liitmiseks, lahutamiseks, jagamiseks ja korrutamiseks kasutada erinevaid valemeid.- lisamine : tüüp = SUM (raku + rakkude) (näiteks
= SUM (A3 + B3)), et lisada 2 lahtri väärtused või {{kbd | = SUM (lahter, lahter, lahter) (näiteks= SUM (A2, B2, C2)) lahtrite seeria lisamiseks. - lahutamine : tüüp = SUM (rakk-rakk) (näiteks
= SUM (A3-B3)) lahutada ühe lahtri väärtus teise lahtri väärtusest. - jagamine : tüüp = SUM (raku / rakkude) (näiteks
= SUM (A6 / C5)) jagada ühe lahtri väärtus teisega. - korrutamine : tüüp = SUM (raku * rakk) (näiteks
= SUM (A2 * A7)), et korrutada nende vahel 2 lahtri väärtused.
- lisamine : tüüp = SUM (raku + rakkude) (näiteks
-

Lisage terve numbriveerg. Excel võimaldab teil tippimise teel lisada terve veeru (või veeru lõigu) kõik numbrid = SUM (lahtri: rakk) (näiteks= SUM (A1: A12)) lahtris, kus soovite tulemuste kuvamist näha. -

Kasutage täpsustatud valemit. tööriist Funktsiooni lisamine dExcel võimaldab teil kasutada keerukamat valemit. Klõpsake kõigepealt lahtril, milles soovite valemit kuvada. -

Avage vahekaart valemid. Longlet valemid on Exceli akna ülaosas. -

Klõpsake nuppu Funktsiooni lisamine. See valik asub paremas servas valemid. Akna avamiseks klõpsake sellel. -

Valige funktsioon. Klõpsake kuvatavas aknas funktsioonil, mida soovite kasutada, ja valige korras.- Näiteks kui otsite valemi nurga puutuja arvutamiseks, kerige aknast funktsiooni juurde TAN.
-

Täitke funktsiooni vorm. Kui küsitakse, tippige number (või valige lahter), millele soovite valemit rakendada.- Näiteks kui valisite funktsiooni TAN, tippige number, mille jaoks puutujate leidmiseks soovite.
- Sõltuvalt valitud funktsioonist peate võib-olla klõpsama täiendavatel käsuviipadel.
-

Vajutage kanne. Teie funktsioon rakendatakse ja see kuvatakse teie valitud lahtris.
4. osa Graafika loomine
-

Diagrammi andmete konfigureerimine. Näiteks kui loote joonediagrammi või tulpdiagrammi, kasutate lahtrite veergu horisontaalse lõdvenemise jaoks ja teist lahtrite veergu vertikaalse lahtri jaoks.- Üldiselt kasutatakse vasakpoolset veergu horisontaaltelje jaoks ja parempoolseimat veergu vertikaaltelje jaoks.
-

Valige andmed. Klõpsake ja lohistage hiire andmete vasakus ülanurgas olevast lahtrist paremasse alanurka. -

Klõpsake nuppu sisestamise. Longlet sisestamise on Exceli akna ülaosas. -

valima Soovitatav graafika. See valik on jaotises graafika longlet sisestamise. Klõpsake seda, et kuvada erinevate graafiliste mallidega aken. -

Valige diagrammimalli. Klõpsake diagrammimalli, mida soovite kasutada. -

Klõpsake nuppu korras. See suvand asub akna allosas ja võimaldab teil graafiku luua. -

Muutke oma diagrammi pealkirja. Topeltklõpsake graafiku ülaosas asuvat pealkirja, kustutage see ja asendage pealkirjaga, mida soovite kasutada. -

Muutke oma diagrammi daxe pealkirju. Teil on võimalus menüüsse minnes lisada daxe pealkirju Diagrammi elemendid pääseb klõpsates nuppu + roheline valitud graafiku paremal.
5. osa Salvestage Exceli projekt
-

Klõpsake nuppu fail. Longlet fail on Exceli akna vasakus ülanurgas (kui kasutate Windowsi arvutit) või ekraanil (kui kasutate Maci). Menüü avamiseks klõpsake sellel. -

valima Salvesta nimega. Kui kasutate Windowsi arvutit, leiate selle valiku lehe vasakust servast.- Kui kasutate Maci, leiate selle valiku rippmenüüst fail.
-

Topeltklõpsake nuppu See arvuti. See suvand asub lehe keskel.- Kui kasutate Maci, klõpsake nuppu Minu Macis.
-

Pange oma fail ümber. Põllul Faili nimi (kui kasutate Windowsi arvutit) või nimi (kui kasutate Maci) aken Salvesta nimegatippige nimi, mille soovite oma töövihikule anda. -

Valige varunduskaust. Klõpsake kausta, kuhu soovite töövihiku salvestada.- Kui kasutate Maci, peate esmalt klõpsama rippmenüü väljal kus enne kui saate faili valida.
-

Klõpsake nuppu kirje. See suvand asub akna allosas ja võimaldab salvestada töövihiku valitud kausta valitud kausta. -

Salvestage oma tulevased muudatused kiirklahvi abil. Kui peate tulevikus oma Exceli dokumenti muutma, vajutage lihtsalt klahve Ctrl+S (kui kasutate Windowsi arvutit) või ⌘ käsk+S (kui kasutate Maci) muudatuste salvestamiseks ilma akent avamata Salvesta nimega.