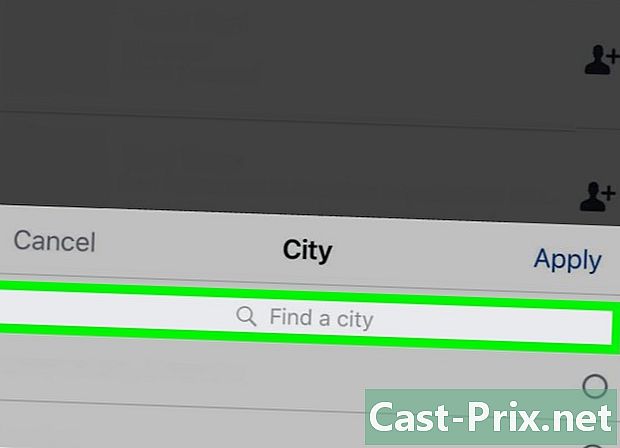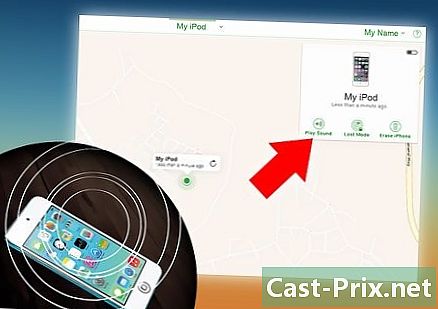Kuidas eemaldada valge taust rakendusest Microsoft Paint
Autor:
Randy Alexander
Loomise Kuupäev:
25 Aprill 2021
Värskenduse Kuupäev:
26 Juunis 2024

Sisu
Selles artiklis: Rakenduse Paint kasutamine 3D-rakenduse MS Paint kasutamine
Huvitav, kuidas muuta valge taust rakenduses Microsoft Paint läbipaistvaks? Kui kasutate Windows 10, on teil MS Painti täiustatud versioon (nn Paint 3D), mis eemaldab tausta mõne hiireklõpsuga. Kui kasutate Windowsi vanemat versiooni, ei saa te programmi Paint läbipaistva taustaga pilti salvestada. Kujutise objekti saate siiski lõigata ja kleepida teisele taustale.
etappidel
1. meetod programmi Paint 3D kasutamine
-

Avage programm Paint 3D. Windows 10 on varustatud MS Painti täiustatud versiooniga, mida nimetatakse MS Paint 3D. Leiate selle menüüst algus või kirjutades Windowsi otsinguribale „Paint 3D”.- Seda meetodit saate kasutada mis tahes ühevärvilise taustaga.
-

Klõpsake nuppu avatud. See on teine lahter tervituskuva vasakul. -

valima Sirvige faile. See suvand asub parempoolse paani ülaosas. -

Valige oma fail ja klõpsake siis nuppu avatud. Valitud pilt avaneb programmis. -

Minge vahekaardile Joonistamisala. See on räsiikoon (#) tööriistaribal rakenduse akna ülaosas. -

Aktiveeri valik Läbipaistev joonistamisala
. See valik asub all paremal Joonistamisala ja laseb teil tausta värvi välja lülitada (te ei pane seda kohe tähele). -

Tühjendage ruut Muutke pildi suurust joonisealaga. See on kast parempoolse paneeli keskel. -

Lohistage joonistamisala servad. Klõpsake ühte kasti joonistamisala nurkades ja lohistage neid sissepoole, et viia need lähemale pildi osale, mida soovite säilitada. -

Klõpsake nuppu Maagiline valik. See suvand asub ekraani ülaservas asuval tööriistariba helehallil osal. Tema ikoon näeb välja nagu kellegi siluett, kes vaatleb tema peegeldust. Paremal avaneb võlukunsti valiku paneel. -

valima järgmine. Nupp järgmine on paremas paneelis. -

Tühjendage ruut Tausta automaatne täitmine. Selle valiku leiate paremalt paanilt. -

Klõpsake nuppu korras. See eemaldab taustpildi valitud osa taustast ja asetab selle uuele taustale (mis on ka valge). -

Naaske vahelehele Joonistamisala. See on naela märk akna ülaosas oleval ribal. -

Keela valik Näita joonistamisala
. Selle leiate parempoolse paneeli ülaosast. Keela kuvada hallil taustal ainult valitud pildi osa. -

Klõpsake nuppu menüü. Nupp menüü näeb välja nagu kaust ja asub rakenduse Paint 3D vasakus ülanurgas. -

valima Salvesta nimega. See suvand asub menüü keskel. -

valima pilt. See on ikooniga kast mägede kujul. -

Märkige ruut valiku kõrval läbipaistvus. See asub paremas paneelis ja kuvab ruudulise tausta (mis tähendab, et see on läbipaistev). Kontrollitud tausta ei salvestata subjektiga. -

Klõpsake nuppu kirje. Nupp kirje on paremas allosas. -

Sisestage faili nimi. Seejärel klõpsake pildi salvestamiseks täiesti läbipaistva taustaga nuppu Salvesta.
2. meetod MS Paint kasutamine
-

Avage Paint. Saate rakenduse Paint kiiresti avada, kirjutades Windowsi otsinguribale "paint" ja klõpsates seejärel otsingutulemustes Paint.- Kui kasutate Windows 10, kasutage selle asemel programmi Paint 3D.
- Valget tausta ei ole MS Paintis võimalik läbipaistvaks muuta. See meetod õpetab lõikama pildi osa, mida soovite säilitada, ja kleepige see teisele taustale.
-

Klõpsake nuppu fail. võimalus fail on Paint vasakus ülanurgas. -

valima avatud. -

Valige pilt ja klõpsake siis nuppu avatud. Valige kindlasti valge taustaga pilt. -

Klõpsake nuppu 2. värv. See suvand asub ekraani ülaosas tööriistaribal värvipaleti kõrval. -

Valige pipeti tööriist. See on värvivalija ja leiate selle ekraani ülaosas olevalt tööriistaribalt (paneelilt töövahendid). -

Klõpsake valge tausta tühja ala. Väljale ilmub taustvärv 2. värv.- Isegi kui kasti värv on juba valge, on see täiendav ettevaatusabinõu juhuks, kui pildi taustal on halli varjundit või muud.
-

Klõpsake noolt
all valima. See asub akna ülaosas tööriistaribal. Klõpsake allpool, et kuvada rippmenüü. -

valima Läbipaistev valik. See suvand asub rippmenüü allosas. Valiku kõrvale ilmub linnuke, mis näitab, et see on valitud. tööriist Läbipaistev valik piltide kopeerimisel rakendusse Paint ignoreeri valget tausta ja kleepige need teisele pildile.- tööriist Läbipaistev valik eirab piltide kopeerimisel rakendusse Paint valget tausta, et need teise pildi külge kleepida.
-

Klõpsake uuesti
all valima. Tööriistariba all kuvatakse uuesti rippmenüü. -

valima Ristkülikukujuline valik. See valik asub menüü ülaosas. See võimaldab teil joonistada pildi objekti ümber ristküliku. -

Valige pildi osa, mida soovite säilitada. Klõpsake ja lohistage pildi kohal, et valida pildi osa, mida soovite säilitada. Valitud ala ümber ilmuvad ristkülikukujulised punktid.- Kõik valikus olev, millel pole sama värvi kui karbil 2. värv hoitakse. Kui taust ei ole täiesti valge (näiteks kui see sisaldab varje või objekte, mida te ei soovi säilitada), valige Vaba valik et saaksite reguleerida pildi osa, mida soovite säilitada.
-

Klõpsake nuppu koopia. See suvand asub rakenduse Paint vasakus ülanurgas paneelil Lõikelaud. Valiku kopeerimiseks klõpsake sellel. -

Uue faili loomine või avamine. Nüüd, kui teie valik on kopeeritud, saate avada pildi, mille soovite selle sisestada. Esmalt palutakse teil säilitada või kustutada redigeeritaval pildil tehtud muudatused.- Klõpsake nuppu fail paremas ülanurgas.
- valima uus uue faili loomiseks või klõpsake nuppu avatud teise pildi avamiseks.
-

valima kleebi. See suvand asub akna Paint vasakus ülanurgas. Klõpsake sellel, et kleepida eelmise pildi valitud osa uuele.- Uue pildi teisaldamiseks klõpsake ja lohistage kleebitud valikut.
- Võimalik, et liimitud pildi ümber on veel valget värvi. Loe edasi ja saa teada, kuidas probleemi lahendada!
-

Klõpsake nuppu 1. värv. See suvand asub ekraani ülaosas asuva värvipaleti kõrval. -

Valige pipeti tööriist. -

Klõpsake valgete servade kõrval oleval taustal. Kui kleebitud pildi servadel on ikka veel valgeid, klõpsake valge tagakülje taustal, et valida värv, mis asub otse taga. See võimaldab teil valgeid alasid värvida nii, et nende värv oleks sama, mis valitud. -

Valige harjakujuline tööriist. Leiate selle paneelist paremal töövahendid akna Paint ülaosas.- Eri tüüpi pintslite valimiseks võite klõpsata pintsli all oleval noolel.
-

Liigutage harja valgete servade külge. Värvige kleebitud objekti ümber kõik ülejäänud valged osad värvipintsliga.- Suumige sisse ja proovige pilti mitte värvida.
- Kui taustavärv pole ühtlane, peate värvivalija tööriista kasutama mitu korda.
- Klõpsake noolt all suurus harja suuruse muutmiseks. Ülejäänud valgete servade värvimiseks kasutage laiemat harja, seejärel suumige sisse ja kasutage täpsuse saamiseks väiksemat pintslit.
- Otsige tööriistaks pildi valgeid osi Läbipaistev valik ei kopeerinud. Nende värvimiseks kasutage pintslit.
- Kui olete pildi osa kogemata värvinud, vajutage nuppu Ctrl+Z muudatuse tühistamiseks.