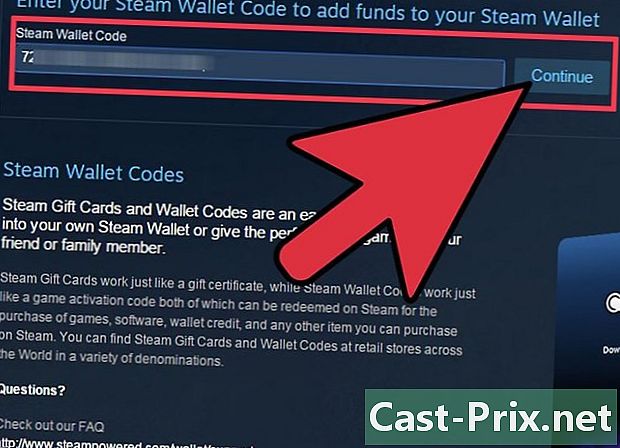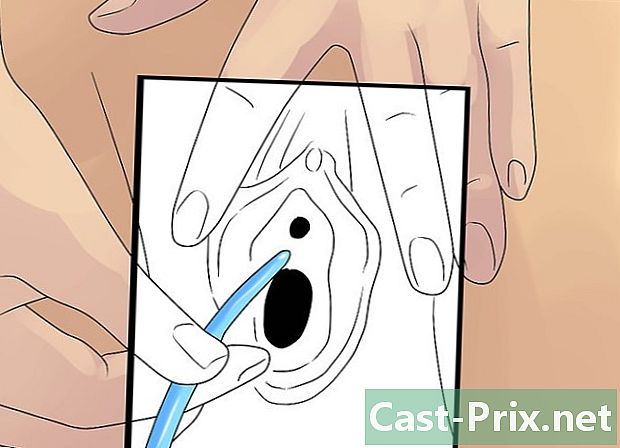Kuidas Google Chrome'i sisse logida?
Autor:
John Stephens
Loomise Kuupäev:
1 Jaanuar 2021
Värskenduse Kuupäev:
1 Juuli 2024

Sisu
- etappidel
- 1. meetod Logige sisse Chrome'i
- 2. meetod: muutke kasutajat Chrome'is
- 3. meetod Ühendage Chrome oma Chromecastiga
Teie Google'i konto on teie pilet Google Chrome'i eeliste kasutamiseks. Kui logite Chrome'i sisse oma Google'i kontoga, laaditakse kõik teie salvestatud paroolid ja järjehoidjad, sõltumata sellest, millist arvutit kasutate. Samuti logitakse teid automaatselt sisse kõigisse oma Google'i teenustesse, nagu Gmail, Drive ja YouTube. Samuti saate Chrome'i ühendada oma Chromecastiga, mis võimaldab teil teleris oma praegust vahekaarti vaadata.
etappidel
1. meetod Logige sisse Chrome'i
-

Klõpsake Chrome'i menüü nuppu (☰). Saate Chrome'i sisse logida oma Google'i konto abil, mis sünkroonib kõik teie järjehoidjad, laiendused ja salvestatud paroolid. See võimaldab teil kasutada mis tahes Chrome'i brauserit justkui teie oma.- Kui käivitate Chrome'i pärast selle esmakordset installimist, palutakse teil Chrome'i käivitamisel sisse logida oma Google'i kontole ilma, et peaksite minema menüüd Seaded.
-

Valige Chrome'i menüüst „Seaded”. -

Klõpsake nuppu.Logige sisse Chrome'i. -

Sisestage oma Google'i konto e-posti aadress ja parool. Tasuta Google'i konto loomise kohta klõpsake siin. -

Oodake mõni hetk, kuni Chrome teie teabe sünkroonib. Järjehoidjate laadimine võib võtta kuni minut. Samuti installitakse teie laiendused, mis võib võtta ka mõne hetke.
2. meetod: muutke kasutajat Chrome'is
-

Klõpsake Chrome'i akna paremas ülanurgas kasutajanime. Chrome'i uusimad versioonid on kasutaja muutmise protsessi märkimisväärselt moderniseerinud. Aktiivse kasutaja nimel klõpsates saate sisse logida mõne muu Google'i kontoga, mis võimaldab teil kõik järjehoidjad ja paroolid uude Chrome'i aknasse laadida.- Selle meetodi kasutamiseks peate kõigepealt olema sisse logitud oma põhikontoga.
- Chrome'i värskendamise juhiste saamiseks klõpsake siin.
-

Klõpsake nuppu "Muuda kasutajat". See avab väikese akna, mis sisaldab kõiki saadaolevaid kasutajaid. -

Klõpsake suvandil "Lisa inimene". Kui te seda valikut ei näe, toimige järgmiselt.- klõpsake Chrome'i menüünupul (☰)
- valige "Seaded"
- märkige jaotises „Inimesed” ruut „Luba kasutaja loomine profiilihalduris”
-

Logige sisse kontoga, mille soovite lisada. Saate sisse logida selle Google'i kontoga, mille soovite Chrome'i lisada. Ilmub uus Chrome'i aken, mille paremas ülanurgas on kasutajanimi. -

Aktiivse konto muutmiseks avage profiilihaldur. Kui olete konto lisanud, saate kiirelt üle minna ühelt teisele, klõpsates paremas ülanurgas aktiivsel nimel. Iga konto avaneb eraldi aknas.
3. meetod Ühendage Chrome oma Chromecastiga
-

Ühendage oma Chromecast ekraaniga, mida soovite kasutada. Enne Chromecasti tarkvara installimist arvutisse ühendage Chromecast seadmega, mida soovite kasutada.- Kui Chromecast ei sobi teie teleri HDMI-porti, kasutage sellega kaasas olnud USB-pikendust.
- Veenduge ka, et Chromecast oleks vooluvõrku ühendatud.
-

Sobiva HDMI sisendi leidmiseks muutke oma teleri kanalit. HDMI sisendi number trükitakse tavaliselt teleri pordi lähedusse. -

Laadige oma arvuti või mobiilseadme jaoks alla Chromecasti rakendus. Selle saate alla laadida saidil chromecast.com/setup. -

Käivitage rakendus ja järgige oma Chromecasti installimisjuhiseid. Peate seda üks kord tegema ja siis saate mis tahes seadme ühendada.- Käivitage rakendus ja valige „Seadista uus Chromecast”.
- Luba rakendusel teie uue Chromecastiga ühenduse luua.
- Kontrollige, kas televiisori kood vastab installiprogrammi koodile.
- Seadistage oma Chromecasti traadita võrgusätted.
-

Klõpsake nuppu "Alusta Chromecasti kasutamist". Seejärel avaneb Google Chrome'i vahekaart, mis võimaldab teil installida Google Casti laiendi. Järgige selle laienduse installimisjuhiseid Chrome'is.- Kui seadistasite oma Chromecasti oma telefonis või tahvelarvutis, peate installima Google Casti laienduse oma arvutisse käsitsi, minnes Chrome'i veebipoodi. Chrome'i veebipoe saate avada, klõpsates Chrome'i menüü nuppu, valides „Veel tööriistu” → „Laiendid” ja klõpsates seejärel loendi allosas nupul „Hangi rohkem laiendusi”.
-

Alustage Chrome'i vahekaartide kuvamist Chromecastile. Nüüd, kui Google Cast on installitud, saate oma Chrome'i vahelehed Chromecasti saata.- Liikuge sisule, mida soovite oma Chromecastis näidata.
- Klõpsake Chrome'i akna ülaosas nupul „Google Cast”. See asub Chrome'i menüünupu lähedal.
- Valige jaotises „Selle vahekaardi ülekandmine ...” oma Chromecast. Teie praegune vahekaart ilmub telerisse.