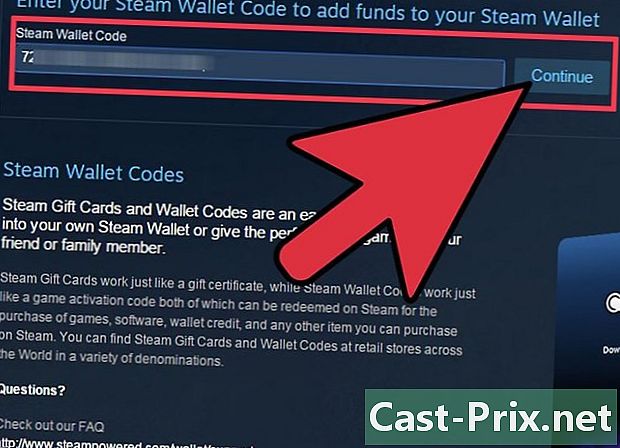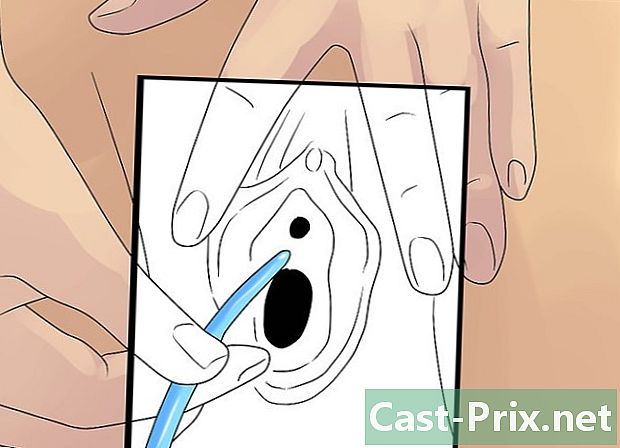Kuidas salvestada Google Doci dokumenti
Autor:
John Stephens
Loomise Kuupäev:
21 Jaanuar 2021
Värskenduse Kuupäev:
1 Juuli 2024

Sisu
- etappidel
- 1. meetod Salvestage töö
- 2. meetod Salvestage jagatud dokument Google Drive'i
- 3. meetod Salvestage võrguühenduseta dokument
Erinevalt traditsioonilisest e-töötlemise tarkvarast salvestab Google Drive dokumendi muudatused automaatselt (iga paari sekundi järel). Teile meeldib teave nii dokumendi salvestamise kohta nii veebis kui ka väljaspool seda ning jagatud faili koopia varundamine, et saaksite dokumendil õige koopia ja omandiõiguse ilma, et peaksite nuppu klõpsama. kirje.
etappidel
1. meetod Salvestage töö
-

Luba Google Docsil dokumendi automaatselt salvestada. Kui lisate dokumendile sisu, salvestatakse tehtud muudatused kohe Google Drive'i. Vahelehe kõrval näete halli värvi e-tähte abi ekraani ülaosas. Sisu tippimisel näete e Registreerimisel ja hetk pärast tippimise lõpetamist näete e Kõik muudatused on Drive'i salvestatud.- Te ei pea klõpsama salvestamisnuppu ega kasutama kiirklahvi.
-

Salvestage arvutisse Google Doci dokument. Kui teil on Google Doci dokument, peate võib-olla teistes programmides kasutamiseks selle eksportima. Selleks klõpsake vahekaardil fail ekraani ülaservas ja hõljutage kursorit valiku kohal Laadige alla kui ja valige kuvatavast loendist failitüüp. Ilmuvas dialoogiboksis saate muuta faili nime, lisada dokumendile silte ja valida faili asukoha.- Failitüüpide loend sisaldab: Microsoft Word, avatud dokumendivorming, rikkalik vorming, PDF, tavaline, veebileht või EPUB-i väljaanne.
-

Ekspordige salvestatud fail teistsuguse laiendiga. Mõnikord peate võib-olla salvestama ja eksportima Google'i faili muus vormingus. Selleks klõpsake nuppu Fail> Laadi alla. Valige ilmuvas menüüs laiend. Dokumendi eksportimisel ei salvesta Google Drive automaatselt allalaaditud faili muudatusi. Laiendite valikud hõlmavad järgmist:- .docx
- .odf
- .rtf
- txt
- .html
-

Eksportige oma dokument oma saidile. Google Drive saab avaldada dokumendi otse teie saidile. Ja kui muudate dokumenti Google Drive'is, kuvatakse muudatused automaatselt teie saidil. Faili saidile eksportimiseks klõpsake nuppu Fail> Avalda veebis> Avalda uuesti automaatselt pärast iga muudatust> Alusta avaldamist.- Kui te ei soovi, et avaldatud dokumenti muudetaks, ei tohiks te seda suvandit valida Avaldage uuesti automaatselt pärast iga muudatust .
-

Lahendage registreerimisega seotud probleemid. Kui Google Drive ei saa dokumenti salvestada, kuvatakse järgmine teave: Google Drive'i salvestamine ebaõnnestus. Registreerimata jätmise põhjuseks on sageli ühenduse puudumine. Kui see juhtub, kopeerige dokumendi sisu lõikelauale ja laadige leht uuesti. Kui faili sisu enam ei sobi, kleepige lõikelaualt sisu, mille olete dokumendi alla kopeerinud.- Dokumendi kogu sisu valimiseks kasutage kiirklahvi
Ctrl (Windows) või järjekord (Mac).
- Sisu kopeerimiseks kasutage otsetee
Ctrl C (Windows) või järjekord C (Mac).
- Sisu kleepimiseks kasutage otsetee
Ctrl P (Windows) või järjekord P (Mac).
- Dokumendi kogu sisu valimiseks kasutage kiirklahvi
2. meetod Salvestage jagatud dokument Google Drive'i
-

Avage jagatud fail. Kui inimene jagab teiega dokumenti, pole teil õigust dokumenti redigeerida ja omada. Dokumendi redigeerimiseks peate looma hoitava dokumendi koopia. Avage jagatud dokument või Google Drive'i kaudu.- Seda režiimi nimetatakse Ainult lugemiseks .
-

Looge koopia. Klõpsake nuppu Fail> Loo koopia> OK. Uus koopia avaneb automaatselt ja salvestatakse.- Dokumendi redigeerimisel salvestatakse muudatused automaatselt.
- Kui olete dokumendi algne omanik, saate seda jagada originaalrühmaga.
-

Nimetage dokument ümber. Kui olete jagatud dokumendi koopia loonud, saate te selle faili omanikuks. Veerus vara Google Drive'ist näete kirjutatud mulle. Omanikuna saate dokumendi ümber nimetada nagu soovite.
3. meetod Salvestage võrguühenduseta dokument
-

Installige Google Drive Macile. Google Drive'i rakenduse installimine võimaldab võrguühenduseta režiimis Google Doci faile redigeerida ja salvestada. Kõik võrguühenduseta olekus Google Doc -failis tehtud muudatused sünkroonitakse võrgus oleva Google Drive'iga.- Minge Google Drive'i allalaadimislehele.
- Hiirt üle nupu Laadige alla Drive ja valige Mac rippmenüüst.
- Lugege kasutustingimused läbi ja aktsepteerige neid ning avage fail installgoogledrive.dmg. Lohistage Google Drive'i ikoon rakenduste kausta ja avage Google Drive.
- Logige sisse Google Drive'i ja lõpetage installiprotsess.
-

Installige Windowsi jaoks Google Drive. Kui installite Windowsi jaoks Google Drive'i, saate võrguühenduseta olekus Google Doci dokumente redigeerida ja salvestada. Kõik nende dokumentide muudatused sünkroonitakse Google Drive Online'iga.- Minge Google Drive'i allalaadimislehele. Hiirt üle nupu Laadige alla Drive ja valige Windows rippmenüüst.
- Lugege kasutustingimused läbi ja aktsepteerige neid ning avage fail googledrivesync.exe.
- Logige sisse Google Drive'i ja järgige installimise lõpetamiseks juhiseid.
-

Aktiveerige see valik Veebipõhine juurdepääs. Käivitage brauser ja logige sisse oma Google'i kontole. Avage Google Drive ja klõpsake nuppu seaded (hammasrataste ikoon). valima seaded. Leidke jaotis offline ja märkige valiku kõrval olev ruut Sünkroonige võrguühenduseta redigeerimiseks selles arvutis Google'i dokumentide, Google'i arvutustabelite, Google'i esitluste ja jooniste failid . -

Teisaldage failid ja kaustad. Saate teisaldada oma töölaua failid ja kaustad kausta Google Drive. Pärast installimist luuakse automaatselt Google Drive'i kaust ja see lisatakse teie dokumendikausta. Dokumente ja faile saab kausta lisada Google Drive kahel viisil.- Kui olete veebipõhise juurdepääsu lubanud, kuvatakse teie Google Drive'i veebikontole salvestatud üksused automaatselt rakenduses või sünkroonitakse Google Drive'i võrguühenduseta rakendusega.
- Saate dokumente ja faile töölaualt käsitsi kausta teisaldada Google Drive. Kaust sünkroonitakse automaatselt teenusega Google Drive Online.
-

Kasutage Google Drive'i. Google Drive'i rakendus võimaldab teil faile ka teistega jagada. Avage kaust Google Drive ja paremklõpsake dokumendil, mida soovite jagada. valima Google Drive> Jaga rippmenüüst. Jagage faili ühe või mitme inimesega. -

Luba automaatne varundamine. Luba Google Docsil muudatused automaatselt salvestada ja sünkroonida. Võrguühenduseta rakenduses salvestab Google Drive dokumendi muudatused automaatselt (iga paari sekundi järel). Kui teie arvuti on Interneti-ühendusega, töötab Google Drive'i rakendus sarnaselt selle veebipõhise versiooniga. Dokumendi muudatused salvestatakse automaatselt ja sünkroonitakse teie Google Drive'i veebikontoga.